Damos-lhe as boas-vindas
Damos-lhe as boas-vindas à Dell
Minha conta
- Efetuar encomendas de forma rápida e fácil
- Ver todas as encomendas e controlar o seu estado de expedição
- Criar e aceder a uma lista dos seus produtos
- Gerencie seus sites, produtos e contatos de nível de produto da Dell EMC usando o Company Administration.
Número do artigo: 000191990
Як вирішити, що внутрішній мікрофон не може бути вибраний або відсутній у диспетчері пристроїв
Resumo: Внутрішній мікрофон відсутній у диспетчері пристроїв або його не можна вибрати в диспетчері пристроїв.
Conteúdo do artigo
Instruções
- Запустіть комп'ютер. Переконайтеся, що він НЕ підключений до Інтернету, і увійдіть як ADMIN.
- Перейдіть до диспетчера пристроїв (Малюнок 1 [лише англійською мовою]) і перевірте наступне. Перевірте, чи встановлено аудіоконтролер Intel Smart Sound Technology (Intel®® SST) і чи немає жовтого чубчика (як показано на зображенні нижче). Перевірте, чи встановлено OED Intel Smart Sound Technology (Intel®® SST) і чи немає жовтого чубчика. (Як видно на зображенні нижче) Якщо є жовтий чубчик, видаліть ОБИДВА ці пристрої, а якщо вас попросять видалити програмне забезпечення, зробіть це також.
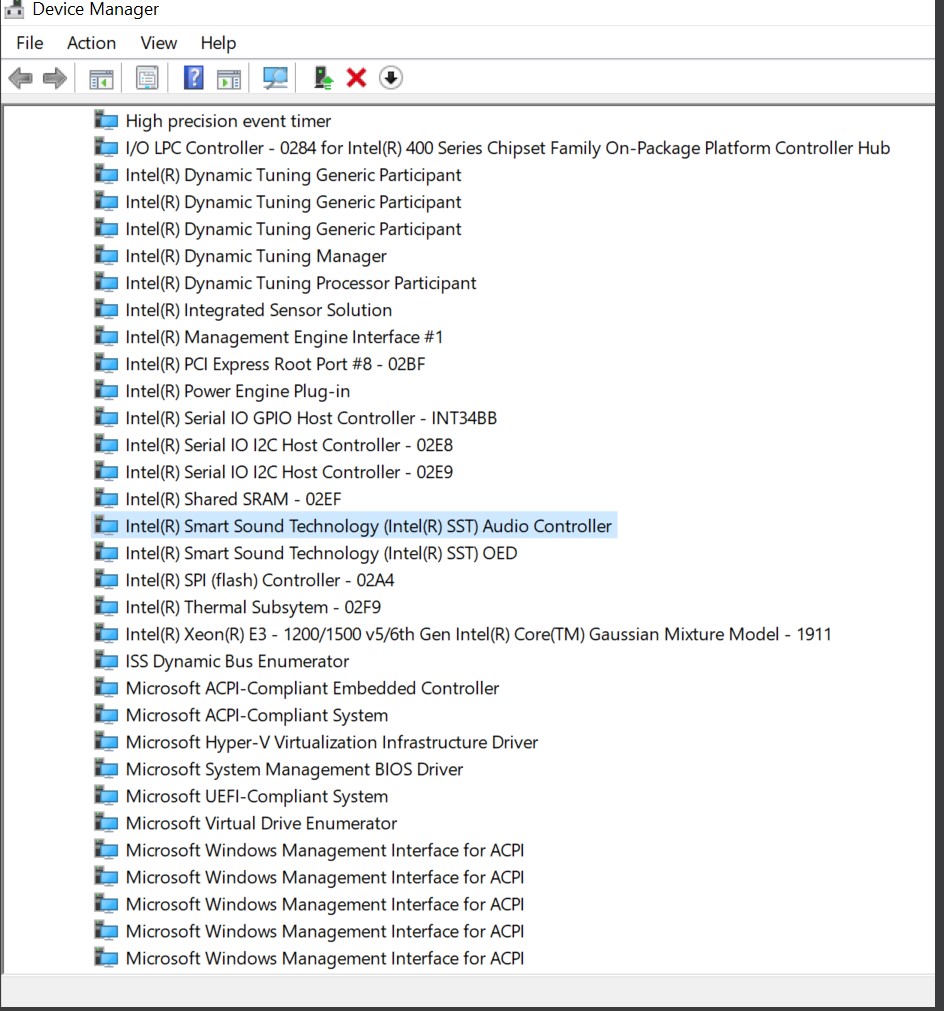
Рисунок 1 Диспетчер пристроїв - Якщо ці два (x2) пристрої вище були видалені, перезавантажте комп'ютер і увійдіть як адміністратор.
- Підключіться до Інтернету та перевірте, чи виконано ВСІ оновлення Microsoft (Малюнок 2 [лише англійською мовою]).
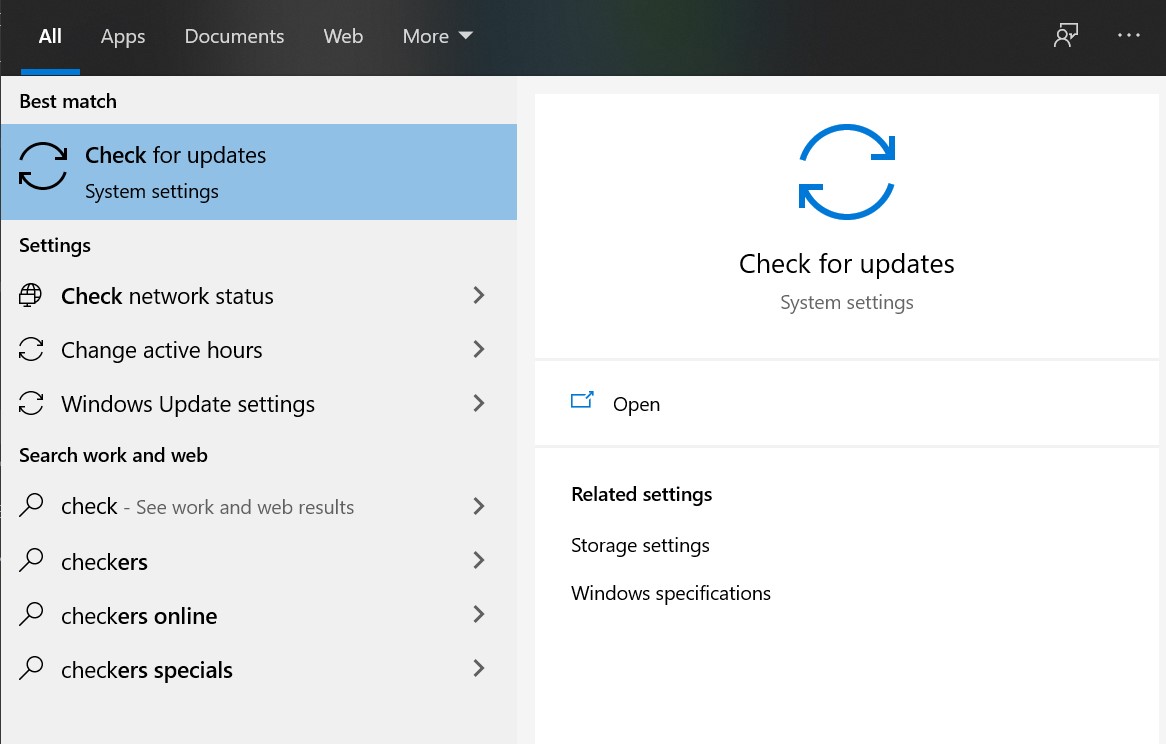
Рисунок 2 Перевірте оновлення - Натисніть кнопку Перевірити наявність оновлень і, якщо доступно, перевірте наявність оновлень від корпорації Майкрософт в Інтернеті (Малюнок 3 [лише англійською мовою]).
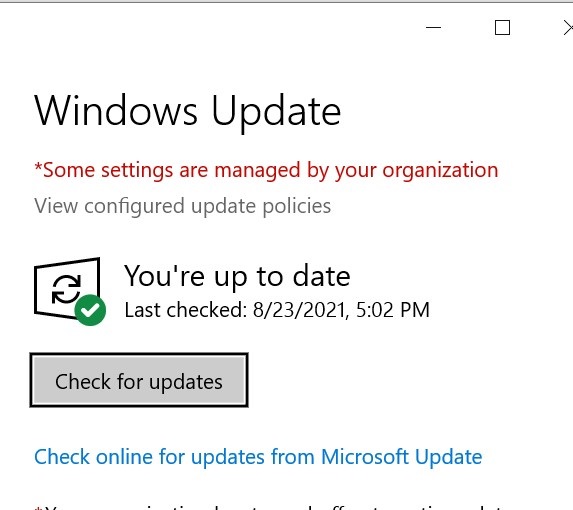
Малюнок 3: Windows Update - Нехай він перевірить і встановить всі оновлення.
- Після того, як всі оновлення будуть зроблені, перезавантажте комп'ютер.
- Увійдіть як адміністратор і знову перевірте диспетчер пристроїв для пристроїв Intel Smart Sound Technology (Intel®® SST) ( Малюнок 4 [лише англійською мовою]).
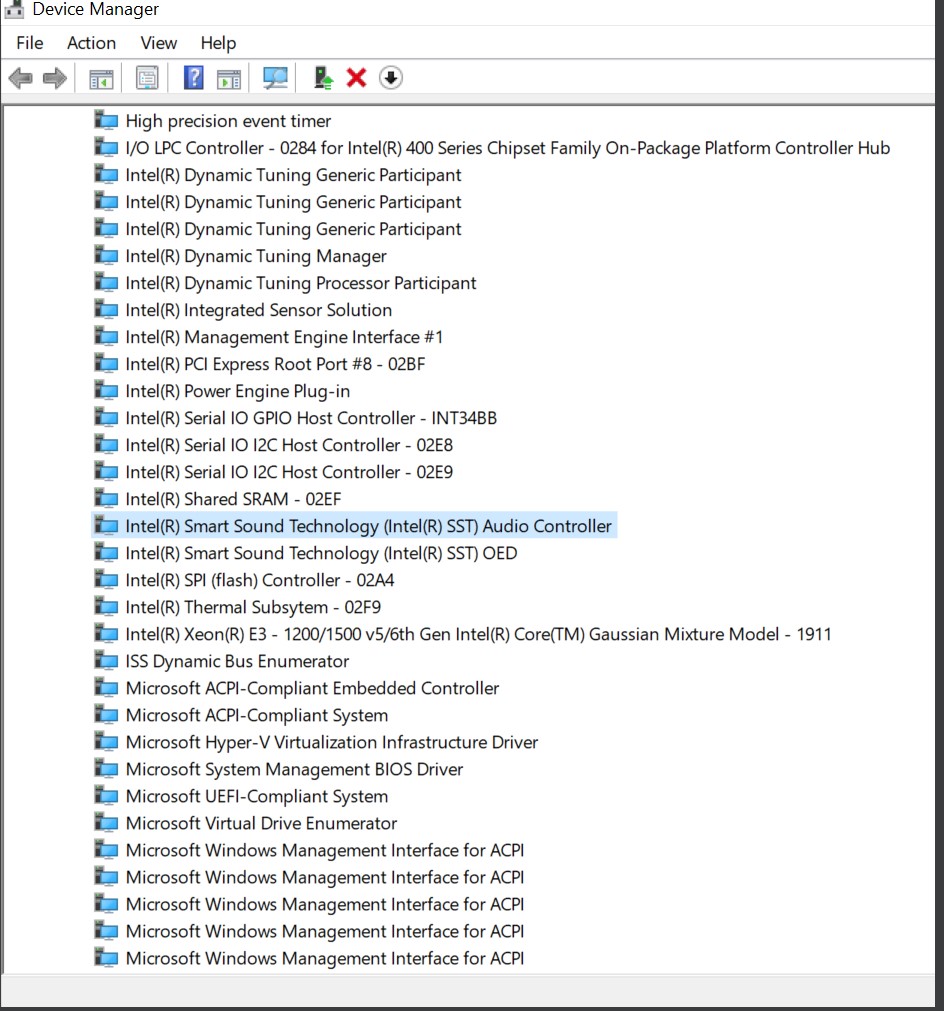
Рисунок 4 Інтелектуальна звукова технологія Intel - Якщо всі ці два (x2) пристрої (Малюнок 1 лише англійською мовою]) здаються нормальними, перевірте аудіовходи та виходи в диспетчері пристроїв (Малюнок 5 [лише англійською мовою]).
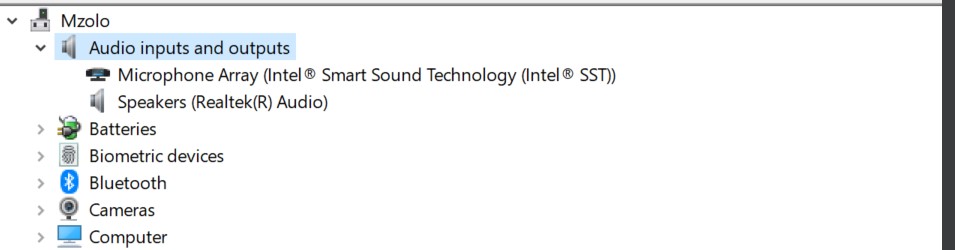
Рисунок 5 Аудіо входи та виходи - Потім перевіртезвуковий, відео- та ігровий контролер у диспетчері пристроїв (Малюнок 6 [лише англійською мовою]).
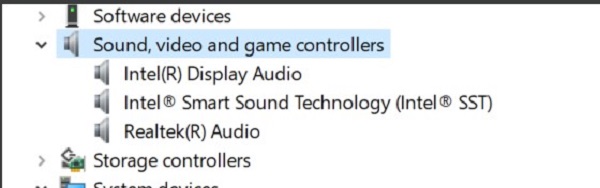
Рисунок 6 Аудіо-, відео- та ігрові контролери - Після цього перейдіть до служби підтримки Dell. У полі пошуку введіть номер ServTag комп'ютера та натисніть кнопку пошуку (Рисунок 7 [лише англійською мовою]).
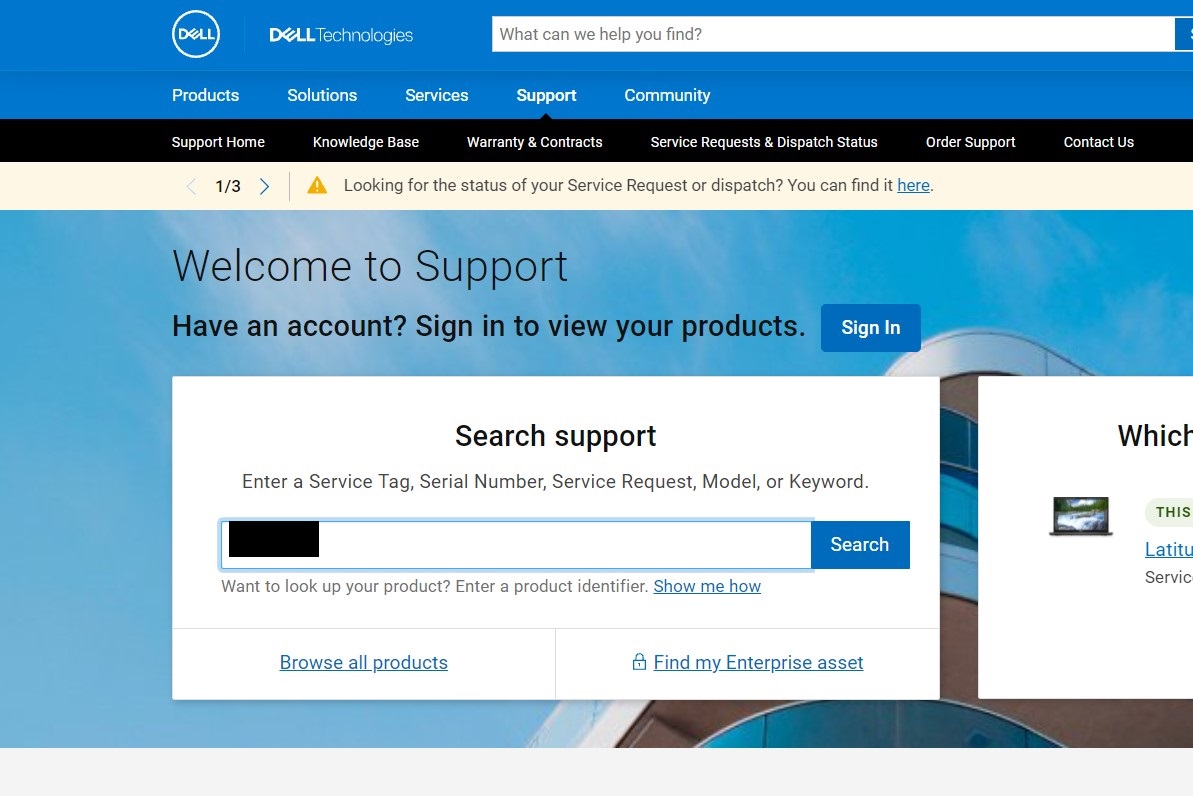
Малюнок 7 Підтримка Dell - Після цього з'являться подробиці про комп'ютери. Перейдіть на вкладку « Драйвери та завантаження» та натисніть «Знайти драйвери» ( Малюнок 8 [лише англійською мовою]).
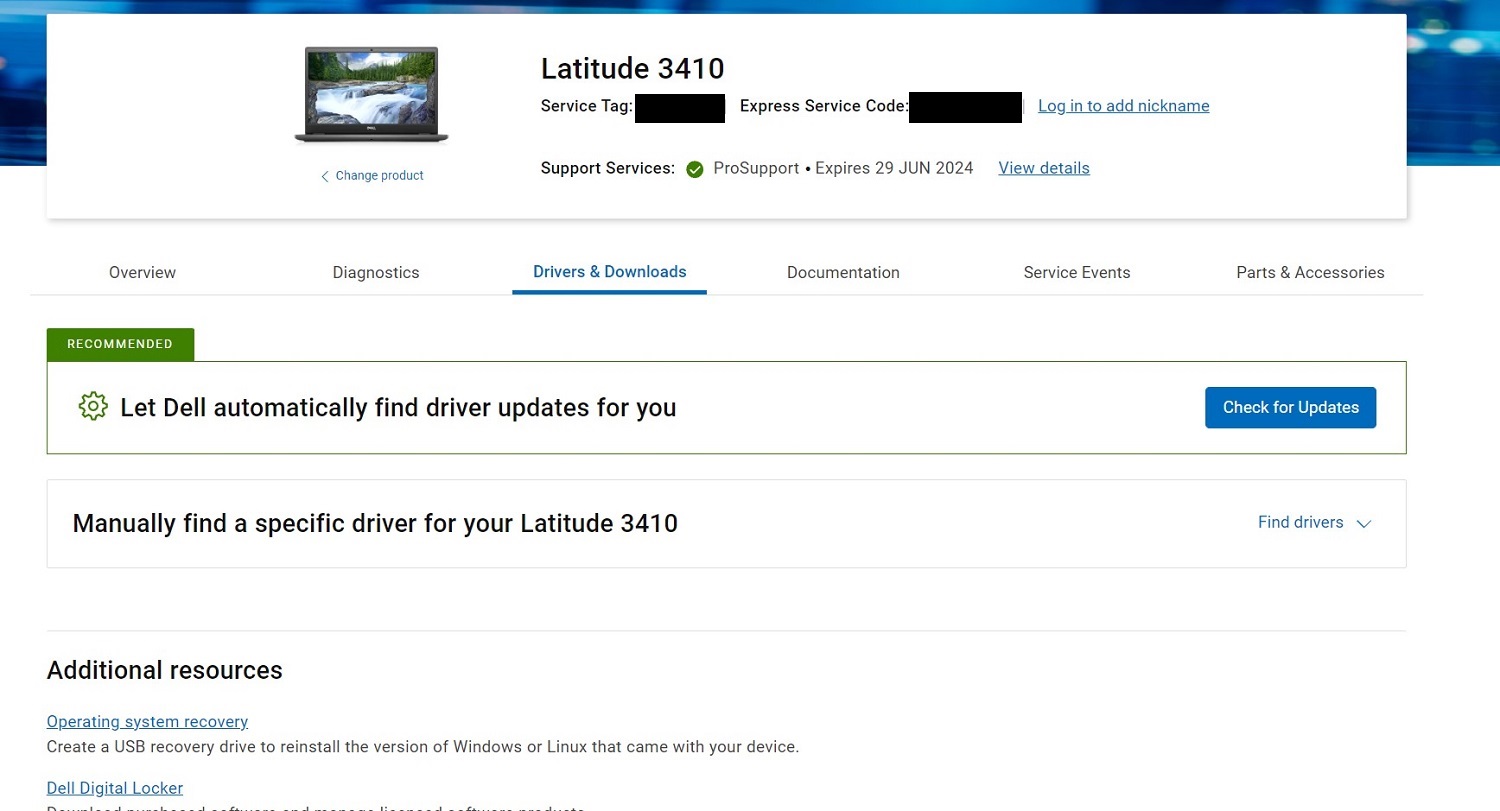
Малюнок 8 Драйвери та завантаження - На екрані завантаження вручну виберіть АУДІО на вкладці категорії. Завантажтевсі драйвери AUDIO і після завершення встановіть їх (Малюнок 9 [лише англійською мовою]).
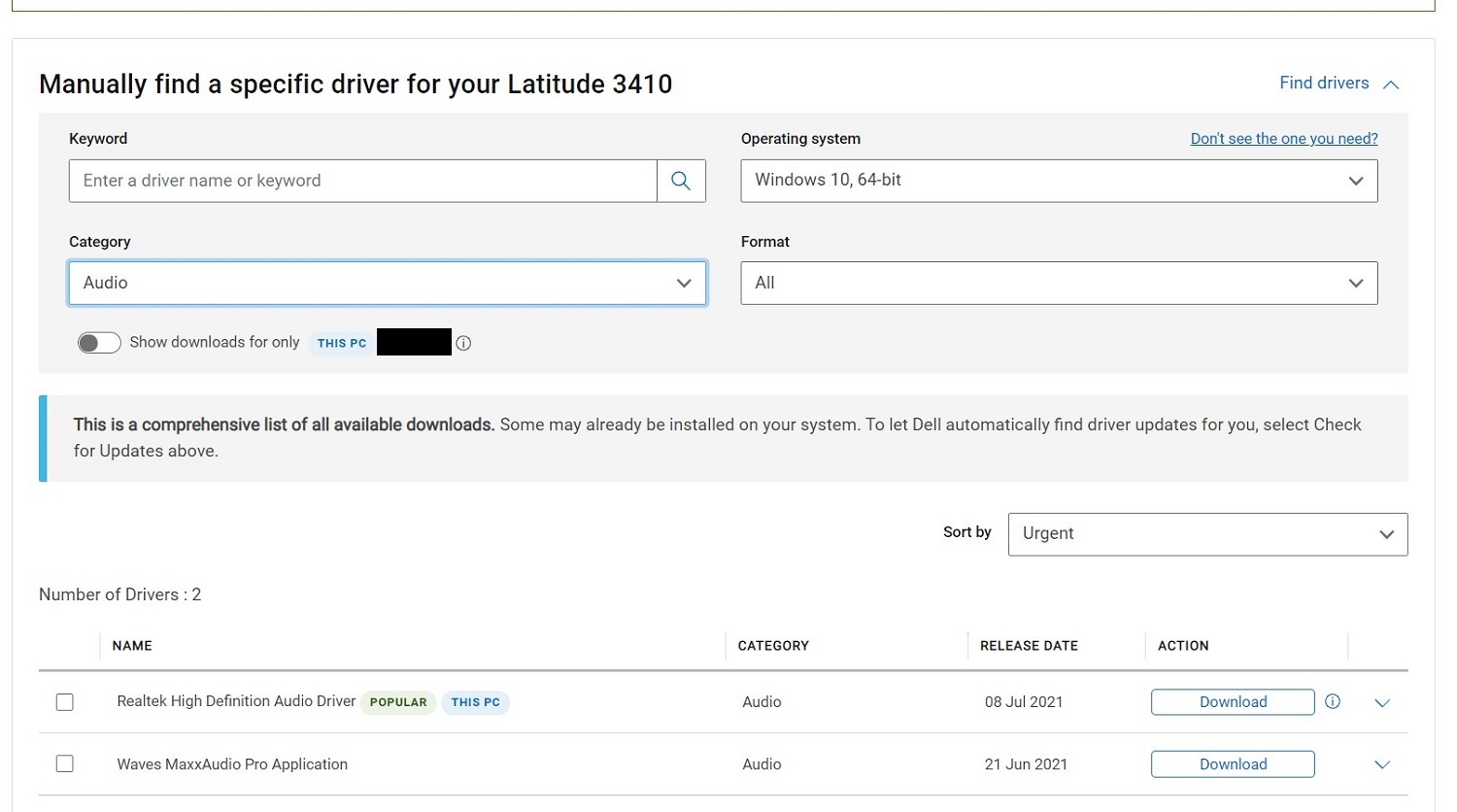
Малюнок 9 Екран завантаження вручну - Коли ці драйвери будуть встановлені, перезавантажте комп'ютер.
- Увійдіть за допомогою ADMIN і перевірте, чи працює MIC . У звуковій системі Windows пристрій введення має відображатися як Microphone Array (Малюнок 10 [лише англійською мовою]).
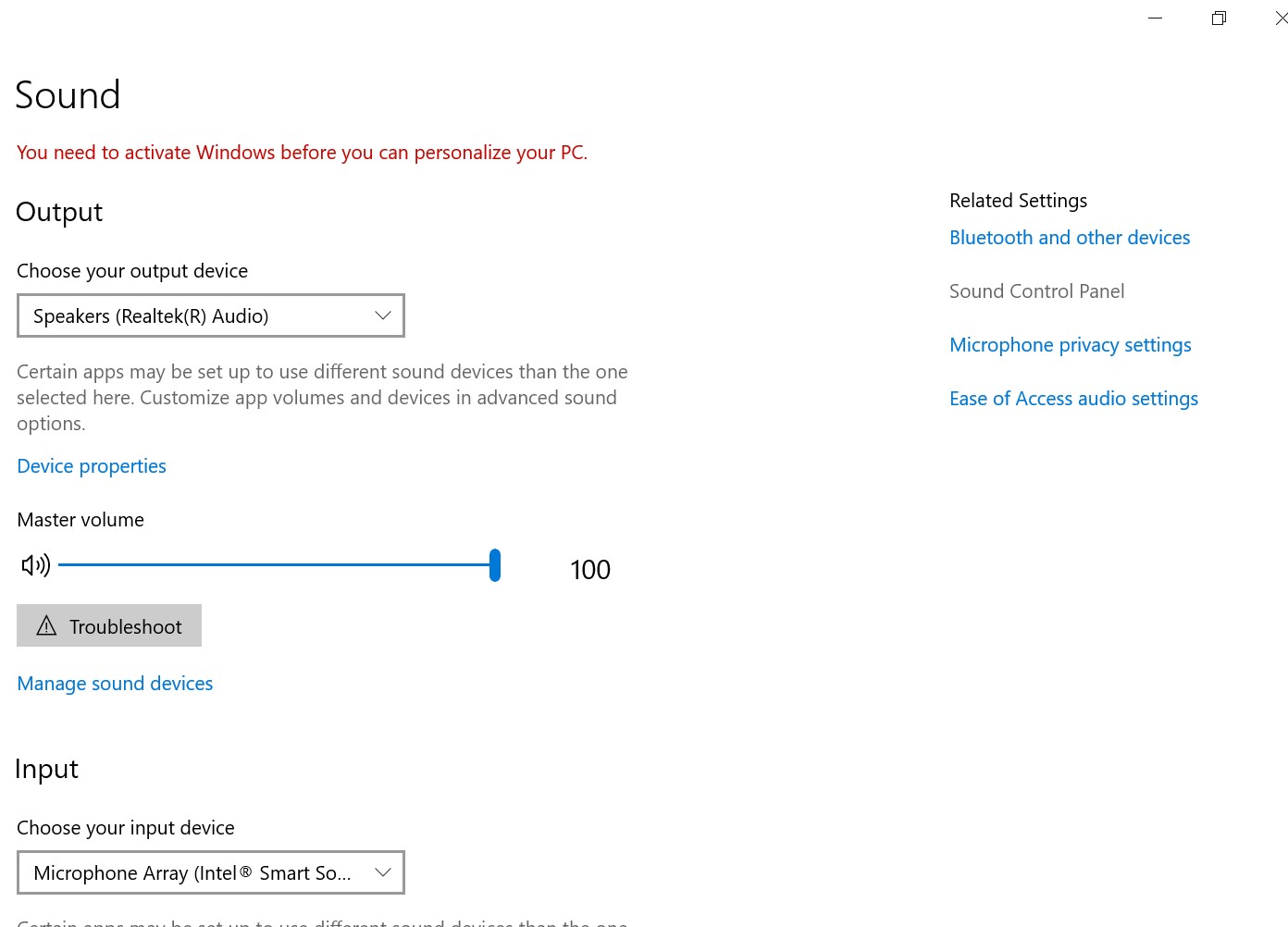
Рисунок 10 Масив мікрофонів - Тепер ви можете відкрити запис голосу Windows , щоб перевірити мікрофон.
Mais informações
Рекомендовані статті
Ось кілька рекомендованих статей, пов'язаних з цією темою, які можуть вас зацікавити.
Propriedades do artigo
Data da última publicação
22 nov. 2023
Versão
5
Tipo de artigo
How To