Damos-lhe as boas-vindas
Damos-lhe as boas-vindas à Dell
Minha conta
- Efetuar encomendas de forma rápida e fácil
- Ver todas as encomendas e controlar o seu estado de expedição
- Criar e aceder a uma lista dos seus produtos
- Gerencie seus sites, produtos e contatos de nível de produto da Dell EMC usando o Company Administration.
Número do artigo: 000191990
Sisäisen mikrofonin valitsemisen tai puuttumisen ratkaiseminen Laitehallinnassa
Resumo: Sisäinen mikrofoni puuttuu Laitehallinnasta tai sitä ei voi valita Laitehallinnassa.
Conteúdo do artigo
Instruções
- Käynnistä tietokone. Varmista, että se EI ole yhteydessä Internetiin, ja kirjaudu sisään järjestelmänvalvojana.
- Valitse Laitehallinta (kuva 1 [englanninkielinen]) ja valitse seuraavat. Tarkista, onko Intel SST (Intel®® Smart Sound Technology) -ääniohjain asennettu ilman keltaisia huutomerkkiä (kuten alla olevassa kuvassa). Tarkista, onko Intel SST (Intel®® Smart Sound Technology) OED asennettu eikä siinä ole keltaisia huutomerkkiä. (Ks. alla oleva kuva) Jos havaitset keltaisia huutomerkkiä, poista myös molemmat laitteet, ja jos sinulta pyydetään ohjelmiston poistamista , tee samoin.
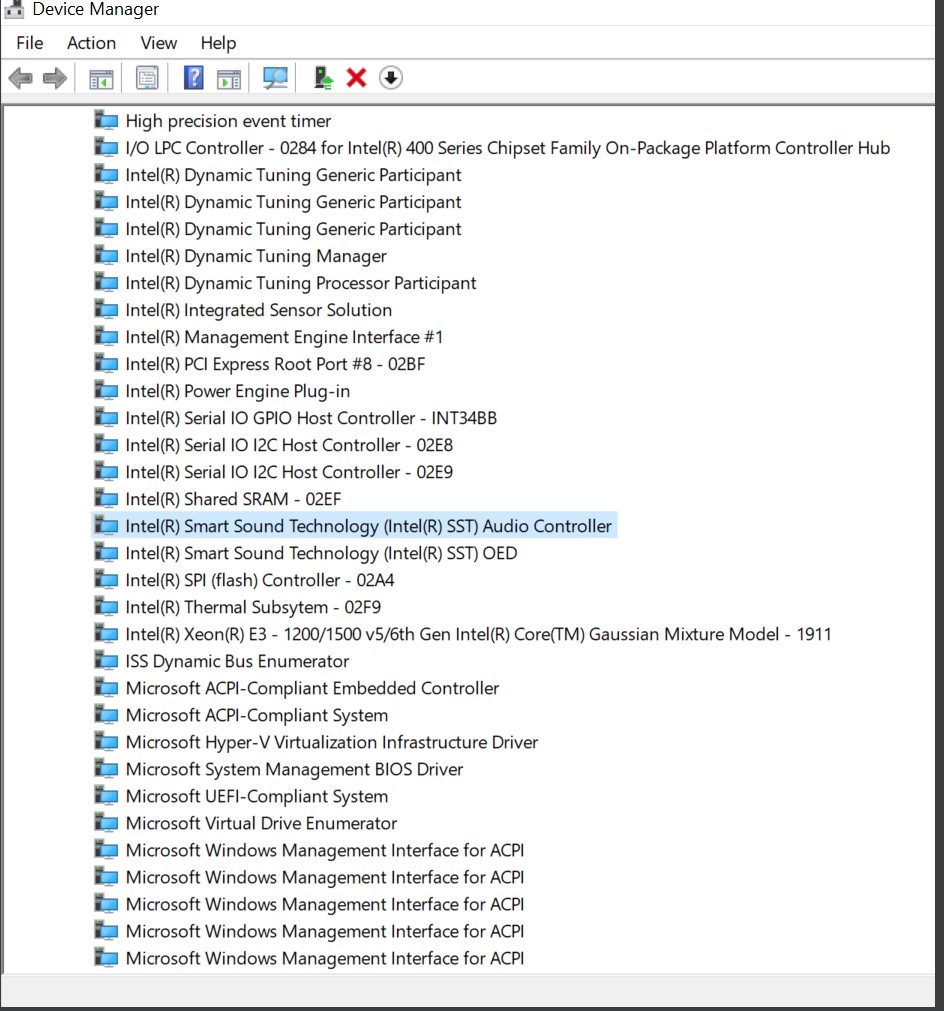
Kuva 1 Laitehallinta - Jos edellä mainitut kaksi (x2) laitetta on poistettu, käynnistä tietokone uudelleen ja kirjaudu sisään järjestelmänvalvojana.
- Yhdistä Internetiin ja tarkista, onko kaikki Microsoftin päivitykset tehty (kuva 2 [englanninkielinen]).
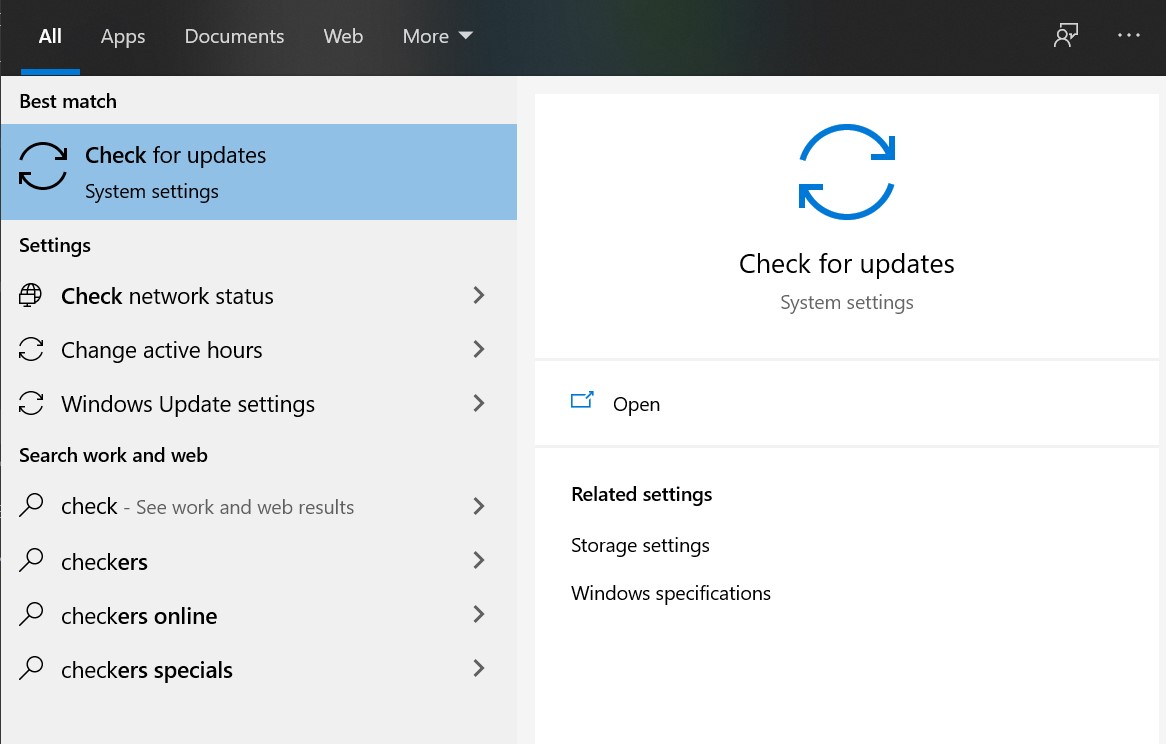
Kuva 2 Tarkista päivitykset - Valitse Tarkista päivitykset ja tarkista päivitykset Verkosta Microsoftilta (kuva 3 [englanninkielinen]).
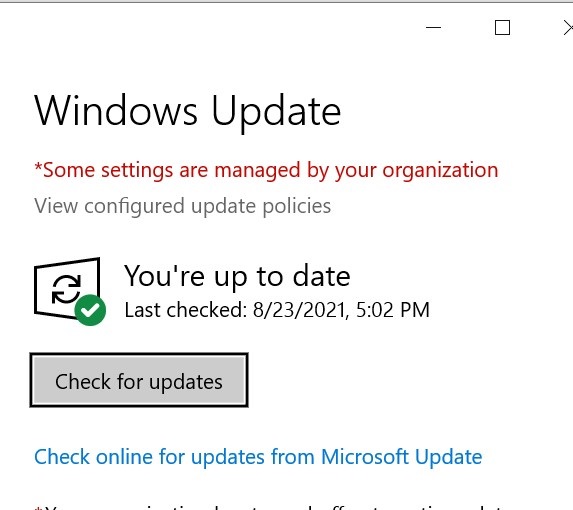
Kuva 3: Windows Update - Anna sen tarkistaa ja asentaa kaikki päivitykset.
- Kun kaikki päivitykset on tehty, käynnistä tietokone uudelleen .
- Kirjaudu sisään JÄRJESTELMÄNVALVOJANA ja tarkista LaitehallinnastaIntel® Smart Sound Technology (Intel® SST) -laitteet (kuva 4 [englanninkielinen]).
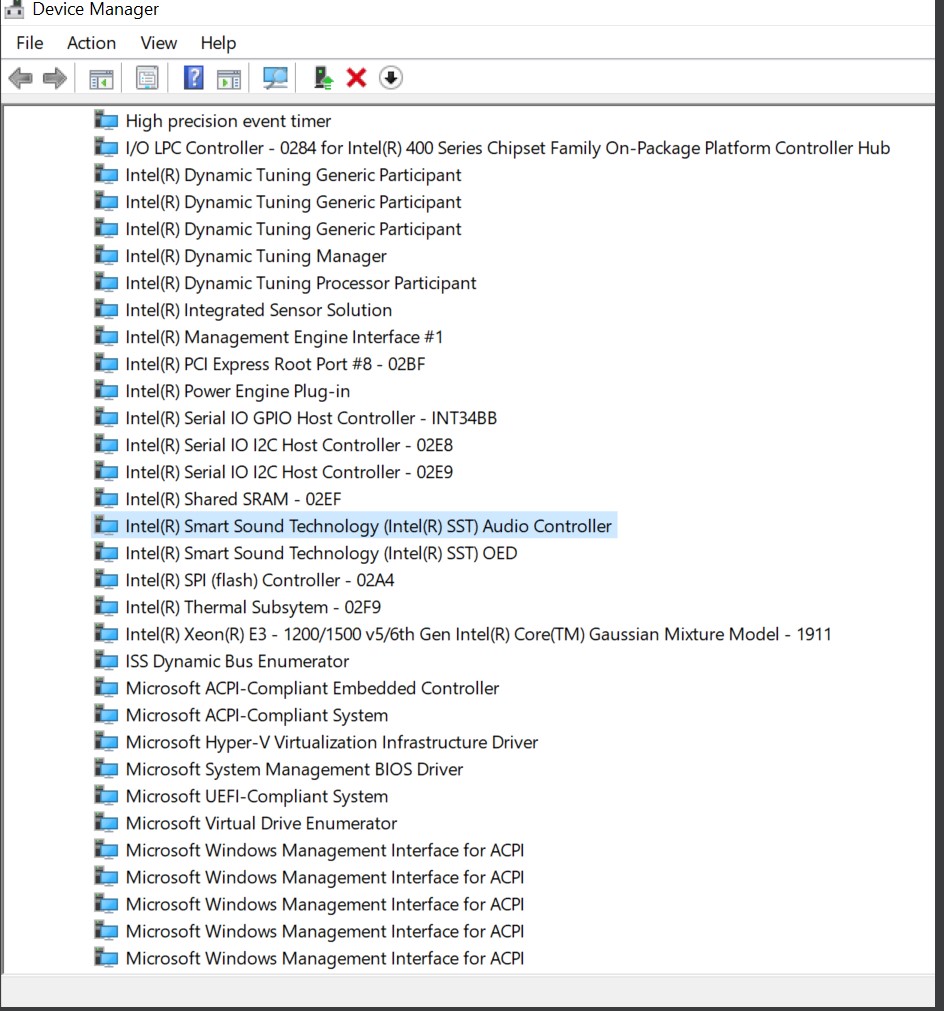
Kuva 4 Intel Smart Sound Technology - Jos nämä kaksi (x2) laitetta (kuva 1 on englanninkielinen]) näyttävät hyvältä, tarkista äänitulotLaitehallinnasta (kuva 5 [englanninkielinen]).
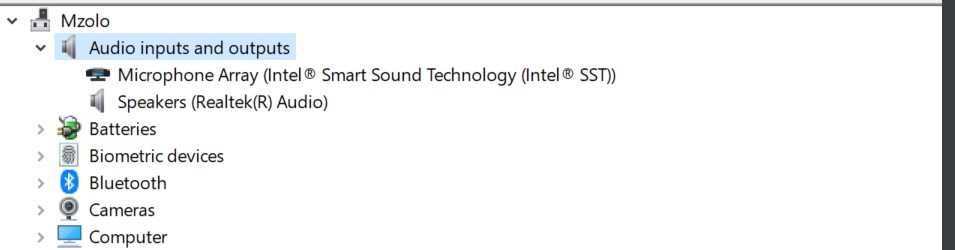
Kuva 5: Äänitulot ja -lähdöt - Tarkista ääni-, video- ja peliohjainLaitehallinnasta (kuva 6 [englanninkielinen]).
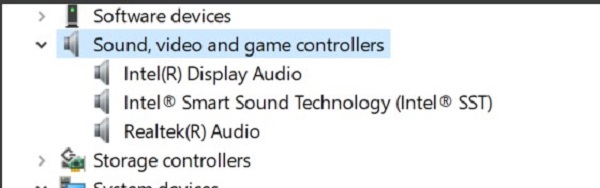
Kuva 6 Ääni-, video- ja peliohjaimet - Siirry dellin tukeen. Kirjoita hakukenttään tietokoneen ServTag-numero ja valitse haku (kuva 7 [englanninkielinen]).
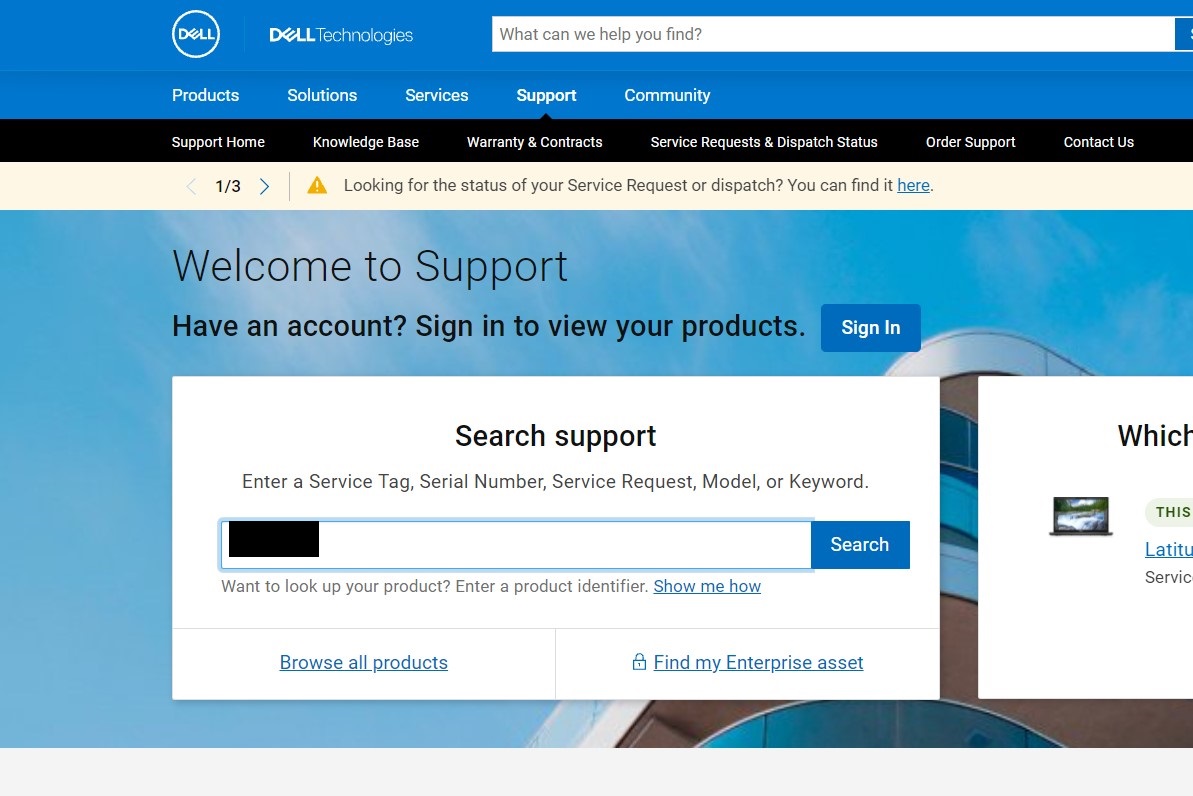
Kuva 7 Dellin tuki - Tässä pitäisi näkyä tietokoneen tiedot. Siirry Ohjaimet ja ladattavat tiedostot -välilehteen ja valitse Etsi ohjaimet (kuva 8 [englanninkielinen]).
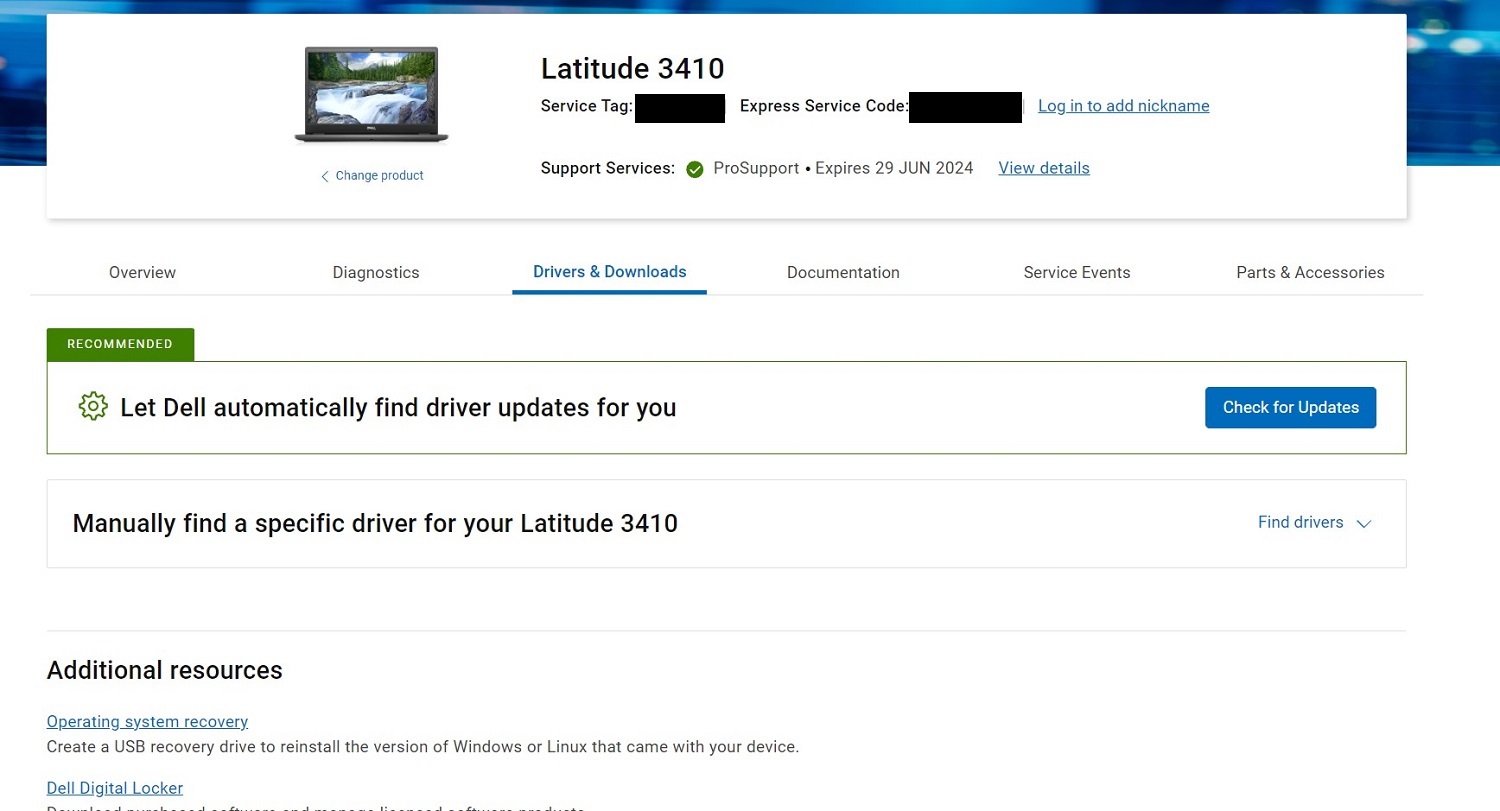
Kuva 8: Ohjaimet ja ladattavat tiedostot - Valitse Manual download -näytössä Luokka-välilehdestäAUDIO. Lataakaikki AUDIO-ohjaimet ja asenna ne lopuksi (kuva 9 [englanninkielinen]).
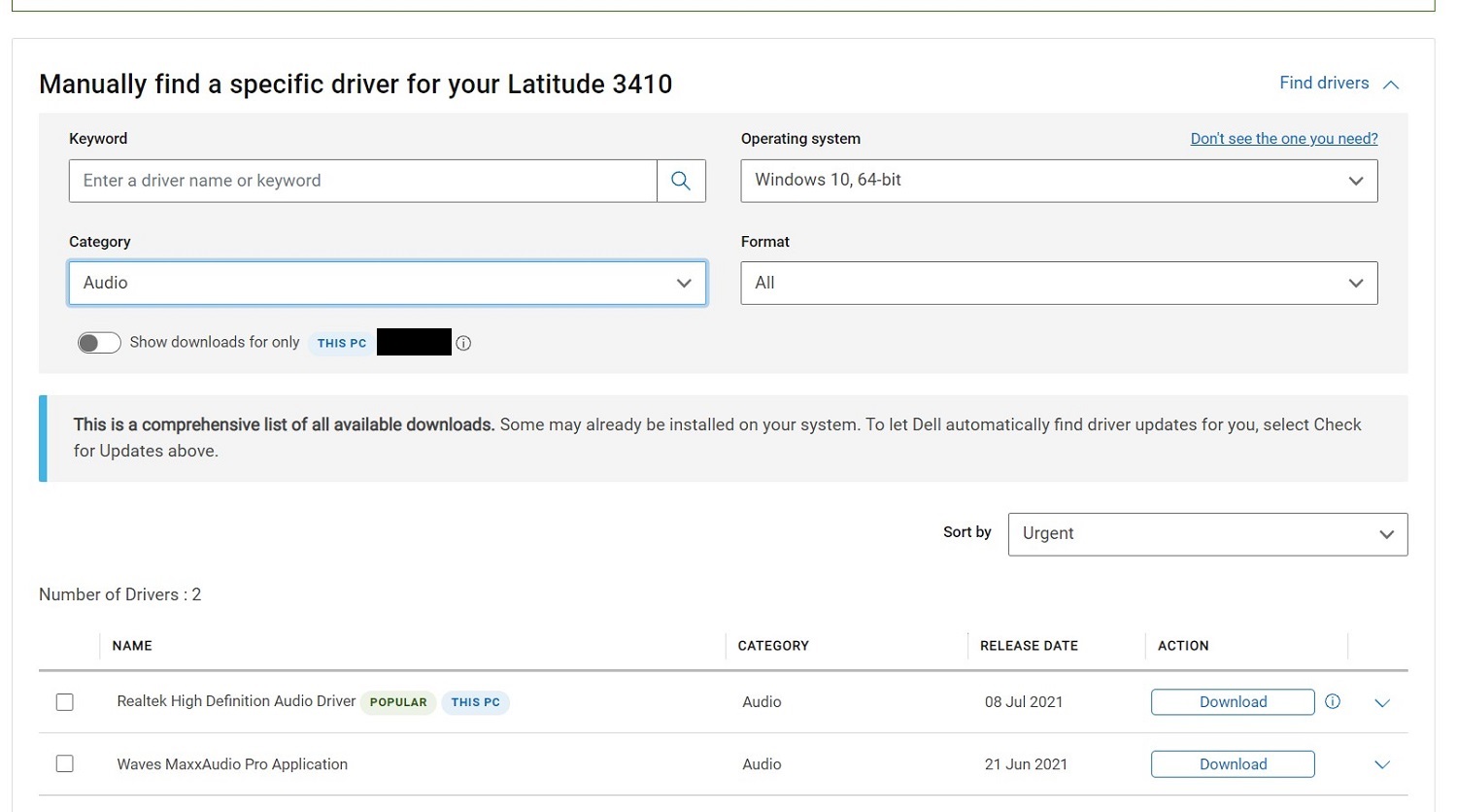
Kuva 9 Manuaalinen lataus -näyttö - Kun nämä ohjaimet on asennettu, käynnistä tietokone uudelleen .
- Kirjaudujärjestelmänvalvojana ja tarkista, toimiiko mikrofoni . Syöttölaitteen pitäisi näkyä Windowsin äänessä mikrofonijärjestelmänä (kuva 10 [englanninkielinen]).
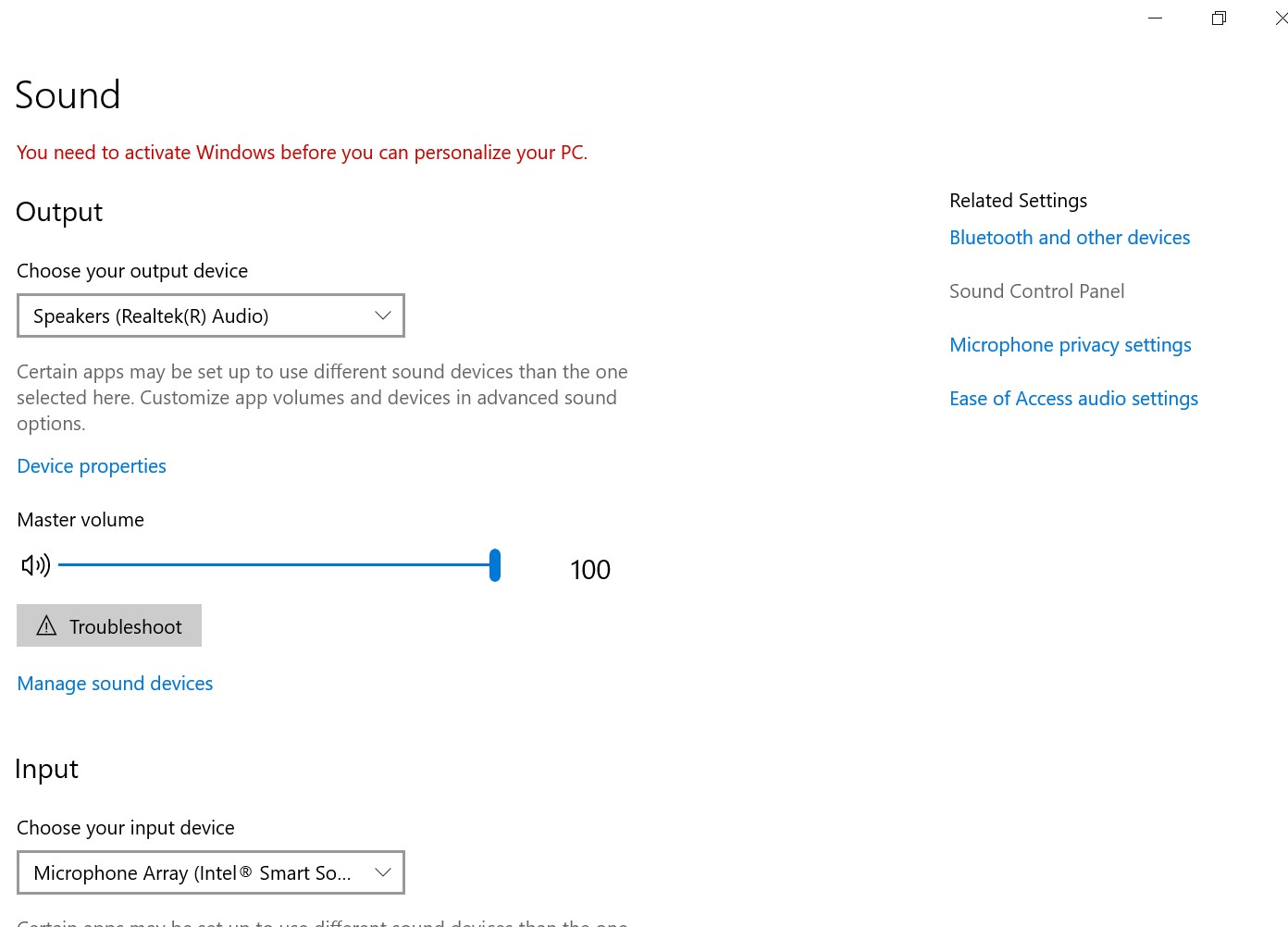
Kuva 10 Mikrofonijärjestelmä - Nyt voit testata mikrofonia avaamalla Windowsin äänitallennuksen.
Mais informações
Suositellut artikkelit
Seuraavassa on joitakin aiheeseen liittyviä suositeltuja artikkeleita, jotka saattavat kiinnostavat sinua.
Propriedades do artigo
Data da última publicação
22 nov. 2023
Versão
5
Tipo de artigo
How To