Como usar a Restauração do Sistema no Microsoft Windows
Resumo: Este artigo fornece informações sobre a Restauração do sistema no Microsoft Windows. Saiba como criar um ponto de restauração e como restaurar os arquivos e as configurações do sistema no Microsoft Windows. Encontre instruções passo a passo para recuperar o computador usando o recurso Restauração do sistema no Microsoft Windows. ...
Instruções
A Restauração do Sistema do Microsoft Windows ajuda a criar pontos de restauração quando você instala um novo aplicativo, um novo driver ou uma nova atualização do Windows ou cria um ponto de restauração manualmente. O uso da Restauração do Sistema não afetará seus arquivos pessoais, mas removerá aplicativos, drivers e atualizações instalados após o ponto de restauração ter sido criado.
A Restauração do Sistema cria automaticamente um ponto de restauração por dia. Ela monitora continuamente a atividade do sistema e cria um ponto de restauração quando ocorrem atividades, como instalação de aplicativos, drivers ou atualizações do Windows.
Sistemas operacionais compatíveis
- Windows 11
- Windows 10
O utilitário Restauração do Sistema no Microsoft Windows pode ser usado como uma ferramenta eficaz para retornar o computador à última condição de trabalho conhecida durante a solução de problemas relacionados ao software.
Como ativar a Restauração do Sistema no Windows
- Clique em Iniciar.
- Pesquise Criar um ponto de restauração e abra Propriedades do sistema.
- Na janela Propriedades do sistema , vá para a guia Proteção do sistema .
- Se a proteção da unidade do "sistema" (Figura 1) estiver ativada, a Restauração do sistema já está habilitada no computador. Se a proteção da unidade do "sistema" estiver desativada, vá para a próxima etapa.
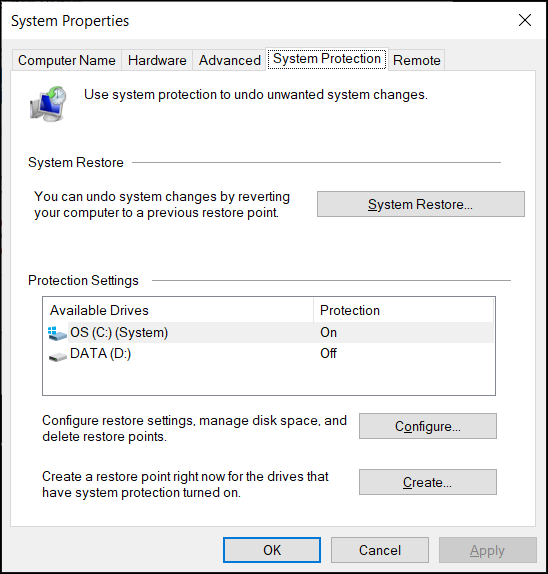
Figura 1: Seção Restauração do Sistema na janela Propriedades do sistema. A imagem está em inglês. - Clique em Configurar.
- Selecione Ativar proteção do sistema.
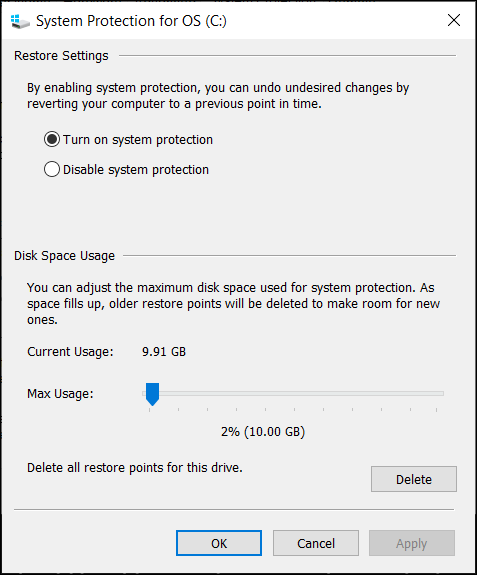
Figura 2: Ativar ou desativar proteção do sistema no Windows. A imagem está em inglês. - Clique em Apply.
- Clique em OK para confirmar.
O Microsoft Windows cria automaticamente um ponto de restauração após a aplicação de uma nova atualização do Windows ou se alterações específicas forem feitas no sistema.
Como criar um checkpoint de Restauração do Sistema no Windows
- Clique em Iniciar.
- Pesquise Criar um ponto de restauração e abra Propriedades do sistema.
- Na janela Propriedades do sistema , vá para a guia Proteção do sistema .
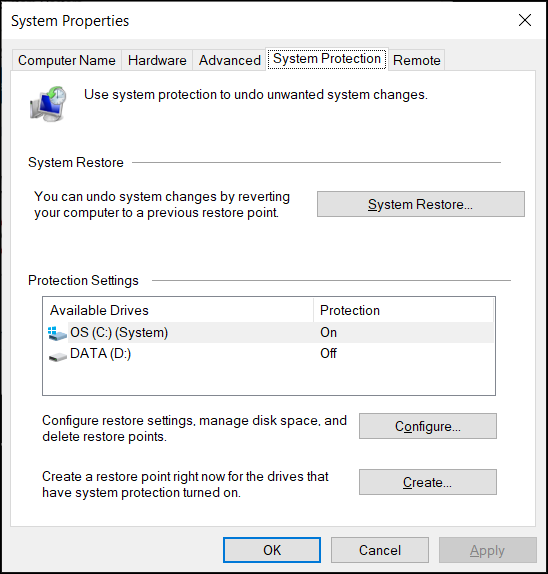
Figura 3: Seção Restauração do Sistema na janela Propriedades do sistema. A imagem está em inglês. - Clique em Create.
- Digite um nome para o ponto de restauração. Por exemplo, digite 'antes de instalar o software ABC'
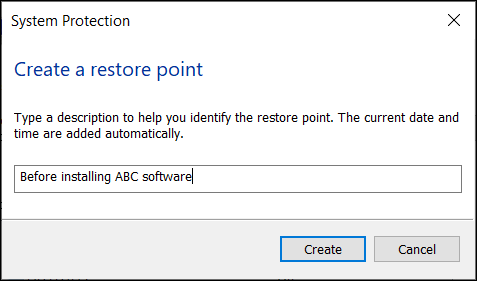
Figura 4: Digite uma descrição para o ponto de restauração. A imagem está em inglês. - Clique em Create.
- Clique em Fechar.
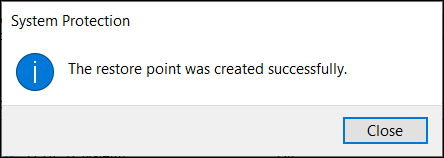
Figura 5: Mensagem de confirmação de que o ponto de restauração foi criado com sucesso. A imagem está em inglês. - Clique em OK.
Como recuperar o computador usando a Restauração do Sistema no Windows
- Clique em Iniciar.
- Pesquise Criar um ponto de restauração e abra Propriedades do sistema.
- Na janela Propriedades do sistema , vá para a guia Proteção do sistema .
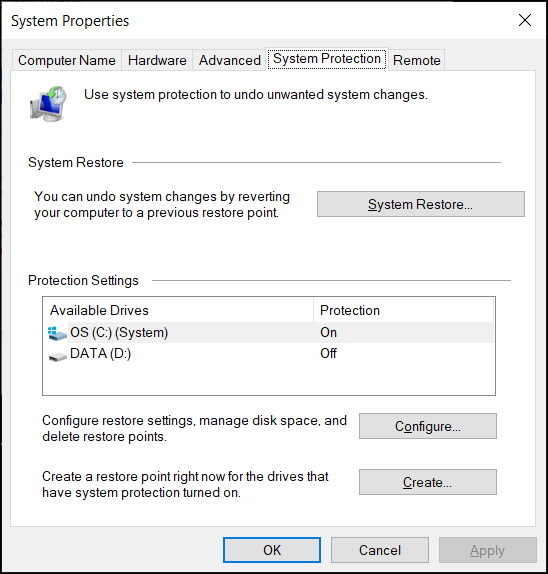
Figura 6: Seção Restauração do Sistema na janela Propriedades do sistema. A imagem está em inglês. - Clique em Restauração do sistema.
Nota: A opção Restauração do Sistema será desativada se não houver checkpoints de restauração do sistema disponíveis no computador.
- Clique em Next.
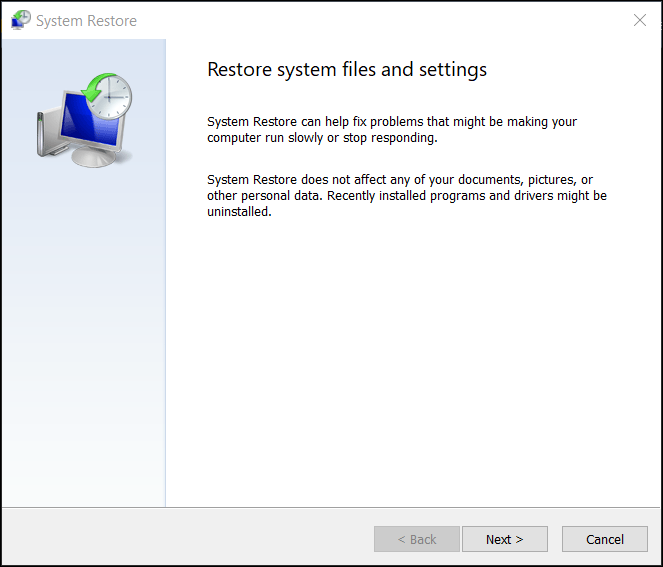
Figura 7: Restauração dos arquivos e das configurações do sistema. A imagem está em inglês. - Selecione o ponto de restauração para reverter alterações e corrigir problemas.
Nota: Selecione o ponto de restauração referente ao momento em que o computador funcionava sem problemas.
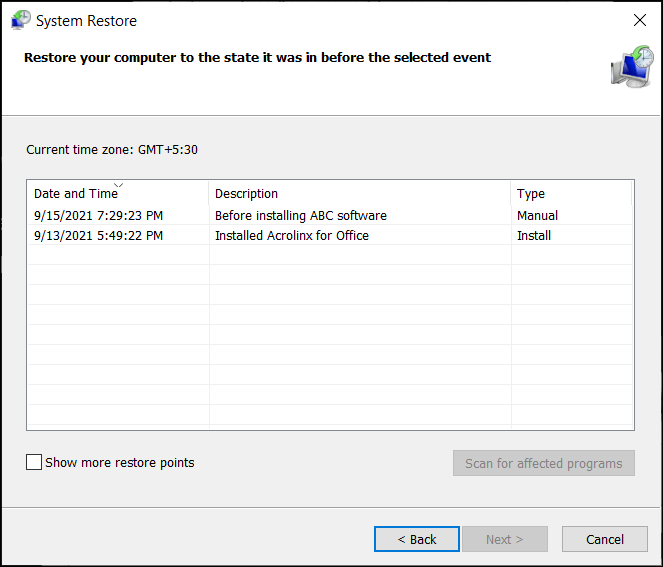
Figura 8: Seleção de um ponto de restauração na lista. A imagem está em inglês. - Clique em Procurar programas afetados para confirmar quais aplicativos e drivers serão removidos porque eles foram adicionados após a criação do ponto de restauração.
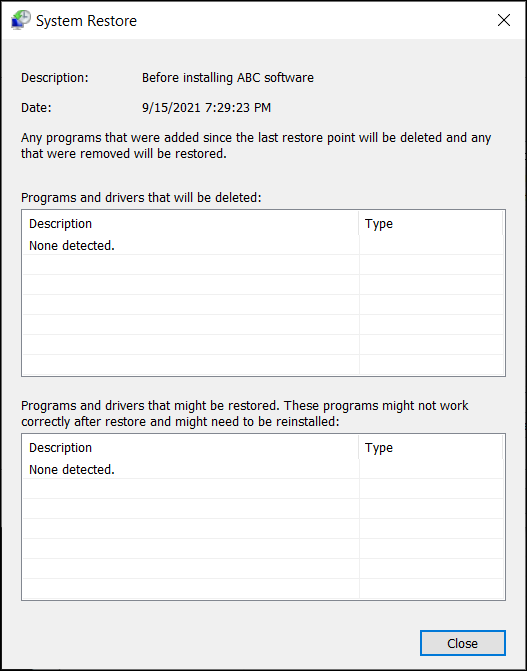
Figura 9: Examine e identifique a lista de programas e drivers que são excluídos durante o processo de restauração do sistema. A imagem está em inglês. - Clique em Fechar.
- Clique em Avançar para começar a restaurar os arquivos e as configurações do sistema.
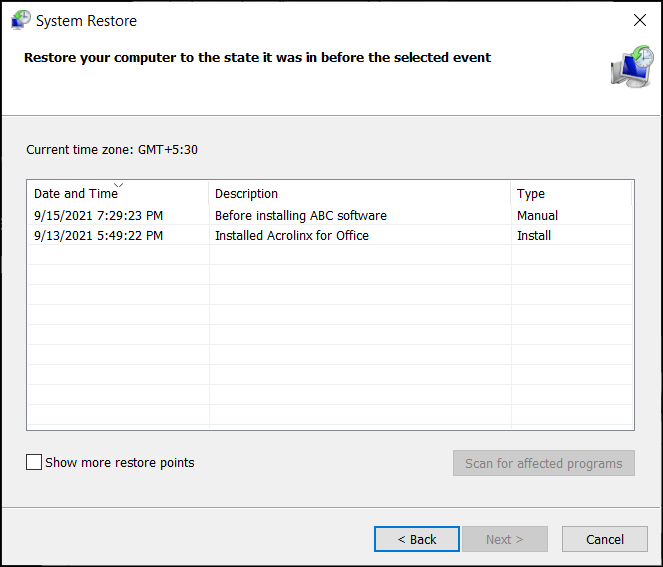
Figura 10: Seleção de um ponto de restauração na lista. A imagem está em inglês. - Clique em Finish.
Nota: Se um ou mais aplicativos ou drivers foram afetados, reinstale-os novamente após o processo de recuperação (se necessário).
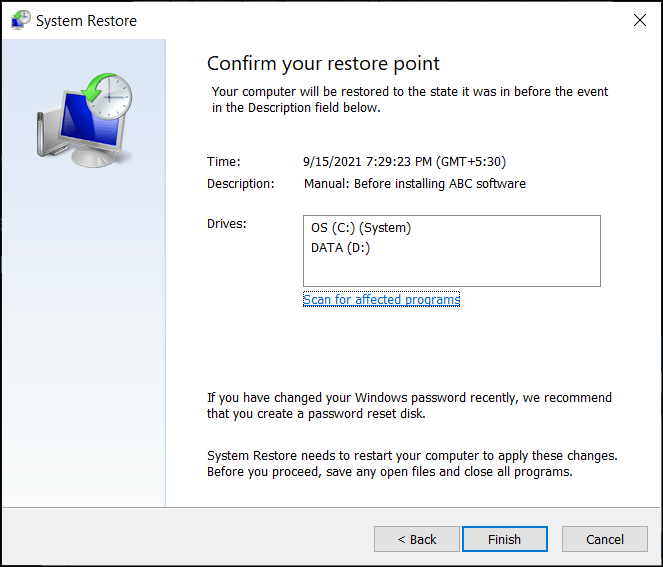
Figura 11: Confirmação do ponto de restauração do sistema para aplicar as alterações. A imagem está em inglês.
Mais informações
Perguntas frequentes
Para obter mais informações, clique em uma seção a seguir.
O utilitário de restauração do sistema pode ser acessado por meio do Ambiente de Recuperação do Windows (WinRE) no Windows 11 e no Windows 10. O computador inicializa automaticamente no Ambiente de Recuperação do Windows (WinRE) se o sistema operacional falhar ao inicializar duas vezes consecutivas.
Para inicializar manualmente no Ambiente de Recuperação do Windows (WinRE):
- Mantenha pressionado o botão liga/desliga por 10 segundos para desligar o computador.
- Ligue o computador.
- Na tela de inicialização do Windows, mantenha pressionado o botão liga/desliga por 10 segundos para desligar o computador.
- Ligue o computador.
- Na tela de inicialização do Windows, mantenha pressionado o botão liga/desliga por 10 segundos para desligar o computador.
- Ligue o computador. O computador é inicializado no Ambiente de Recuperação do Windows (WinRE).
- Clique em Solução de problemas.
- Clique em Opções avançadas.
- Clique em Restauração do sistema.
- Atualização do sistema - reinstala o Windows e mantém seus arquivos e configurações pessoais. A atualização também mantém os aplicativos que vieram com o computador e os aplicativos instalados da Microsoft Store.
ADVERTÊNCIA: A atualização do sistema exclui aplicativos que não foram pré-instalados no computador. Por exemplo, aplicativos instalados pelo usuário a partir de CD, DVD, USB ou arquivos baixados
- Reinicialização do sistema - reinstala o Windows, mas exclui seus arquivos, configurações e aplicativos. Exceto os aplicativos que foram pré-instalados no computador.
Artigos recomendados
Aqui estão alguns artigos recomendados relacionados a este tópico que podem ser de seu interesse.
- O BitLocker está solicitando uma chave de recuperação e você não consegue localizá-la
- Redefinição de fábrica, restauração ou reinstalação do Microsoft Windows em um computador Dell
- Perguntas frequentes (FAQ) sobre a chave do produto do Windows
- Restaurar o computador usando o SupportAssist OS Recovery