Damos-lhe as boas-vindas
Damos-lhe as boas-vindas à Dell
Minha conta
- Efetuar encomendas de forma rápida e fácil
- Ver todas as encomendas e controlar o seu estado de expedição
- Criar e aceder a uma lista dos seus produtos
- Gerencie seus sites, produtos e contatos de nível de produto da Dell EMC usando o Company Administration.
Número do artigo: 000141408
Trusted Platform Module -turvatoiminnon aktivoiminen
Resumo: Tässä artikkelissa on tietoja TPM (Trusted Platform Module) -turvapiirin aktivoimisesta.
Conteúdo do artigo
Instruções
Sisällysluettelo:
- TPM-turvatoiminnon ottaminen käyttöön BIOSissa
- Trusted Platform Module (TPM) -turvatoiminnon aktivoiminen
- TPM-turvapiirin ohjelmiston ja ohjaimen asentaminen
- Ohjatun TPM-turvapiiritoiminnon suorittaminen
TPM-turvatoiminnon ottaminen käyttöön BIOSissa
Ota TPM-turvatoiminto käyttöön BIOSissa seuraavasti:
- Käynnistä järjestelmä uudelleen.
- Kun näyttöön tulee ilmoitus Press <F2> to enter Setup, paina F2-näppäintä<>.
- Kun System Setup -näyttö avautuu, siirry Security-ryhmään alanuolinäppäimellä.
- Laajenna < ryhmä painamalla +>-näppäintä.
- Varmista, että Security-ryhmässä näkyy TPM Security -osio.
- Siirry TPM Security -osioon alanuolinäppäimellä.
- Paina Enter-näppäintä><.
- Vaihda asetukseksi On painamalla oikeaa nuolinäppäintä.
- TPM-turvapiiri on nyt käytössä.
- Paina Esc-näppäintä><.
- Korosta AlanuolinäppäimelläExit ja paina <Enter-näppäintä> .
- Järjestelmä käynnistyy uudelleen.
Trusted Platform Module (TPM) -turvatoiminnon aktivoiminen
Aktivoi TPM-turvapiiri seuraavasti:
- Käynnistä järjestelmä BIOSiin painamalla <F2-näppäintä> Dell-aloitusnäytössä.
- Siirry suojausryhmään alanuolinäppäimellä<>.
- Laajenna < ryhmä painamalla +>-näppäintä.
- Siirry TPM Activation -osioon oikealla nuolinäppäimellä.
- Valitse TPM Activation -kentässä Activate.
- Paina Esc-näppäintä><.
- Korosta alanuolinäppäimelläSave Changes and Exit ja paina <Enter-näppäintä> , jonka avulla tietokone voi käynnistyä uudelleen käyttöjärjestelmään.
TPM-turvapiirin ohjelmiston ja ohjaimen asentaminen
HUOMAUTUS: Kun TPM-turvapiiri asennetaan ja aktivoidaan, Microsoft® Windows® XP:n järjestelmän palauttamistoiminto poistaa kaikki järjestelmän olemassa olevat palautuspisteet. Luo palautuspiste manuaalisesti sen jälkeen, kun Personal Secure Drive -toiminto on aktivoitu ja otettu käyttöön, jotta järjestelmä säilyy käyttövarmana.
Valitse Käynnistä ja Suorita. Asenna ohjelmisto ja ohjain seuraavasti:
- Kirjoita Avaa-kenttään C:\Dell\TPM\setup.exe ja käynnistä Broadcom Secure Foundationin™ ohjattu TPM-asennus valitsemalla OK.
- Kun näyttöön tulee kehote käynnistää tietokone uudelleen, valitse Kyllä. Jos käytössä on mukautettu näköistiedosto tai käyttöjärjestelmä on asennettu uudelleen, ohjelmisto on ladattava Dellin lataussivustosta.
HUOMAUTUS: Ohjelmisto tarkistaa verkko-ohjaimen version asennuksen aikana. Jos verkko-ohjain ei ole uusin versio, asennusohjelma kehottaa päivittämään sen. Jos kieltäydyt päivityksestä, TPM-turvapiiri ei toimi oikein.
Ohjatun TPM-turvapiiritoiminnon suorittaminen
Ohjattu Trusted Platform Module (TPM) -turvapiirin alustus määrittää TPM:n omistajatilin ja varmuuskopioi TPM-turvapiirin tiedot.
- Kaksoisnapsauta ilmaisinalueen kuvaketta (kuva 1).
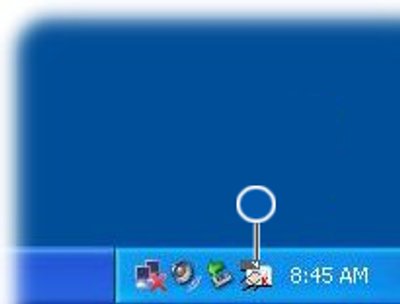
Kuva 1: Ilmaisinalueen TPM-kuvake ennen alustusta - Kun Welcome-ikkuna avautuu, valitse Next.
- Luo Basic User -käyttäjätili kirjoittamalla salasana ja valitsemalla Next. TPM:n peruskäyttäjätili suojaa sähköpostin, salaa tiedostot ja luo henkilökohtaisen suojatun aseman.
- Valitse haluamasi ominaisuudet ja valitse Next.
Saat tarkempia määritysohjeita Broadcom Security Platformin ohjetiedostoista tai ottamalla yhteyttä tekniseen tukeen.
Mais informações
Suositellut artikkelit
Seuraavassa on joitakin aiheeseen liittyviä suositeltuja artikkeleita, jotka saattavat kiinnostavat sinua.
- TPM:n (Trusted Platform Module) ottaminen käyttöön
- TPM:n (Trusted Platform Module) ja BitLockerin yleisten ongelmien vianmääritys ja ratkaiseminen
- Dell-tietokoneen TPM-laiteohjelmiston päivittäminen onnistuneesti
- Dellin TPM-laiteohjelmistopäivitys komentosarjojen tai automaation avulla
- Intel Platform Trust Technology (PTT)
Propriedades do artigo
Data da última publicação
08 jul. 2024
Versão
10
Tipo de artigo
How To