RAID-ohjaimen asetusten avaaminen UEFI-määritetyissä tietokoneissa
Resumo: Tämä artikkeli on opas RAID-kokoonpanon käyttämiseen ja hallintaan UEFI BIOSissa ja IRST-käyttöliittymässä Precision-, OptiPlex-, Alienware- ja muissa Dell-tuotteissa. UEFI BIOS -kokoonpanon RAID-kokoonpanoja ei voi käyttää vanhoilla CTRL+I- tai CTRL+H-pikanäppäinyhdistelmillä. ...
Instruções
Vanhat pikanäppäinyhdistelmät eivät voi käyttää BIOS (Basic Input/Output System) -järjestelmän redundantteja järjestelmiä edullisista levyistä Ohjaimen (RAID) ohjainkokoonpano Read-Only Memory (ROM). BIOS on määritetty Unified Extensible Firmware Interface (UEFI) -käynnistystilaa varten Precision-, OptiPlex-, Alienware- ja muissa Dell-tietokoneissa. Tämän artikkelin avulla opit käynnistämään ja hallitsemaan RAID-järjestelmiä.
Yleiskuvaus
Kun Precision-, OptiPlex-, Alienware- tai muut RAID-ohjaimella varustetut Dell-tuotteet on määritetty käyttämään UEFI-käynnistystilaa, tämä vaikuttaa pikanäppäimiin. Tämän määrityksen vuoksi BIOSin sisäänrakennettu RAID-määritysapuohjelma ei avaudu näppäinyhdistelmällä CTRL + I, CTRL + H tai muilla pikanäppäinyhdistelmillä.
RAID-määrityksen pikanäppäimet toimivat vain, kun BIOS on määritetty Legacy-käynnistystilaa varten.
Yleensä RAIDia voidaan hallita esimerkiksi Intel Rapid Storage Technology (IRST) -käyttöliittymästä Windowsissa. Jos RAID-järjestelmän hallinta ei onnistu Windowsissa, avaa RAID-kokoonpano UEFI BIOS F12 Device Configuration -valikosta.
Lisätietoja on seuraavissa Dellin tietämyskannan artikkeleissa:
- Dell Precision Mobile Workstation -työasemien RAID-kokoonpano (englanninkielinen)
- Precision-työasema: RAID-ohjaimen määritys
- Dell Precision -työaseman RAID-kokoonpanon määrittäminen
- Intel-pohjaisen RAIDin määrittäminen Dell-tietokoneelle
- RAID-kiintolevyongelman vianmääritys Dell-tietokoneessa
Palautuslevyjärjestelmän luominen IRST-käyttöliittymässä
RAID-määritysapuohjelma suoritetaan ja mahdollistaa tietokoneen RAID-ryhmän määrityksen. Katso kuvista 2–19 esimerkkejä Intelin integroidusta RAID-toiminnasta UEFI-tilassa. Intel Integrated RAIDin voi määrittää joko IRST (Intel Rapid Storage Technology) -käyttöliittymässä tai RAID BIOSissa.
Alla on esimerkkejä IRST-käyttöliittymästä ja UEFI BIOSista Intel Integrated RAIDin määrityksen aikana. Muissa RAID-ohjaimissa voi olla eri näytöt, mutta perusmääritystoimintojen on oltava samanlaiset.
Palautuslevyjärjestelmä
IRST-käyttöliittymässä voi luoda helposti RAID-levyjärjestelmämäärityksiä käyttöjärjestelmän sisällä.
- Palautuslevyjärjestelmän (oletus) luominen Intel Integrated RAID -ohjaimessa ja Intel Rapid Storage Technology -käyttöliittymässä (Katso kuvaa 1.)
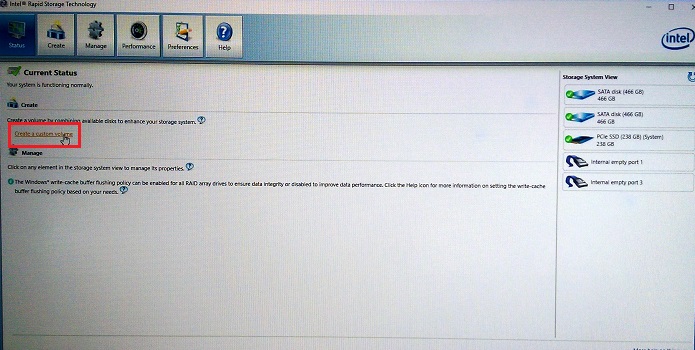
Kuva 1. RAID-palautuslevyjärjestelmän ensimmäinen luontivaihe - Valitse luotavan RAID-ryhmän tyyppi. (Katso kuvaa 2.)
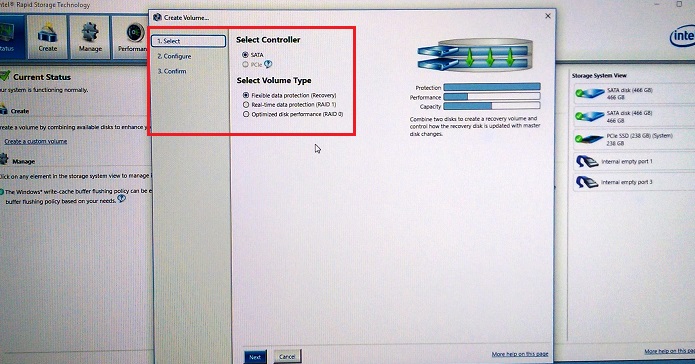
Kuva 2. RAID-levyjärjestelmän valinnat - Määritä valitut asemat RAID-järjestelmässä (Katso kuvaa 3.)
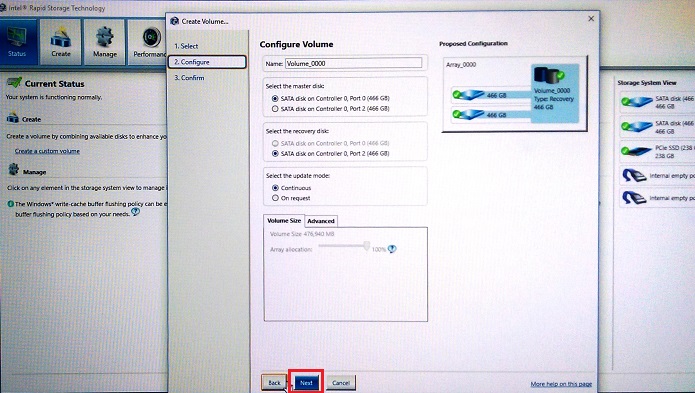
Kuva 3. Levymääritysten valinta palautusjärjestelmässä - Vahvista palautuslevyn luonti. (Katso kuvaa 4.)
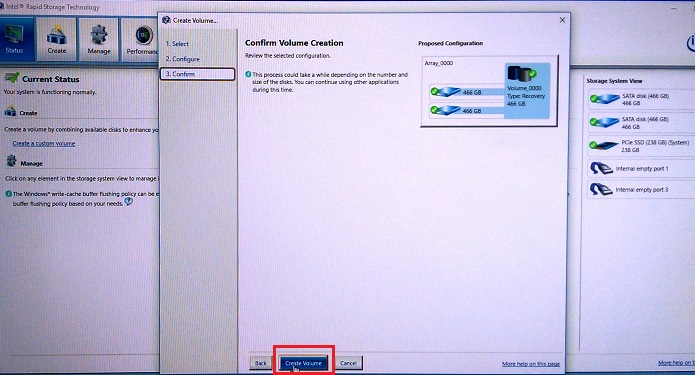
Kuva 4. Palautuslevyjärjestelmän luominen - Valitse OK , kun asema on luotu. (Katso kuvaa 5.)
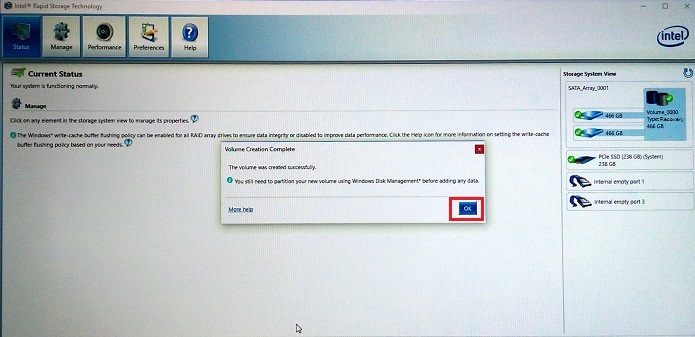
Kuva 5. Recovery Volume -levyjärjestelmän luonti on valmis
RAID BIOSin avaaminen UEFI-tilassa
Kun nämä tietokoneet on määritetty UEFI BIOS -tilaan, RAID-määritys avataan käynnistystä edeltävästä F12-valikosta .
Paina F12-näppäintä , kun olet Dell-logon käynnistyskuvassa. Valitse sitten "Laitekokoonpano" käynnistystä edeltävän F12-valikon luettelosta. (Katso kuvio 6.)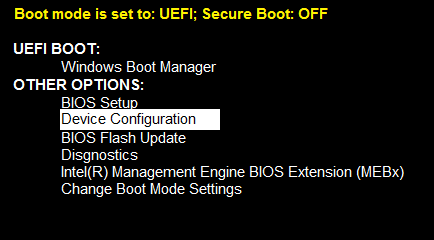
Kuvio 6. UEFIn ennen käynnistystä avautuva valikko, Device Configuration -asetus
RAID 1 -levyjärjestelmän (peilaus) luominen IRST-käyttöliittymässä
- RAID 1 -levyjärjestelmän (peilin) luominen Intelin integroidun RAID-ohjaimen ja Intel Rapid Storage Technology -käyttöliittymän avulla. (Katso kuvaa 7.)
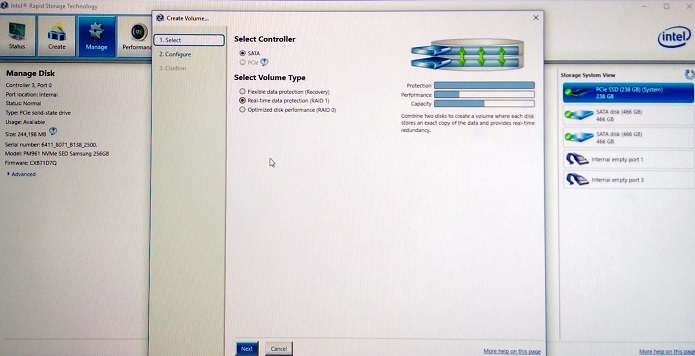
Kuva 7. RAID 1 -levyjärjestelmän luominen (peili) - Valitse RAID-järjestelmän luontiasemat. (Katso kuvaa 8.)
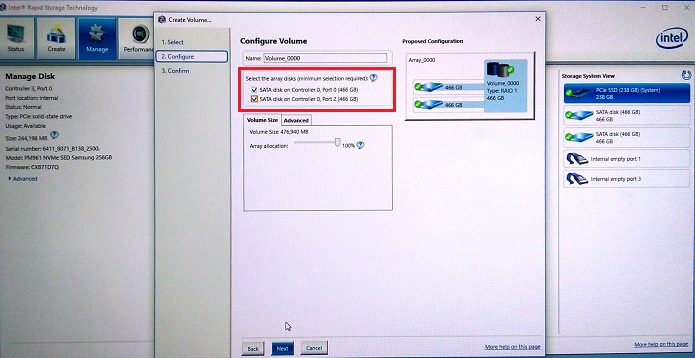
Kuva 8. RAID 1 (peili) -aseman valinta - RAID 1 -ryhmän koko on valittavissa valinnaisesti (oletus on 100 %). (katso kuvaa 9).
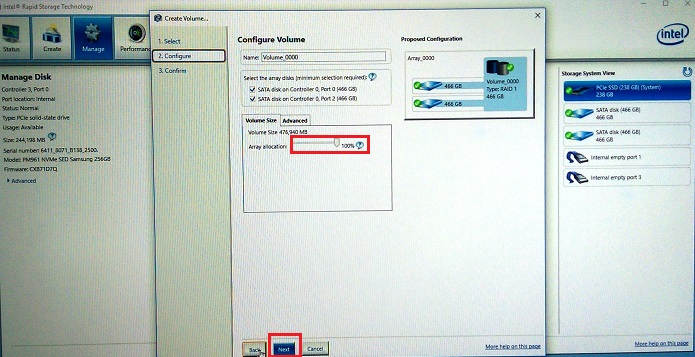
Kuva 9. RAID 1 -ryhmän koon valinta - Vahvista RAID 1 -levy. (Katso kuvaa 10.)
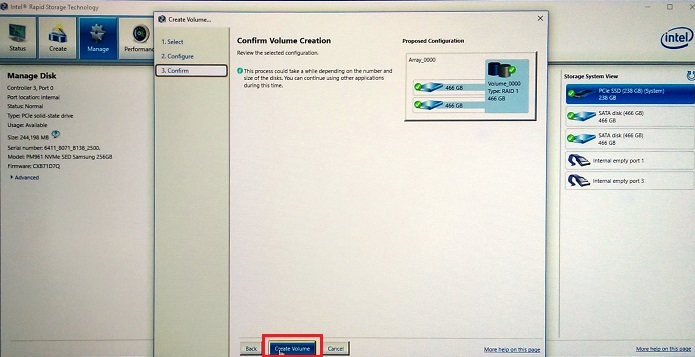
Kuva 10. RAID 1 -levyn vahvistus - Aseman luonti päättyy (katso kuvaa 11.)
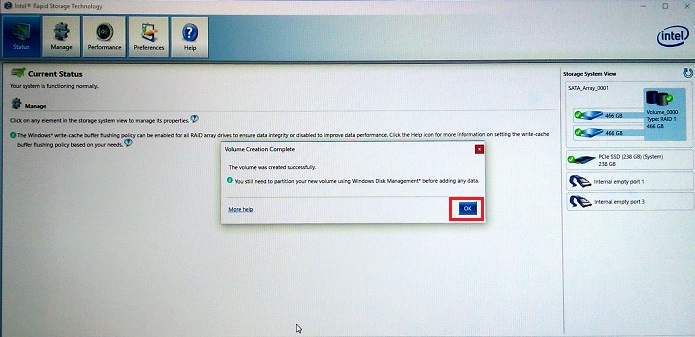
Kuva 11. RAID 1 -levyn luonti on valmis
RAID-levyjärjestelmän luominen UEFI BIOSissa
Voit luoda RAID-levyjä myös UEFI RAID BIOSissa, jota voit käyttää F12-laitemääritysvalikosta (katso kuva 6 yllä).
- Kun valitset Device Configuration (Laitekokoonpano) ja painat Enter-näppäintä, näyttöön tulee RAID-tilasivu. Varmista ennen RAID-levyjärjestelmän luontia varmistamalla, että Create RAID Volume on korostettu (nuolinäppäimillä). Aloita luonti painamalla Enter-näppäintä. (Katso kuvaa 12.)
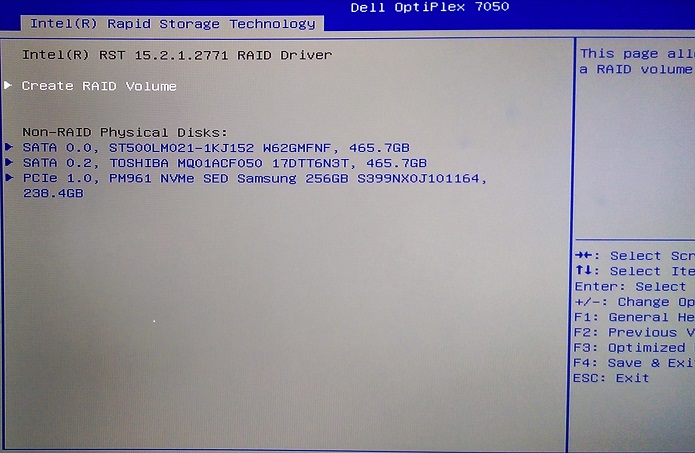
Kuva 12. RAID-taltion luominen - Tässä kokoonpanossa siirrytään oletusarvoisesta RAID 1 (peili) -asetuksesta RAID 0 (raita) -vaihtoehtoon +-näppäimellä. (Katso kuvaa 13.)
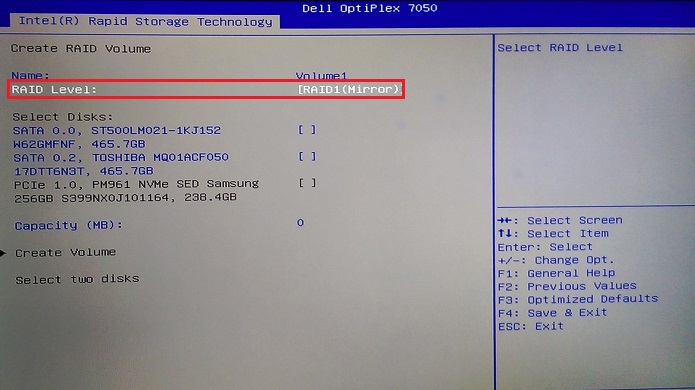
Kuva 13. Siirtyminen oletusarvoisesta RAID 1 -levyjärjestelmästä RAID 0 -lomitetuksi ryhmäksi - Kun olet valinnut levyjärjestelmätyypin, sinun on valittava levyjärjestelmässä määritettävät asemat. Korosta asema nuolinäppäimillä ja valitse lisättävä asema painamalla Enter-näppäintä. (Katso kuvaa 14.)
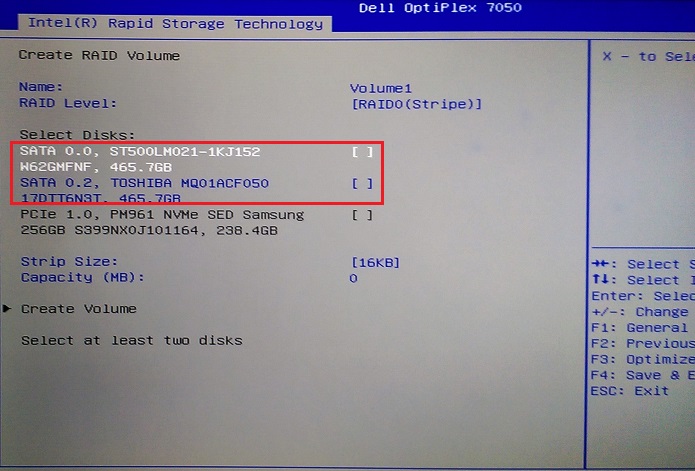
Kuva 14. Ensimmäisen levyjärjestelmään lisättävän aseman valitseminen - Aseman kohdalla näkyy ruutu, korosta valintatila nuolinäppäimellä, kirjoita X valitaksesi ja viimeistele aseman valinta painamalla Enter-näppäintä. (Katso kuvio 15.)
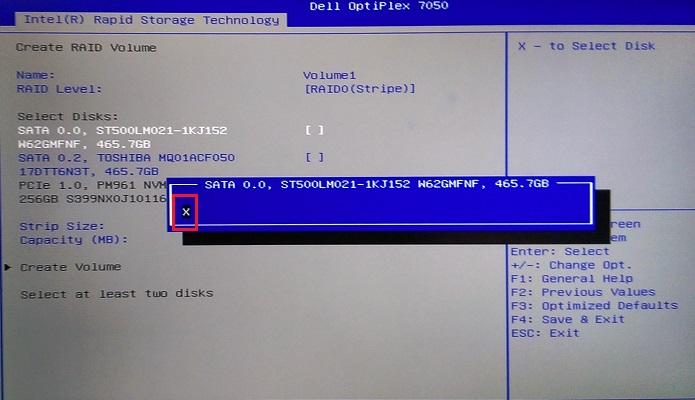
Kuva 15. Aseman valintanäyttö - Toista toisen, kolmannen tai jopa neljännen aseman valintaprosessi (aseman ja kotelon kokoonpanon mukaan) (ks. kuva 16).
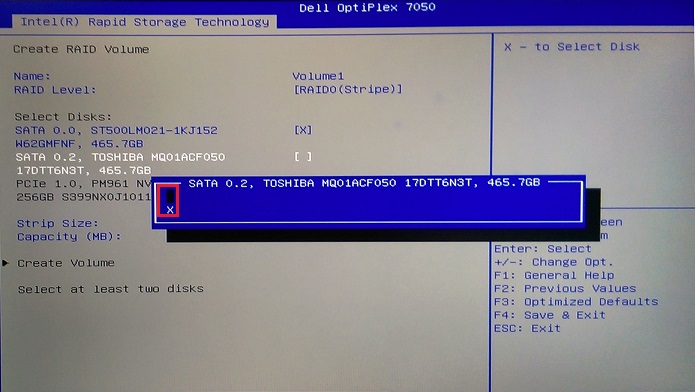
Kuva 16. Ryhmän toisen aseman valinta - Siirry nuolinäppäimillä Create Volume -tilaan, joka tulee saataville, kun valittuja asemia on vähintään kaksi. (Katso kuvio 17.)
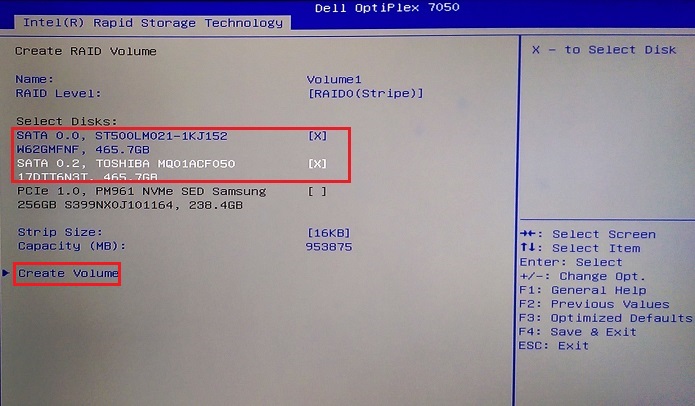
Kuva 17. Aseman valinnan jälkeen -aseman luonti - Kun levyjärjestelmä on valmis, näet levyjärjestelmän tilan. (Katso kuvio 18.)
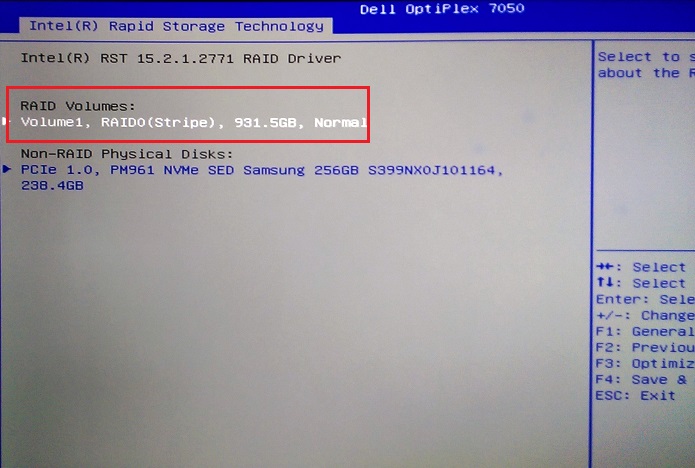
Kuva 18. Järjestelmän tila levyjärjestelmän valmistumisen jälkeen
Levyjärjestelmän poistaminen UEFI BIOSissa
Jos levyjärjestelmä on jo olemassa, sen voi poistaa. Kun poistoasetus on valittuna, levyjärjestelmän poisto on vahvistettava, ja näyttöön tulee varoitus levyn tyhjentämisestä. (Katso kuvaa 19 alla.)
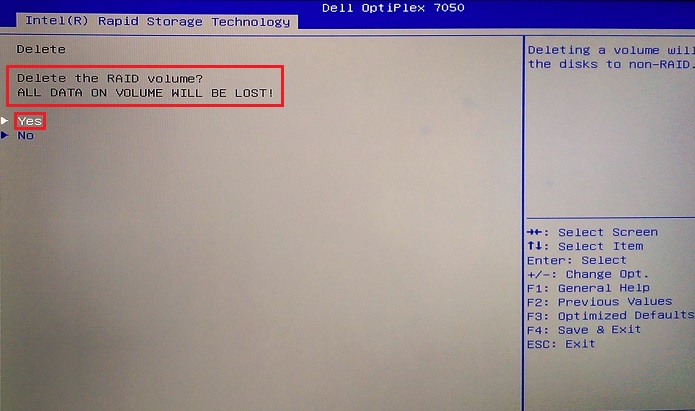
Kuva 19. Levyjärjestelmävahvistuksen poistaminen UEFI BIOSissa
Mais informações
Suositellut artikkelit
Seuraavassa on joitakin aiheeseen liittyviä artikkeleita, jotka saattavat kiinnostaa sinua.