Accès à la configuration du contrôleur RAID dans les systèmes configurés en mode UEFI
Resumo: Cet article est un guide d’accès et de gestion du RAID dans le BIOS UEFI et l’interface utilisateur IRST sur les produits Precision, OptiPlex, Alienware et d’autres produits Dell. Les configurations RAID dans la configuration du BIOS UEFI ne sont pas accessibles via les combinaisons de touches de raccourci CTRL +I ou CTRL + H existantes. ...
Instruções
Les combinaisons de touches de raccourci existantes ne permettent pas d’accéder à la mémoire morte (ROM) de la configuration du contrôleur RAID (Redundant Arrays of Inexpensive Disks Controller) du système de base d’entrée/sortie (BIOS). Lorsque le BIOS est configuré pour le mode de démarrage UEFI (Unified Extensible Firmware Interface) sur les ordinateurs Precision, OptiPlex, Alienware et d’autres ordinateurs Dell. Cet article explique comment lancer et gérer les matrices RAID.
Présentation
Lorsque les produits Precision, OptiPlex, Alienware ou d’autres produits Dell dotés de contrôleurs RAID sont configurés pour le mode de démarrage UEFI, cela affecte les touches de raccourci. En raison de cette configuration, l’utilitaire de configuration RAID intégré au BIOS ne s’ouvre pas à l’aide de CTRL + I, CTRL + H ou d’autres combinaisons de touches de raccourci.
L’accès par le biais des touches de raccourci à la configuration RAID ne fonctionne que lorsque le BIOS est configuré pour le mode de démarrage hérité.
En général, RAID peut être géré à partir de l’interface utilisateur Intel Rapid Storage Technology (IRST) (par exemple) dans Windows. Si vous ne pouvez pas gérer la matrice RAID dans Windows, vous devez accéder à la configuration RAID à partir du menu Configuration des appareils F12 du BIOS UEFI.
Pour plus d’informations, consultez les articles de la base de connaissances Dell suivants :
- Configuration RAID pour les stations de travail mobiles Dell Precision (en anglais)
- Station de travail Precision : Configuration du contrôleur RAID
- Configuration de RAID dans une station de travail Dell Precision
- Configuration du RAID basé sur Intel sur un ordinateur Dell
- Dépannage d’un problème de disque dur RAID sur un ordinateur Dell
Création d’une baie de récupération dans l’interface utilisateur IRST
L’utilitaire de configuration RAID s’exécute et permet de configurer la matrice RAID de l’ordinateur. Reportez-vous aux figures 2 à 19 pour obtenir des exemples de RAID intégré Intel en mode UEFI. Le RAID intégré Intel peut être configuré à partir de l’interface utilisateur Intel Rapid Storage Technology (IRST) ou du RAID BIOS.
Vous trouverez ci-dessous des exemples de l’interface utilisateur IRST et du BIOS en mode UEFI lors de la configuration du RAID intégré Intel. Les écrans pour les autres contrôleurs RAID peuvent différer, mais la fonctionnalité de configuration de base devrait être identique.
Baie de récupération
L’interface utilisateur IRST vous permet de créer des configurations de baies RAID à partir du système d’exploitation, en toute simplicité.
- Création d’une baie de récupération (par défaut) à l’aide du contrôleur RAID intégré Intel et de l’interface utilisateur Intel Rapid Storage Technology. (Voir Figure 1.)
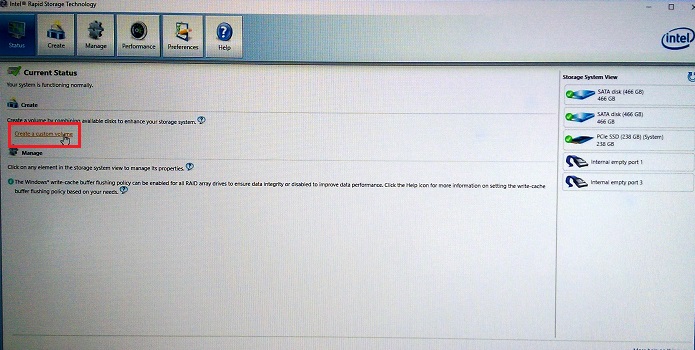
Figure 1. Première étape de création d’une baie RAID de récupération - Sélectionnez le type de matrice RAID que vous voulez créer. (Voir Figure 2.)
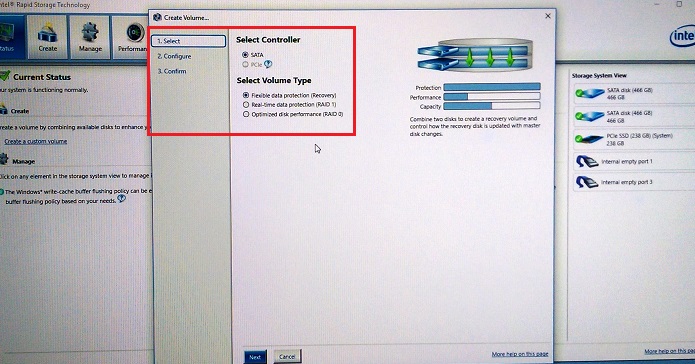
Figure 2. Sélection du type de baies RAID - Configurez les disques sélectionnés dans la matrice RAID. (Voir Figure 3.)
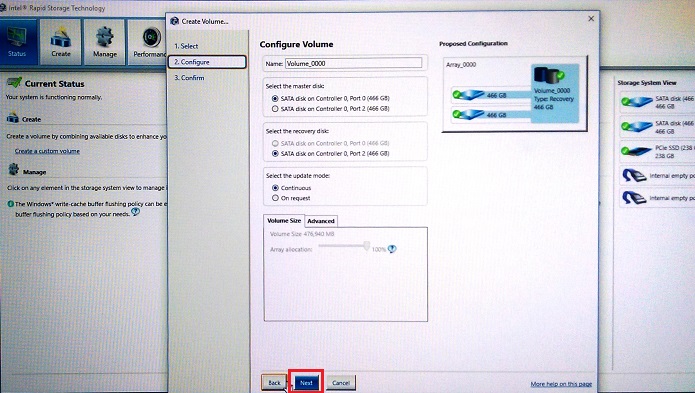
Figure 3. Sélection des affectations de disques dans la matrice de récupération - Confirmez la création du volume de récupération. (Voir Figure 4)
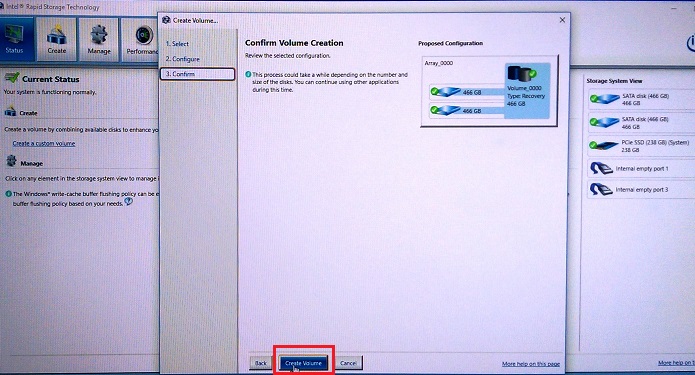
Figure 4. Création de la matrice de volumes de récupération - Cliquez sur OK à la fin de la création du volume. (Voir Figure 5.)
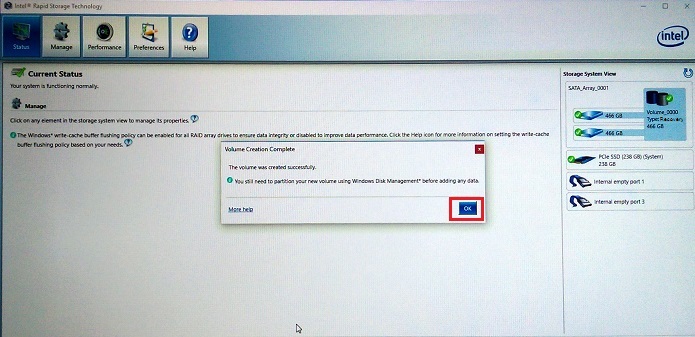
Figure 5. La création de la matrice de volumes de récupération est terminée
Accès au RAID BIOS en mode UEFI
Lorsque le BIOS de ces ordinateurs est configuré en mode UEFI, vous pouvez accéder à la configuration RAID à partir du menu de prédémarrage F12.
Au démarrage de l’ordinateur, appuyez sur la touche F12 lorsque l’écran de démarrage avec le logo Dell s’affiche. Sélectionnez ensuite « Configuration des appareils » dans la liste qui s’affiche dans le menu de prédémarrage F12. (Voir Figure 6)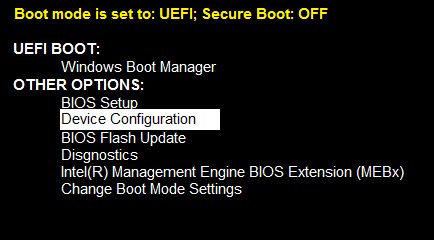
Figure 6. Menu de prédémarrage UEFI, option de configuration des appareils
Création d’un disque RAID 1 (miroir) dans l’interface utilisateur IRST
- Création d’une matrice RAID1 (miroir) à l’aide du contrôleur RAID intégré Intel et de l’interface utilisateur Intel Rapid Storage Technology. (Voir Figure 7.)
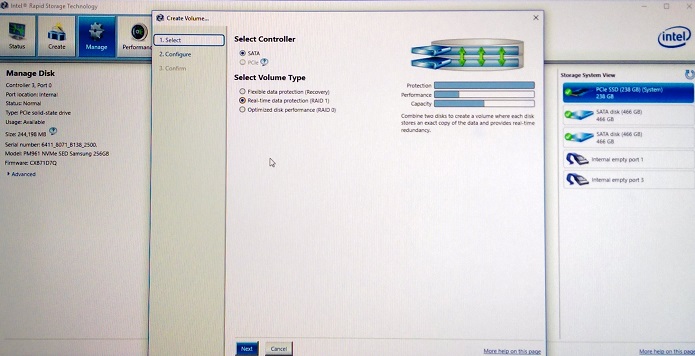
Figure 7. Création d’une matrice RAID1 (miroir) - Sélectionnez les disques pour créer la matrice RAID. (Voir Figure 8).
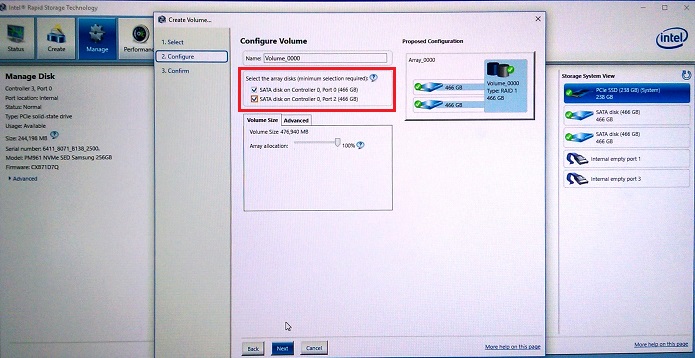
Figure 8. Sélection du disque RAID 1 (miroir) - Il existe une option permettant de choisir la taille de la matrice RAID1 (la valeur par défaut est de 100 %). (Voir Figure 9).
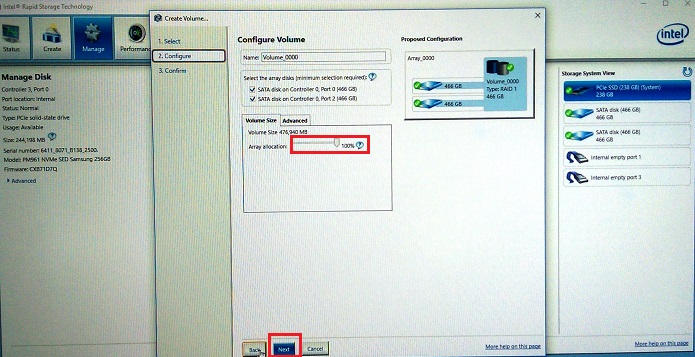
Figure 9. Sélection de la taille de la matrice RAID1 - Confirmez le volume RAID1. (Voir Figure 10.)
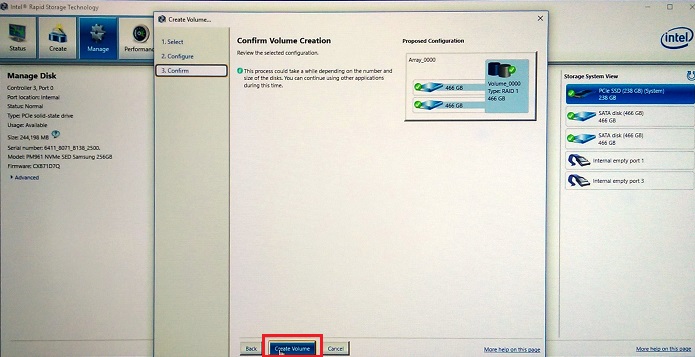
Figure 10. Confirmation du volume RAID1 - La création du volume se termine (voir Figure 11).
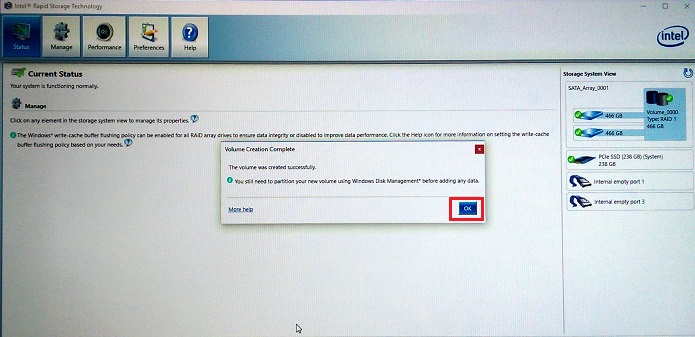
Figure 11. La création du volume RAID1 est terminée
Création d’une baie RAID dans le BIOS en mode UEFI
Vous pouvez également créer des volumes RAID dans le BIOS RAID en mode UEFI, auquel vous accédez à partir du menu de configuration des appareils F12 (voir Figure 6 ci-dessus).
- Une fois que vous avez sélectionné Configuration des appareils et appuyé sur la touche « Entrée », la page d’état du RAID s’affiche. Pour créer une baie RAID, mettez l’option « Create RAID volume » (Créer un volume RAID) en surbrillance (à l’aide des touches de la baie), puis appuyez sur « Entrée » pour lancer le processus de création. (Voir Figure 12).
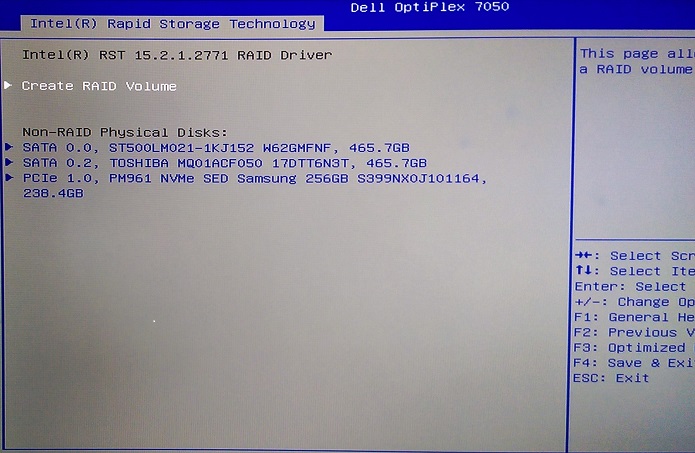
Figure 12. Création d’un volume RAID - Dans cette configuration, vous passez de l’option RAID1[miroir] par défaut à l’option RAID0[Bandes] à l’aide de la touche « + ». (Voir Figure 13).
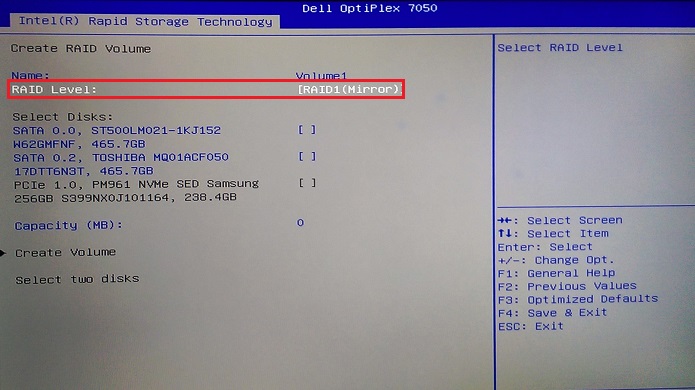
Figure 13. Passage de la matrice par défaut RAID1 à la matrice RAID0 agrégée par bandes - Une fois que vous avez sélectionné votre type de matrice, vous devez sélectionner les disques à configurer dans la matrice. Utilisez les flèches du clavier pour mettre en surbrillance le disque, puis appuyez sur la touche « Entrée » pour sélectionner le disque à ajouter. (Voir Figure 14.)
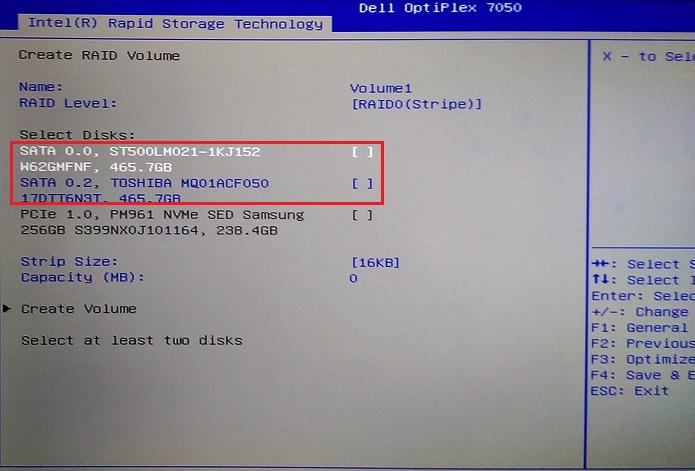
Figure 14. Sélection du premier disque à ajouter à la matrice - Une fenêtre contextuelle s’affiche pour le disque. Utilisez les flèches du clavier pour mettre en surbrillance l’espace de sélection, saisissez « X » pour sélectionner, puis appuyez sur la touche « Entrée » pour terminer la sélection du disque. (Voir Figure 15).
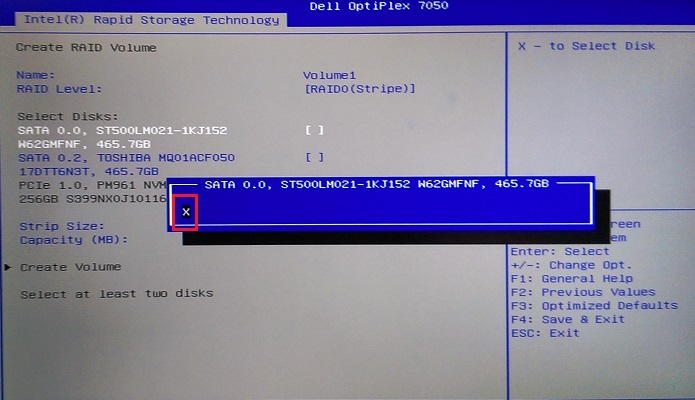
Figure 15. Écran de sélection du disque - Répétez le processus de sélection pour le deuxième, le troisième et éventuellement le quatrième disque (selon la configuration de disque et de châssis) (voir Figure 16).
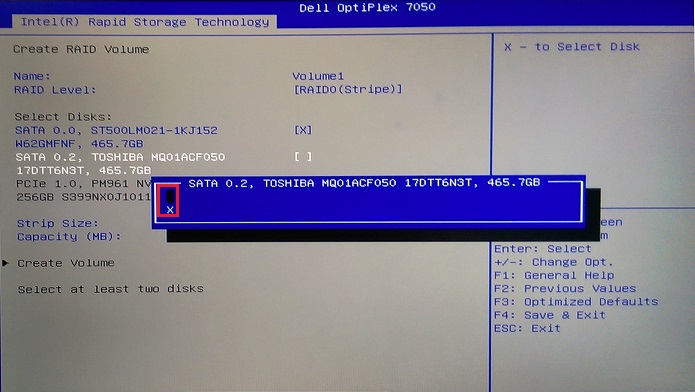
Figure 16. Sélection du deuxième disque de la matrice - Utilisez les touches fléchées pour accéder à l’option « Create Volume » qui devient disponible une fois qu’au moins deux disques sont sélectionnés. (Voir Figure 17).
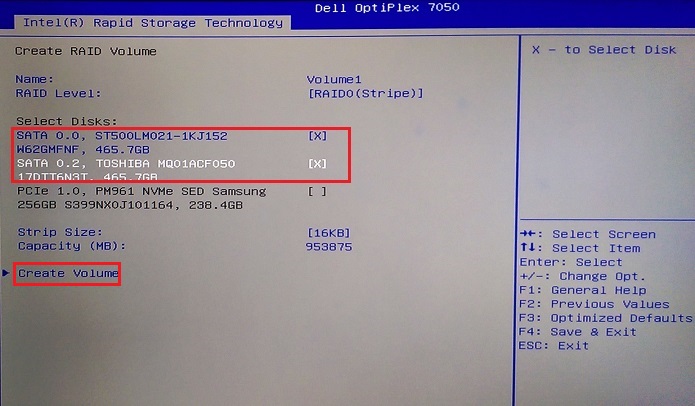
Figure 17. La création du volume après la sélection du disque est terminée - Une fois la création de la matrice terminée, vous pouvez voir son état. (Voir Figure 18).
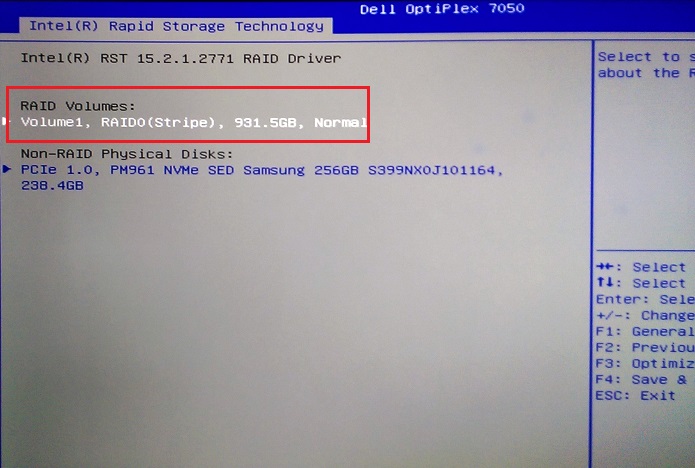
Figure 18. État de la matrice une fois la création terminée
Suppression d’une baie dans le BIOS en mode UEFI
Si une matrice existe, une option vous permet de la supprimer. Lorsque l’option Delete est sélectionnée, vous devez confirmer la suppression de la matrice et vous recevez un avertissement indiquant que le volume est en cours d’effacement. (Voir Figure 19 ci-dessous.)
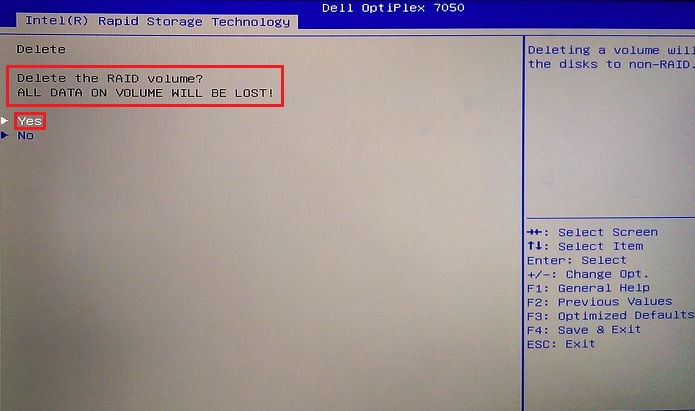
Figure 19. Confirmation de la suppression d’une matrice dans le BIOS en mode UEFI
Mais informações
Articles recommandés
Voici quelques articles recommandés sur ce sujet qui peuvent vous intéresser.
- Configuration RAID pour les stations de travail mobiles Dell Precision (en anglais)
- Station de travail Precision : Configuration du contrôleur RAID
- Configuration de RAID dans une station de travail Dell Precision
- Configuration du RAID basé sur Intel sur un ordinateur Dell
- Dépannage d’un problème de disque dur RAID sur un ordinateur Dell