Chromebook 3100, 3100 2-i-1 og 3400 RMA Shim-proces
Resumo: Trin til brug af Chrome RMA Shim-værktøjet, når et bundkort udskiftes på bærbare Chromebook 3100-, 3100 2-i-1- og 3400-computere.
Este artigo aplica-se a
Este artigo não se aplica a
Este artigo não está vinculado a nenhum produto específico.
Nem todas as versões do produto estão identificadas neste artigo.
Sintomas
Ingen symptomoplysninger.
Causa
Ingen oplysninger om årsag.
Resolução
Chromebook RMA Shim
Dell Chromebook 3100, 3100 2-i-1 og 3400 bruger et unikt serviceværktøj, der er kendt som en RMA Shim.
Hvis der sker en udskiftning af systemkortet, er det vigtigt, at RMA Shim-værktøjet bruges til at skrive servicekoden og genindlæse Chrome OS.
RMA Shim USB-nøgle
RMA Shim USB-nøglen afsendes eller bundtet sammen med et erstatningssystemkort.
Bemærk: Ved udskiftninger af systemkort skal du springe klargøringssystemet til RMA Shim over og fortsætte direkte til Installation af RMA Shim.
Forberedelse af RMA Shim (kræves kun, hvis systemkortet ikke er udskiftet)
- Frakobl batteriet for at deaktivere WP (Write-Protect) (Figur 1).
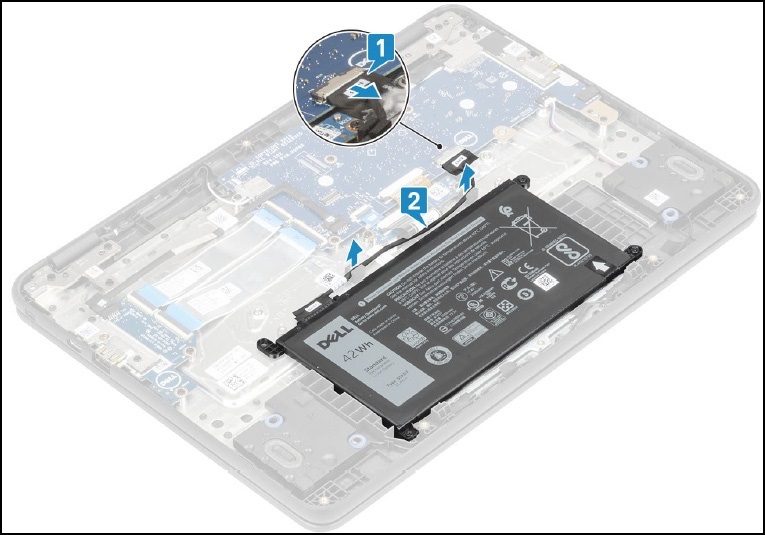
Figur 1
Sådan installeres RMA Shim
- Fjern bunddækslet , og bemærk SKU-oplysningerne om mærkaten inde i bunddækslet. Disse SKU-oplysninger er påkrævet senere (Figur 2 &3).

Figur 2
Figur 3
Bemærk: Hvis dit adgangspanel ikke har en etiket, er mærkaten så blevet defaced, eller fjernet? Du kan følge disse trin for at finde ud af, hvad det er:
- Besøg Dells supportwebsted.
- Indtast din servicekode.
- Klik på Vis produktspecifikationer.
- Etiketten er angivet sammen med etiketbogstavet. (f.eks. LBL, SKU-id 0X01, X, computermodel.)
- Indsæt RMA Shim USB-nøglen i en USB-port. Tilslut vekselstrøm, og tryk på Esc + Opdater + Tænd/sluk (hold knapperne nede i ca. ~2 sekunder). (Gå til trin 6 , hvis systemkortet er blevet udskiftet).
- Tryk på Ctrl + D , når følgende skærmbillede vises (Figur 4).
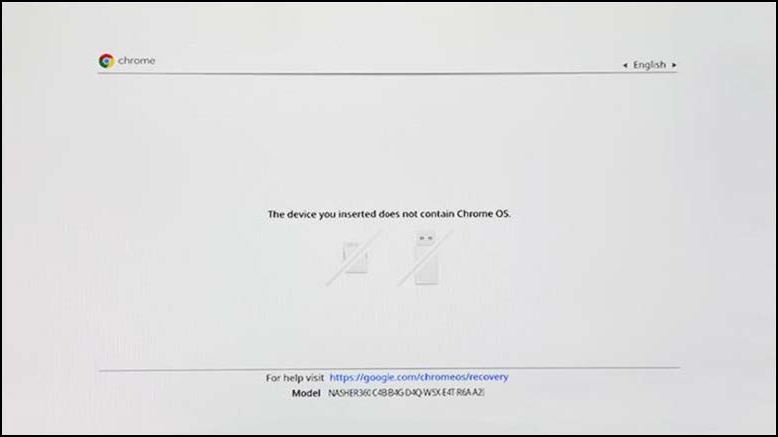
Figur 4
- Tryk på Enter for at slå OS-verifikationen fra (Figur 5).
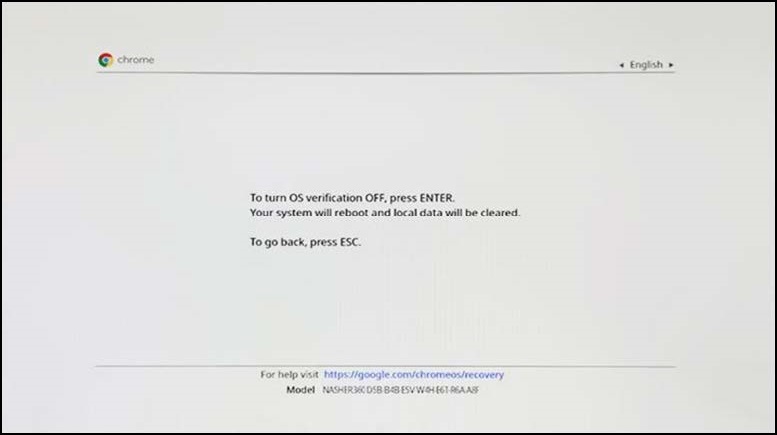
Figur 5
- På dette skærmbillede skal du trykke på Esc + Opdater + Tænd /sluk (hold knapperne nede i ca. ~2 sekunder). Inden for 30 sekunder, og før de to bip bipper for at starte fra RMA Shim USB-drev (Figur 6).
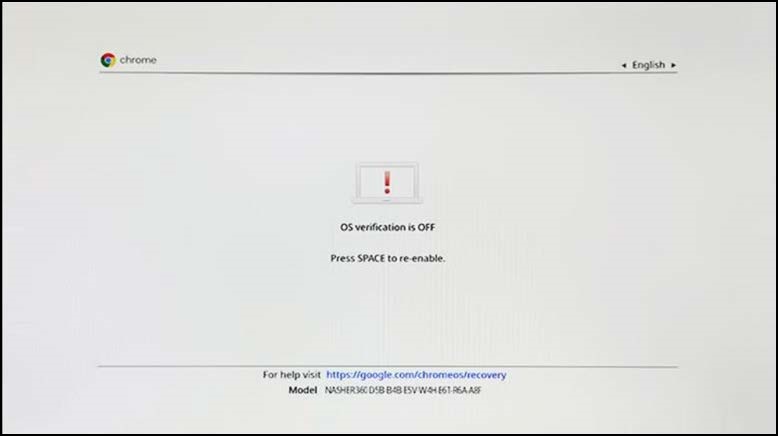
Figur 6
- Tryk på I + Enter for at starte installationen af RMA Shim-filen (Figur 7).
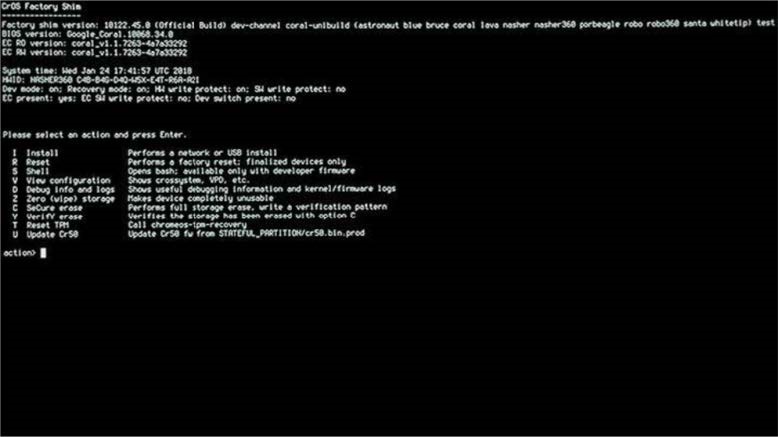
Figur 7
Kørsel af RMA-Shim
- Fjern RMA Shim USB-nøgle , og tilslut batteriet, hvis den er frakoblet.
- Tryk på mellemrumstasten for at starte RMA-shim-processen (Figur 8).
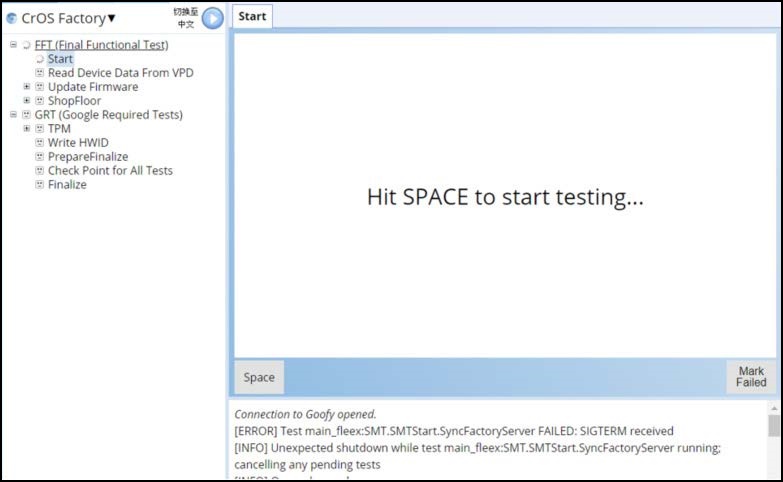
Figur 8
- Indtast servicekoden fra mærkaten på kabinettet, og tryk på Enter (Figur 9).
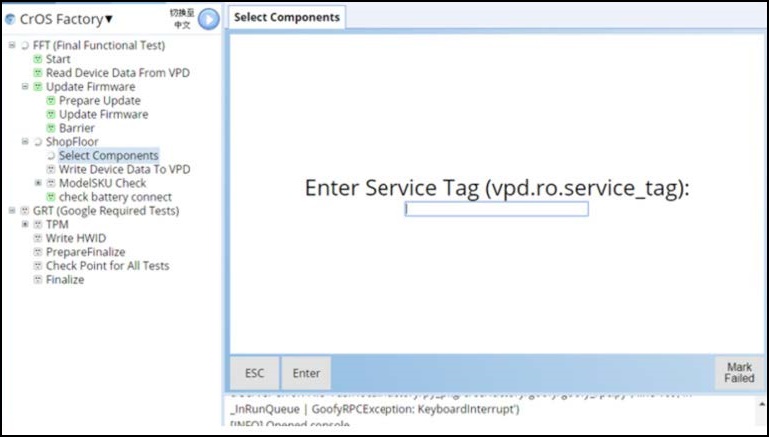
Figur 9
- Se modelnavnet på bunddækslet eller forsendelsesanmodningen, vælg det korrekte modelnavn, og tryk på Enter (Figur 10).
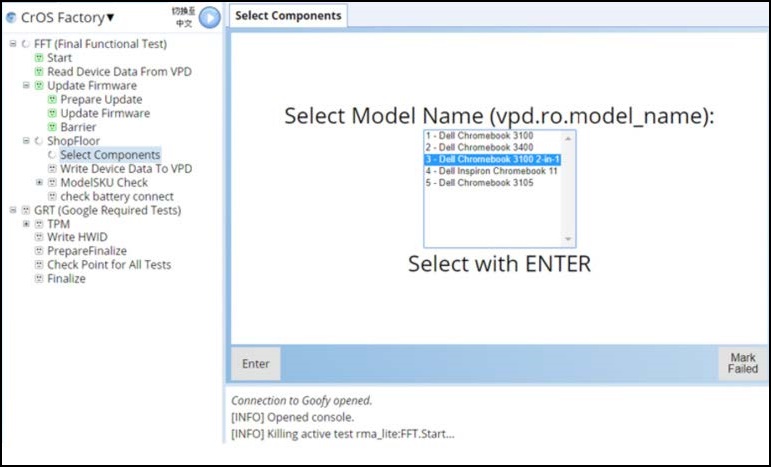
Figur 10
- Vælg det rigtige område, og tryk på Enter for at fortsætte (Figur 11).
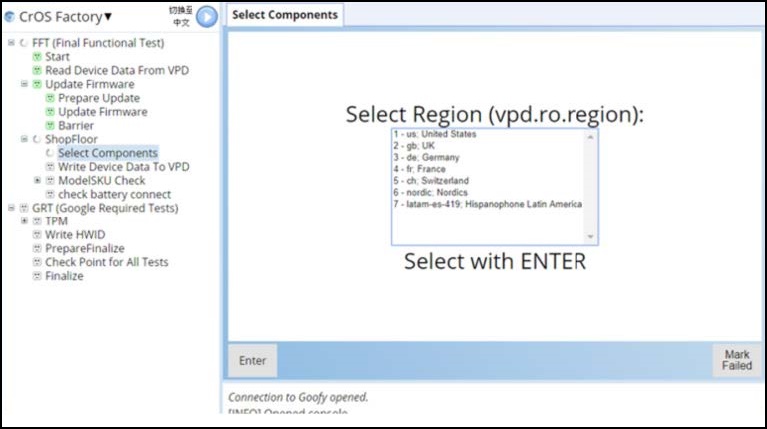
Figur 11
- Vælg D-door SKU-oplysningerne , som du tidligere har noteret, og tryk på Enter (Figur 12).
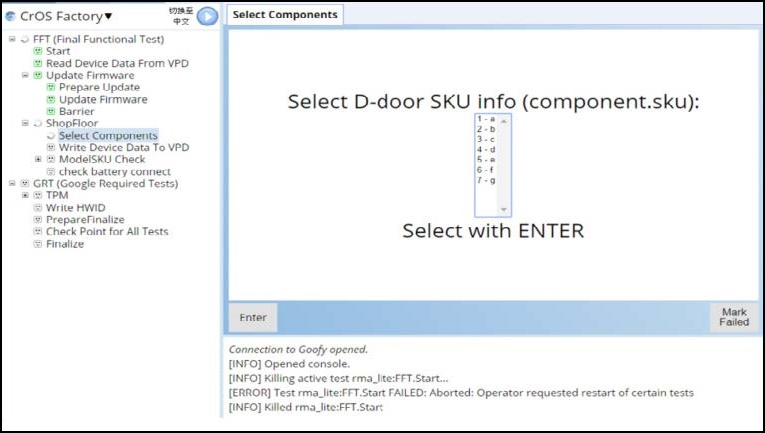
Figur 12
- På dette skærmbillede skal du trykke på mellemrumstasten for at lukke din Chromebook (Figur 13).
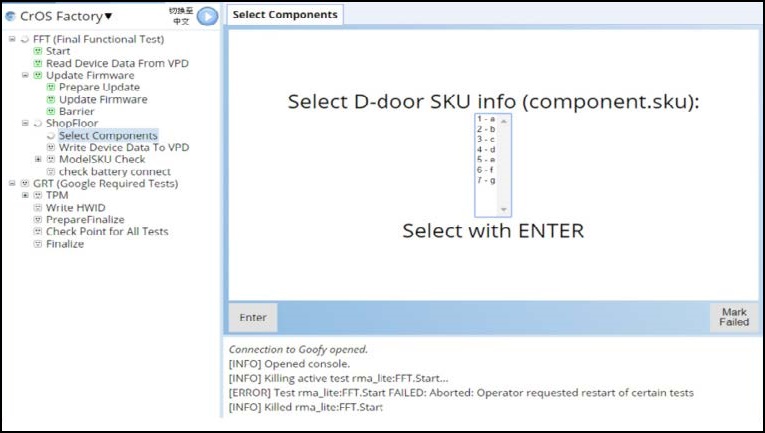
Figur 13
- Tilslut AC-adapteren, tryk på tænd /sluk-knappen, eller åbn LCD-låget for at tænde for systemet for at genoptage processen (Figur 14).
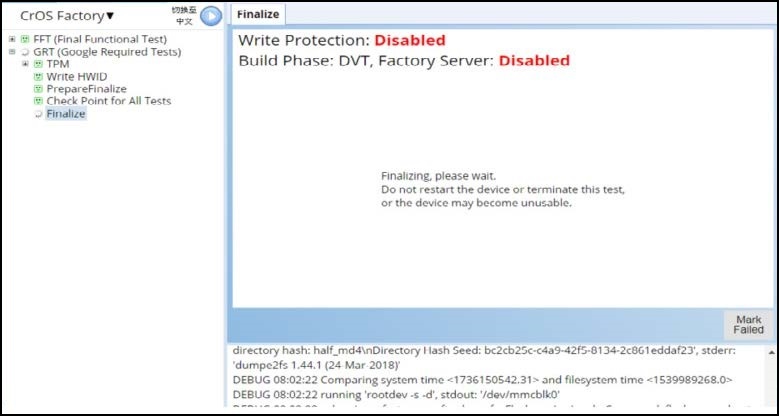
Figur 14
- Fjern vekselstrømsadapteren, når du bliver bedt om det (Figur 15).
Bemærk: Fabrikssletning tager nogen tid, og der er nedtællingstimer i øverste venstre hjørne.

Figur 15
- Vent, indtil systemet lukker ned. Processen er nu fuldført. Systemet er nu i forsendelsestilstand , hvilket kræver, at ac-strømforsyningen tændes første gang (Figur 16).

Figur 16
Produtos afetados
Chromebook, Chromebook 3100 2-in-1, ChromeBook 3100, ChromeBook 3400Propriedades do artigo
Número do artigo: 000126477
Tipo de artigo: Solution
Último modificado: 17 jan. 2023
Versão: 7
Encontre as respostas de outros usuários da Dell para suas perguntas.
Serviços de suporte
Verifique se o dispositivo está coberto pelos serviços de suporte.