Het BIOS of UEFI (System Setup) herstellen naar de fabrieksinstellingen op een Dell computer
Resumo: Dit artikel bevat informatie over het terugzetten van het BIOS of UEFI naar de fabrieksinstellingen. Het resetten van het BIOS of de UEFI helpt bij het oplossen van veel problemen met uw computer. ...
Instruções
De informatie die is opgeslagen in het BIOS of de UEFI, ook wel bekend als Extended System Configuration Data (ESCD), kan af en toe beschadigd raken als gevolg van verschillende redenen, zoals stroomgebeurtenissen, onjuiste instellingen en incompatibiliteit van de hardware als gevolg van een specifieke instelling. In deze gevallen is het soms nodig om het BIOS of UEFI terug te zetten naar de fabrieksinstellingen.
Om toegang te krijgen tot de BIOS- of UEFI-interface op uw Dell computer:
- Zet de computer aan of start deze opnieuw op.
- Druk in het scherm met het Dell logo meerdere keren op de F2-toets totdat System Setup openen wordt weergegeven.
OPMERKING: Als de computer opstart in het besturingssysteem, start u de computer opnieuw op en probeert u het opnieuw.
De BIOS- of UEFI-interface kan verschillen op verschillende Dell computers. Zie de onderstaande afbeeldingen en de afbeeldingen op uw Dell computer voor informatie over het terugzetten van het BIOS of UEFI naar de fabrieksinstellingen. Als de afbeelding niet overeenkomt, raadpleegt u de gebruikershandleiding van uw Dell computer voor productspecifieke informatie.
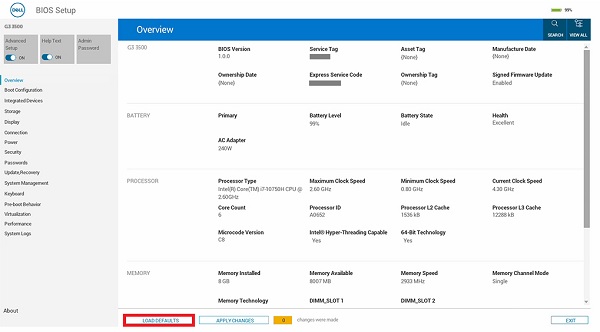
Afbeelding 1: BIOS met UEFI-ondersteuning.
- Klik in het BIOS-scherm (System Setup) op Load Defaults.
- Zorg ervoor dat BIOS Defaults is geselecteerd. Klik op OK (Afbeelding 2).
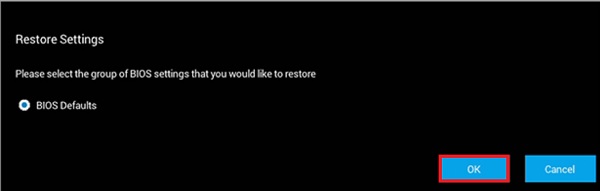
Afbeelding 2. Zorg ervoor dat BIOS-standaardinstellingen is geselecteerd - Er wordt een waarschuwingsbericht weergegeven. Klik op OK (afbeelding 3 en 4).
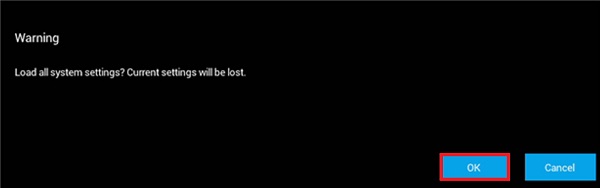
Afbeelding 3. Eerste waarschuwingsbericht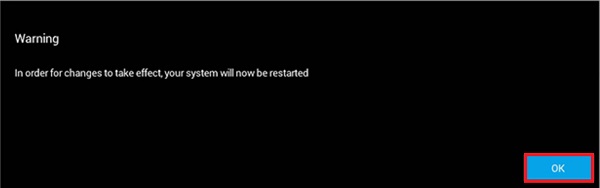
Figuur 4.; Tweede waarschuwing
Start de computer opnieuw op.
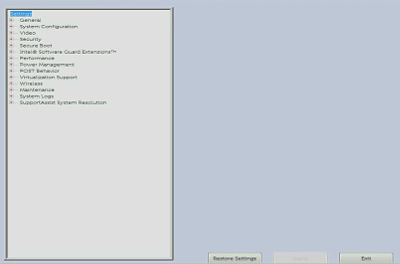
Afbeelding 5. UEFI BIOS-interface op een Dell computer.
- Klik op het scherm met de systeeminstellingen van het BIOS (System Setup) op Restore Settings (Instellingen herstellen) of Load Defaults (Standaardinstellingen laden) (welke van de twee wordt weergegeven).
- Zorg ervoor dat BIOS-standaardinstellingen is geselecteerd of bevestig dat de standaardinstellingen worden geladen wanneer deze worden aangeboden. Klik op OK.
- Klik op Exit.
- Bevestig om het BIOS-scherm (System Setup) af te sluiten, wanneer dit wordt aangeboden.
Start de computer opnieuw op.
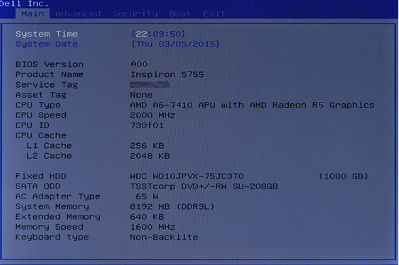
Afbeelding 6. Legacy BIOS-interface op een Dell computer.
- Druk op het BIOS-scherm op de toets Pijl naar rechts totdat de optie Afsluiten is gemarkeerd.
- Druk op de pijl-omlaag totdat Restore Defaults (Standaardinstellingen herstellen) of Load Optimal Defaults) (Optimale standaardwaarden laden) is gemarkeerd (welke van de twee wordt vermeld) en druk vervolgens op Enter.
- Druk op Enter bij Yes (Ja) voor Load Optimized Defaults (Geoptimaliseerde standaardwaarden laden) of Load Optimal Defaults (Optimale standaardwaarden laden) (welke van de twee wordt vermeld).
Start de computer opnieuw op.
Mais informações
Aanbevolen artikelen
Hier zijn enkele aanbevolen artikelen voor u.
- Een BIOS- of CMOS-reset uitvoeren en NVRAM wissen op Dell computers
- UEFI (BIOS) System Setup openen vanuit Microsoft Windows op uw Dell computer
- Het BIOS van een Dell systeem downgraden
- Het resetten van het BIOS naar de standaardconfiguratie op een systeem komt niet altijd overeen met de BIOS-instellingen die vanuit de fabriek zijn geconfigureerd
- Veelgestelde vragen over drivers en downloads
- Waar kan ik drivers en door Dell geïnstalleerde software voor mijn Dell computer downloaden?
- Het BIOS van een Dell PowerEdge server herstellen
 Buiten de garantie? Geen probleem. Ga naar de website Dell.com/support, voer uw Dell servicetag in en bekijk onze aanbiedingen.
Buiten de garantie? Geen probleem. Ga naar de website Dell.com/support, voer uw Dell servicetag in en bekijk onze aanbiedingen.