Dell OS 복구 이미지를 사용하여 Windows 또는 Linux 재설치
Resumo: Dell OS 복구 이미지를 다운로드하고 Windows 운영 체제를 복원하는 방법에 대해 알아봅니다. 이는 컴퓨터 충돌, 하드 드라이브 교체 또는 기타 소프트웨어 문제와 같은 시나리오에 이상적입니다.
Instruções
Dell Technologies는 고급 복원 경험을 위해 지원되는 컴퓨터에서 Dell SupportAssist OS Recovery Automated by SupportAssist를 사용할 것을 권장합니다. 복원 지침은 SupportAssist OS Recovery를 사용하여 컴퓨터 복원 문서를 참조하십시오. SupportAssist OS Recovery를 지원하는 컴퓨터 목록은 Dell SupportAssist OS Recovery Support Matrix를 참조하십시오.
컴퓨터가 Dell SupportAssist OS Recovery를 지원하지 않는 경우 Dell은 운영 체제 복구 이미지를 온라인으로 제공합니다. 출고 시 컴퓨터에 설치된 Windows, Ubuntu 또는 Linux 이미지용입니다. Dell OS Recovery Tool은 운영 체제 재설치를 위해 부팅 가능한 USB 드라이브를 빠르게 다운로드하고 생성할 수 있는 인터페이스를 제공합니다.
필수 항목:
- 운영 체제를 설치하려는 Dell 컴퓨터의 서비스 태그
- Dell OS Recovery Tool 다운로드 및 설치(Windows 11 또는 Windows 10 운영 체제에서만 지원됨)
- 16GB 이상의 사용 가능한 공간이 있는 빈 USB 플래시 드라이브가 필요합니다.
- Microsoft .Net Framework 4.8.1 이상
- Dell 운영 체제 복구 이미지를 다운로드하기 위한 최소 16GB의 사용 가능한 하드 드라이브 공간 및 관리자 권한
- 네트워크 안정성을 위한 유선 네트워크 연결(권장)
- 다운로드 중 안티바이러스 소프트웨어 비활성화(권장)
운영 체제 복구 이미지의 Dell 맞춤 구성에는 Windows, Ubuntu 또는 Linux 운영 체제 및 해당 특정 플랫폼에 대해 출고 시 설치된 모든 디바이스 드라이버가 포함됩니다.
Dell OS Recovery Tool을 사용하여 Windows 컴퓨터에 USB 복구 미디어 생성:
Dell OS Recovery Tool을 사용하면 Dell 컴퓨터에 맞게 구성된 운영 체제 복구 이미지를 다운로드하여 USB 복구 미디어를 생성할 수 있습니다. Dell OS Recovery Tool을 사용하면 Dell 컴퓨터에 사전 설치된 Microsoft Windows, Ubuntu 또는 Linux 운영 체제 복구 이미지를 다운로드할 수 있습니다.
1단계: Dell OS 복구 도구를 다운로드하고 설치합니다.
- https://www.dell.com/support/home/drivers/osiso/recoverytool로 이동합니다.
- Download OS Recovery Tool을 클릭하고 파일을 컴퓨터에 저장합니다(그림 1 [영어로만 제공]).
- 다운로드한 드라이버 파일이 저장된 폴더로 이동합니다.
- 다운로드한 파일을 두 번 클릭하고 화면의 지시에 따라 설치 프로세스를 완료합니다.
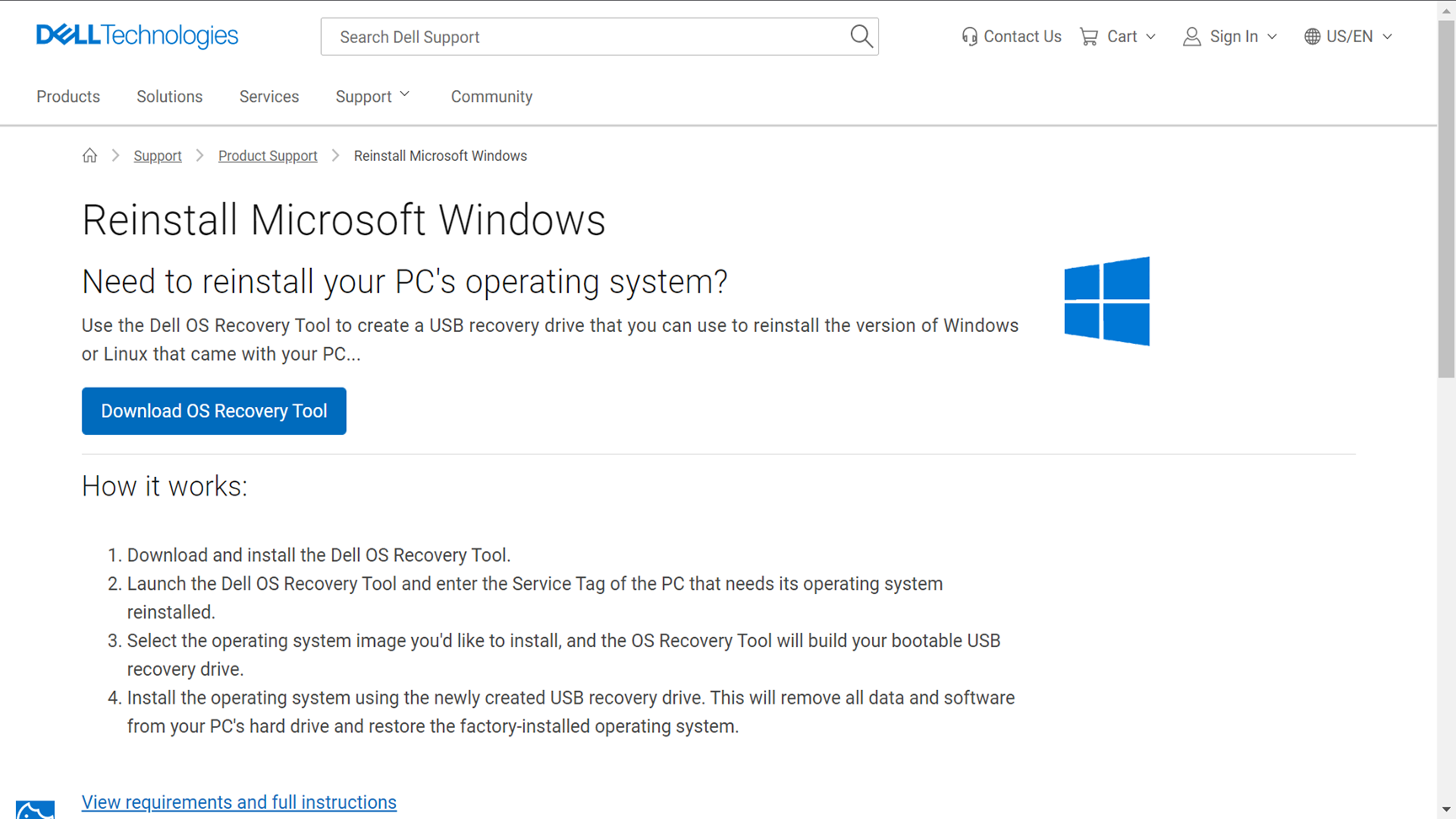
2단계: Dell OS Recovery Media 생성
- Dell OS Recovery Tool 애플리케이션을 시작합니다(그림 2 [영어로만 제공]).
- 서비스 태그를 사용하여 복구 미디어가 필요한 컴퓨터를 확인합니다.
- 동일한 Dell 컴퓨터를 사용하여 복구 이미지를 다운로드하는 경우 For this computer를 선택하고 NEXT를 클릭한 후 이 섹션의 7단계로 이동합니다.
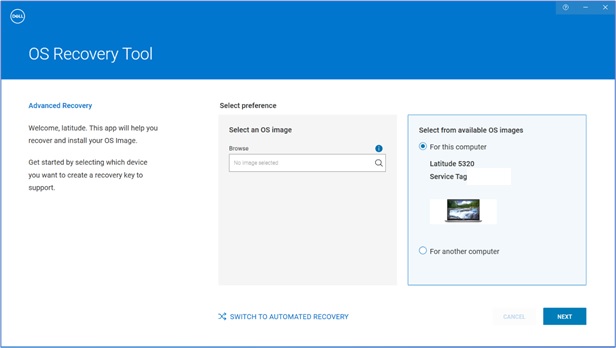
- 작동하는 다른 컴퓨터를 사용하여 복구 미디어를 만드는 경우 Select For another computer를 선택하고 복구 미디어를 만들 컴퓨터의 서비스 태그를 입력한 다음 돋보기 아이콘을 클릭하여 컴퓨터 ID를 검색합니다(그림 3 [영어로만 제공]).
참고: Dell 컴퓨터의 서비스 태그를 인식하지 못하는 경우 Dell 기술 지원 부서에 문의하십시오.
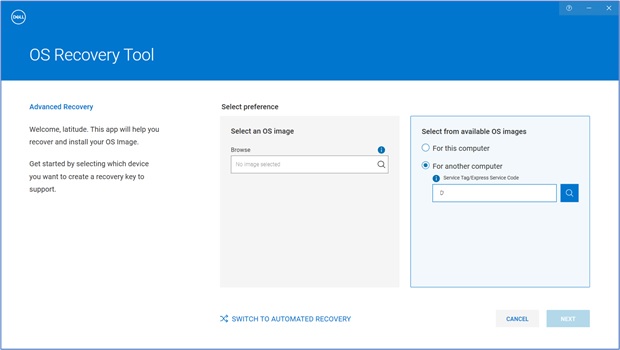
- 컴퓨터를 확인한 후 NEXT를 클릭합니다(그림 4 [영어로만 제공]).
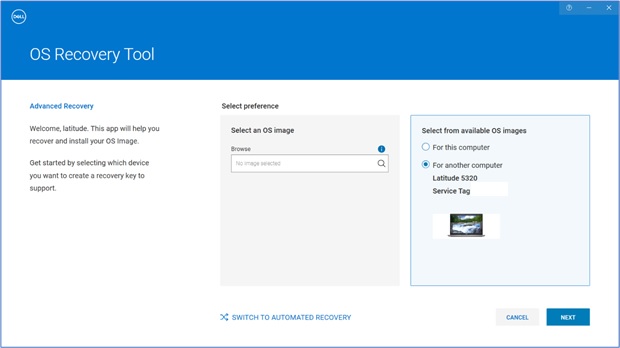
- 컴퓨터에 사용할 수 있는 복구 이미지가 표시됩니다.
참고: Dell OS Recovery Tool은 Dell 컴퓨터에 사전 설치된 원래 운영 체제를 식별합니다. Dell OS Recovery Tool은 대체 운영 체제를 다운로드할 수 없습니다. Automated by SupportAssist 복구 이미지가 기본적으로 선택됩니다. Automated by SupportAssist 복구 이미지 옵션은 Linux 또는 Ubuntu에 사용할 수 없습니다.
- Non-Automated by SupportAssist Image를 선택하고 DOWNLOAD를 클릭합니다(그림 5 [영어로만 제공]).
 경고: Dell Technologies는 USB 드라이브에서 중요 데이터를 백업할 것을 권장합니다. Dell OS Recovery Tool은 USB 드라이브를 포맷하여 USB 드라이브의 모든 데이터가 영구적으로 삭제됩니다.
경고: Dell Technologies는 USB 드라이브에서 중요 데이터를 백업할 것을 권장합니다. Dell OS Recovery Tool은 USB 드라이브를 포맷하여 USB 드라이브의 모든 데이터가 영구적으로 삭제됩니다. - 컴퓨터에 연결된 모든 USB 드라이브를 분리합니다.
- 사용할 수 있는 스토리지 공간이 최소 16GB 이상인 USB 드라이브를 연결합니다. 이 USB 드라이브는 포맷되어 USB 복구 미디어를 생성합니다.
- USB drive에서 USB 복구 미디어를 만드는 데 사용할 USB 드라이브를 선택합니다.
- I understand that the selected drive will be reformatted and existing data will be deleted 옆에 있는 확인란을 선택합니다.
- Download를 클릭합니다(그림 6 [영어로만 제공]).
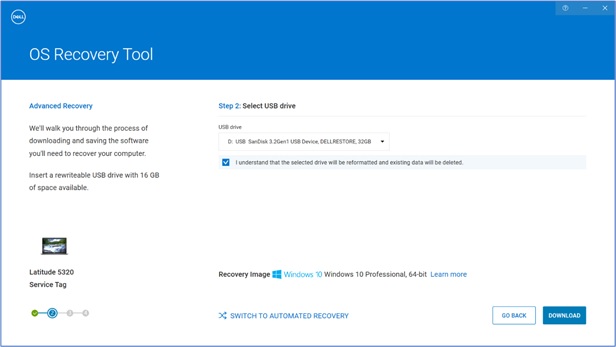
- 운영 체제 복구 이미지가 다운로드되고 확인됩니다.
- 복구 이미지가 USB 드라이브에 마운트됩니다.
- USB 복구 미디어가 성공적으로 생성되면 요약 화면이 표시됩니다.
- 닫기를 클릭합니다.
- 복구 미디어 생성이 완료됩니다(그림 7, 8, 9, 10 [영어로만 제공]).
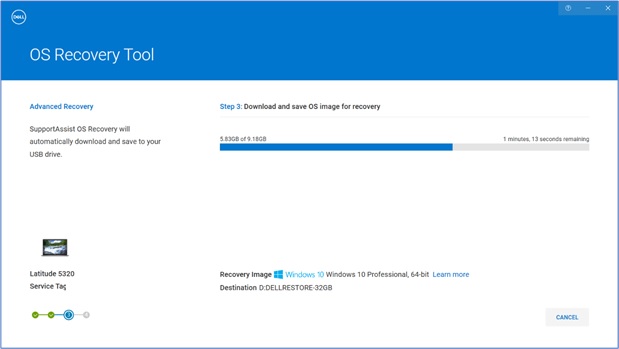
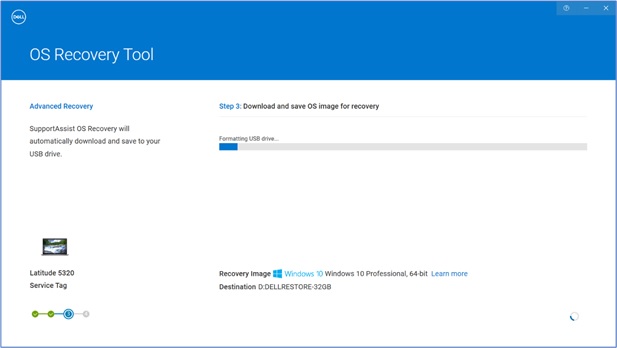
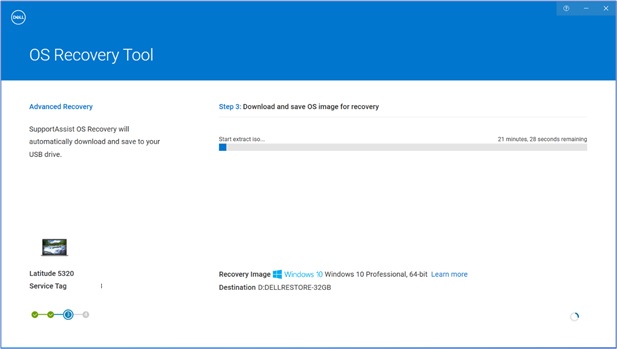

3단계: USB 복구 미디어를 사용하여 운영 체제 설치하기
Microsoft Windows 11, Windows 10, Windows 8.1 또는 Windows 7 설치
- Microsoft Windows 8.1 또는 7을 설치하려는 Dell 컴퓨터에 USB 복구 미디어를 연결합니다. Windows 11 또는 Windows 10을 설치하려면 SupportAssist OS Recovery를 사용하여 컴퓨터 복원 문서를 참조하십시오.
- 컴퓨터를 재시작합니다.
- Dell 로고 화면에서 화면 오른쪽 상단 모서리에 Preparing one-time boot menu가 나타날 때까지 F12 키를 반복해서 누릅니다.
- 부팅 메뉴의 UEFI 부팅에서 USB 복구 드라이브를 선택하고 Enter> 키를 누릅니다.
- Windows 설치가 나타나면 언어 및 키보드 기본 설정을 선택합니다.
- Windows 설치 대화 상자에서 지금 설치(Install Now)를 클릭합니다.
- 라이선스 계약을 검토하고 I accept the license terms를 선택하여 설치를 진행합니다.
- "어떤 유형의 설치를 원하십니까?" 창에서 Custom (advanced)을 클릭합니다.
- 'Where do you want to install Windows' 창에서 주 파티션으로 가장 큰 내장 디스크를 선택하고 Next를 클릭합니다.
주 파티션의 사용 가능한 공간이 0GB로 표시될 경우 Unallocated Space을 선택하고 Next를 클릭합니다. - Windows 설치 프로그램이 자동으로 파티션을 생성하고 포맷한 다음 Windows 설치를 시작합니다.
- 설치 프로세스가 진행되는 데 약간의 시간이 걸리며 컴퓨터가 여러 번 재시작될 수 있습니다.
Ubuntu 또는 Linux 설치하기
- Microsoft Ubuntu 또는 Linux를 설치하려는 Dell 컴퓨터에 USB 복구 미디어를 연결합니다.
- 컴퓨터를 재시작합니다.
- Dell 로고 화면에서 화면 오른쪽 상단 모서리에 Preparing one time boot menu가 나타날 때까지 F12 키를 누릅니다.
- 부팅 메뉴의 UEFI 부팅에서 USB 복구 드라이브를 선택하고 Enter> 키를 누릅니다.
- 화면에 나타나는 지시에 따라 설치 프로세스를 완료합니다. 설치 프로세스가 진행되는 데 약간의 시간이 걸리며 컴퓨터가 여러 번 재시작될 수 있습니다.
Mais informações
자주 묻는 질문
예. Dell OS Recovery Tool의 고급 모드를 사용하여 USB 복구 미디어를 만들 수 있습니다. ISO 파일 형식의 운영 체제 이미지 파일을 사용합니다. 이는 Linux, Mac 또는 Android 디바이스를 사용하여 운영 체제 복구 이미지를 다운로드한 경우 유용합니다.
ISO 이미지를 사용하여 USB 복구 미디어를 생성하는 방법
- Windows 컴퓨터에 Dell OS Recovery Tool을 다운로드하여 설치합니다.
- Start를 클릭하고 Dell OS Recovery Tool 애플리케이션을 엽니다.
참고: 사용자 계정 컨트롤 프롬프트에서 예를 클릭합니다. Dell OS Recovery Tool 애플리케이션을 설치하려면 Windows 사용자 계정에 관리자 권한이 있어야 합니다.
- 검색(돋보기 아이콘)을 클릭합니다.
- 열린 창에서 운영 체제 ISO 이미지 파일을 저장한 폴더 위치를 탐색합니다.
- .iso 파일을 선택하고 Open을 클릭합니다.
- Next를 클릭합니다.
- 사용할 수 있는 스토리지 공간이 최소 16GB 이상인 USB 플래시 드라이브를 컴퓨터에 연결합니다. 이 USB 플래시 드라이브가 포맷되어 USB 복구 미디어를 생성합니다.
- USB drive에서 USB 복구 미디어를 만드는 데 사용할 USB 플래시 드라이브를 선택하고 "I understand that selected drive will be reformatted and existing data are deleted" 버튼을 선택합니다.
경고: Dell Technologies는 USB 플래시 드라이브에서 중요 데이터를 백업하는 것을 권장합니다. Dell OS Recovery Tool은 USB 플래시 드라이브를 포맷하여 USB 플래시 드라이브의 모든 데이터가 영구적으로 삭제됩니다.
- 파티션 유형을 선택합니다.
- GPT: Windows 10 및 Windows 11
- MBR: 다른 운영 체제용
- USB 복구 미디어 생성을 시작하려면 Burn operating system을 클릭합니다.
- 프로세스가 완료되면 기본 Advanced Mode 화면으로 돌아갑니다(그림11 [영어로만 제공]).

(영문 이미지)
Windows 10, Windows 11 또는 Windows 11 복구 이미지를 사용하여 하드 드라이브를 포맷하고 새 Windows 10을 설치할 수 있습니다. 이 복구 이미지의 파일 크기는 SupportAssist에서 자동으로 설치되는 Windows 10 또는 Windows 11보다 훨씬 큽니다.
SupportAssist에서 자동으로 설치되는 Windows 10 및 Windows 11 복구 이미지는 SupportAssist OS Recovery를 지원하는 Dell 컴퓨터용 USB 복구 미디어를 생성할 수 있습니다. (그림 12 [영어로만 제공]) (영문 이미지)
(영문 이미지)
SupportAssist OS Recovery는 Dell 출고 시 설치된 Microsoft Windows 10 또는 Windows 11 운영 체제를 실행하는 일부 Dell 컴퓨터에서 지원됩니다.
SupportAssist OS Recovery의 주요 기능:
- Scan Hardware - 컴퓨터에서 진단 검사를 실행하여 하드웨어 문제를 탐지합니다.
- Repair System - 컴퓨터가 운영 체제로 부팅되기 전에 발생할 수 있는 일반적인 문제를 해결합니다. 이 옵션을 사용하면 컴퓨터를 출고 시 상태로 복원하지 않아도 됩니다.
- Back Up Files - 외장형 스토리지 디바이스에 개인 파일의 사본을 생성합니다.
- Restore System - 운영 체제와 기본 애플리케이션을 컴퓨터가 Dell 공장에서 배송될 때의 상태로 복원합니다.
- Cloud Image Restore - 기본 드라이버 및 애플리케이션과 함께 새 운영 체제를 다운로드하여 컴퓨터에 설치합니다.
SupportAssist OS Recovery에 대한 자세한 내용은 다음 Dell 기술 자료 문서를 참조하십시오. Dell SupportAssist OS Recovery 사용 방법
Dell SupportAssist OS Recovery는 컴퓨터가 운영 체제로 부팅되기 전에 발생할 수 있는 문제를 진단하고 해결하는 툴을 복구 환경에 제공합니다. 반복된 시도 후에도 컴퓨터가 운영 체제로 부팅할 수 없는 경우 SupportAssist OS Recovery가 자동으로 시작됩니다. 이 복구 환경에서 하드웨어 문제를 진단하거나 컴퓨터를 복구하거나 파일을 백업하거나 컴퓨터를 출고 시 설정 상태로 복원할 수 있습니다.
SupportAssist OS Recovery는 Dell 출고 시 설치된 Microsoft Windows 10 운영 체제를 실행하는 일부 Dell 컴퓨터에서 지원됩니다. SupportAssist OS Recovery를 사용할 수 있는 컴퓨터 목록은 Dell SupportAssist OS Recovery 지원 문서 자료에서 Dell SupportAssist OS Recovery Support Matrix를 참조하십시오.
Dell 운영 체제 복구 이미지는 타사 컴퓨터를 사용하여 다운로드할 수 있습니다.
- Windows 기반 컴퓨터의 경우 - Dell Technologies는 Dell OS Recovery Tool을 사용하여 운영 체제 복구 이미지를 다운로드하고 USB 복구 미디어를 생성할 것을 권장합니다. 이 문서의 Dell OS Recovery Tool 사용 섹션을 참조하십시오.
Dell Windows 복구 이미지는 64비트 Microsoft Windows 운영 체제에서 사용할 수 있습니다. Windows 32비트 버전은 다운로드할 수 없습니다.
Dell OS Recovery Tool의 경우 네트워크 연결 문제가 발생하면 다운로드를 일시 정지 및 재개할 수 있습니다. 네트워크 연결이 복원되면 다운로드가 재개됩니다.
ISO 파일 형식의 운영 체제에 대한 일반적인 복구 이미지 파일의 크기는 5-16GB입니다. (파일 크기는 운영 체제에 따라 다릅니다.) 파일이 다운로드되면 Dell OS Recovery Tool은 USB 복구 미디어를 생성하기 전에 파일의 무결성을 확인합니다. 파일의 다운로드 및 무결성 확인 시간은 네트워크 속도 및 파일 크기에 따라 달라질 수 있습니다.
Dell 컴퓨터에 Microsoft Windows 7을 설치하여 USB 복구 미디어를 성공적으로 부팅합니다.
- 컴퓨터를 재시작합니다.
- Dell 로고 화면에서 화면 오른쪽 상단 모서리에 Preparing one time boot menu가 나타날 때까지 F12 키를 누릅니다.
- 화살표 키를 사용하여 BIOS 또는 System Setup을 선택하고 Enter> 키를 누릅니다.
- 보안 부팅 비활성화합니다.
- BIOS에서 레거시 부팅을 활성화합니다.
- BIOS 설정을 저장하고 컴퓨터를 재부팅합니다.
"Not enough space on drive" 오류가 표시될 수 있습니다. Dell OS Recovery 툴과 같은 Dell 온라인 애플리케이션을 통해 대용량 파일을 다운로드하는 경우입니다. 이 오류는 파일이 저장되는 하드 드라이브의 공간이 제한되어 발생합니다. 일부 운영 체제 복구 이미지의 파일 크기는 최대 16GB가 될 수 있습니다.
이 오류를 해결하려면 하드 드라이브에 추가 디스크 공간을 확보합니다. Microsoft Windows의 디스크 공간 확보에 대한 자세한 내용은 다음 Dell 기술 자료 문서를 참조하십시오. Microsoft Windows에서 디스크 공간을 확보하는 방법을 참조하십시오.
외장형 하드 드라이브나 보조 하드 드라이브에 추가 디스크 공간이 있는 경우 해당 드라이브를 선택하여 파일을 저장할 수 있습니다.
다른 브랜드의 USB 드라이브를 사용하여 이 문제를 해결할 수 있습니다. 특정 브랜드의 USB 드라이브로 인해 이 문제가 발생할 수 있습니다.
운영 체제 복구 이미지에는 Dell 컴퓨터용 최신 디바이스 드라이버가 포함되어 있지 않을 수 있습니다. 최신 디바이스 드라이버는 Dell.com/support/drivers에서 이용할 수 있습니다. 운영 체제가 설치된 후 Dell Technologies는 최신 디바이스 드라이버를 다운로드하여 설치할 것을 권장합니다.
디바이스 드라이버를 다운로드하고 설치하는 방법에 대한 자세한 내용은 Dell 기술 자료 문서 Dell 드라이버 다운로드 및 설치 방법을 참조하십시오.
- Windows 11, Windows 10, Windows 8.1 또는 Windows 8: Microsoft Windows 11, Windows 10 또는 Windows 11, Windows 8.1 또는 Windows 8과 함께 제공된 Dell 컴퓨터의 경우 Microsoft Windows용 제품 키는 컴퓨터의 시스템 보드(마더보드)에 내장되어 있습니다. 정품 인증 프로세스는 시스템 보드에서 제품 키를 자동으로 검색합니다. Windows 10과 함께 제공된 Dell 컴퓨터의 경우 정품 인증 정보가 컴퓨터 설정에 사용된 Microsoft 계정에 연결됩니다.
- Windows 7: Microsoft Windows 7과 함께 제공된 Dell 컴퓨터의 경우 Microsoft Windows용 제품 키는 Dell 데스크탑 상단 및 Dell 노트북 하단 패널의 레이블에 있습니다.
Windows 활성화에 대한 자세한 내용은 다음 Dell 기술 자료 문서를 참조하십시오. Windows 제품 키 자주 묻는 질문(FAQ)
운영 체제 복구 이미지에는 Dell 컴퓨터에 사전 설치된 소프트웨어가 포함되어 있지 않습니다.
Dell 출고 시 사전 설치 소프트웨어의 다운로드 및 설치에 대한 자세한 내용은 다음 Dell 기술 자료 문서를 참조하십시오. Dell 컴퓨터의 드라이버와 Dell에서 설치한 소프트웨어를 어디에서 다운로드할 수 있습니까?
설치 후 Dell OS Recovery Tool을 시작하지 못하거나 설치 프로그램을 실행해도 설치 프로세스가 시작되지 않습니다. 컴퓨터에 설치되어 있을 수 있는 안티바이러스 또는 멀웨어 방지 소프트웨어를 일시적으로 비활성화한 다음 애플리케이션이나 설치 프로그램을 다시 실행할 수 있습니다.
Dell OS Recovery Tool에서 이 오류가 표시되거나 서비스 태그를 인식하지 못하는 경우 Dell 기술 지원 부서에 문의하여 추가 지원을 받으십시오.
권장 문서
다음은 사용자가 관심 있을 만한, 이 주제와 관련된 몇 가지 권장 문서입니다.
 보증이 만료되었습니까? 그것은 문제가 되지 않습니다. Dell.com/support 웹사이트를 방문하여 Dell 서비스 태그를 입력하고 서비스를 확인하십시오.
보증이 만료되었습니까? 그것은 문제가 되지 않습니다. Dell.com/support 웹사이트를 방문하여 Dell 서비스 태그를 입력하고 서비스를 확인하십시오.