Installera om Windows eller Linux med hjälp av Dell OS Recovery-avbildningen
Resumo: Läs om hur du laddar ner en Dell OS-återställningsavbildning och återställer Windows-operativsystemet. Detta är perfekt för scenarier som datorkrascher, byte av hårddisk eller andra programvaruproblem. ...
Instruções
Dell Technologies rekommenderar att Dell SupportAssist OS Recovery Automated by SupportAssist används för datorer som har stöd för det för den bästa återställningsupplevelsen. I vår artikel Återställa datorn med hjälp av SupportAssist OS Recovery finns anvisningar för hur du återställer. En lista över datorer som har stöd för SupportAssist OS Recovery finns i Dell SupportAssist OS Recovery Support Matrix.
Om datorn inte har stöd för Dell SupportAssist OS Recovery tillhandahåller Dell återställningsavbildningar för operativsystemet online. Detta gäller Windows-, Ubuntu- eller Linux-avbildningen som fabriksinstallerades på datorn. Dell OS Recovery Tool tillhandahåller ett gränssnitt för att snabbt ladda ner och skapa en startbar USB-enhet för att installera om operativsystemet.
Vad du behöver:
- Service tag-numret för den Dell-dator som du vill installera operativsystemet på
- Ladda ner och installera Dell OS Recovery Tool (stöds endast för operativsystemen Windows 11 eller Windows 10)
- Ett tomt USB-flashminne med minst 16 GB ledigt utrymme
- Microsoft .Net Framework 4.8.1 eller senare
- Administratörsrättigheter och minst 16 GB tillgängligt hårddiskutrymme för att ladda ner återställningsavbildningen av Dell-operativsystemet
- En trådbunden nätverksanslutning för nätverksstabilitet (rekommenderas)
- Inaktivera alla antivirusprogram under nedladdningen (rekommenderas)
Dell-anpassning av återställningsavbildning av operativsystem innefattar operativsystemet Windows, Ubuntu eller Linux och alla fabriksinstallerade drivrutiner för den specifika plattformen.
Använda Dell OS Recovery Tool till att skapa USB-återställningsmedia på en Windows-dator:
Med Dell OS Recovery Tool kan du ladda ner den återställningsavbildning av operativsystemet som är anpassad för din Dell-dator och skapa ett USB-återställningsmedium. Du kan använda Dell OS Recovery Tool till att ladda ner antingen Microsoft Windows-, Ubuntu- eller Linux-operativsystemsåterställningsavbildning, beroende på vilket som var förinstallerat på din Dell-dator.
Steg 1: Hämta och installera återställningsverktyget för Dell OS.
- Gå till https://www.dell.com/support/home/drivers/osiso/recoverytool.
- Klicka på Download operating system Recovery Tool och spara filen på datorn (bild 1 [endast på engelska]).
- Bläddra till den mapp där den nedladdade filen sparades.
- Dubbelklicka på den nedladdade filen och följ instruktionerna på skärmen för att slutföra installationen.
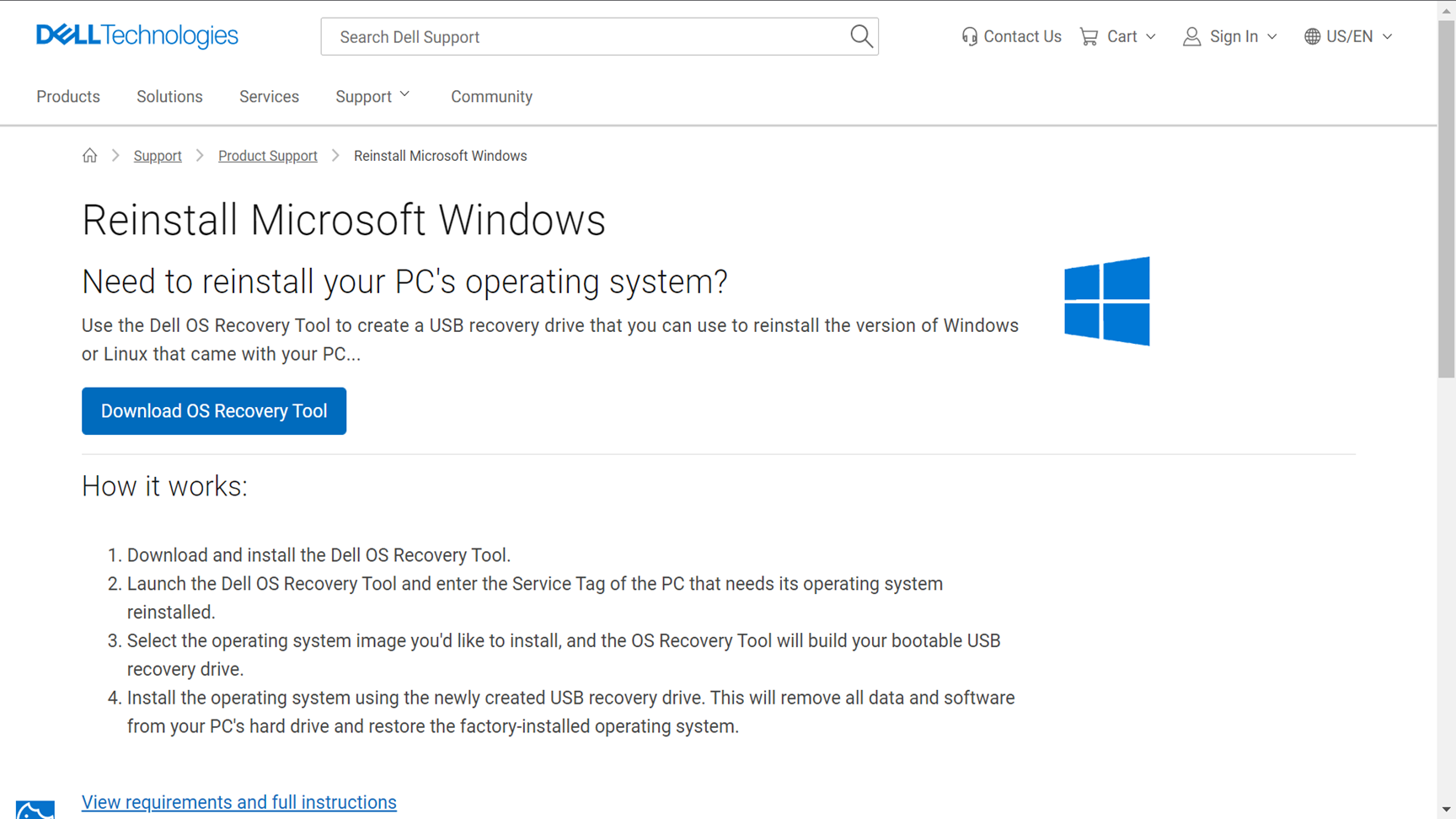
Steg 2: Skapa Dell-återställningsmedia för operativsystem
- Starta programmet Dell OS Recovery Tool (bild 2 [endast på engelska]).
- Identifiera den dator som kräver återställningsmediet med hjälp av Service Tag-numret.
- Om du laddar ner återställningsavbildningen med samma Dell-dator väljer du För den här datorn, klickar på NÄSTA och går till steg 7 i det här avsnittet.
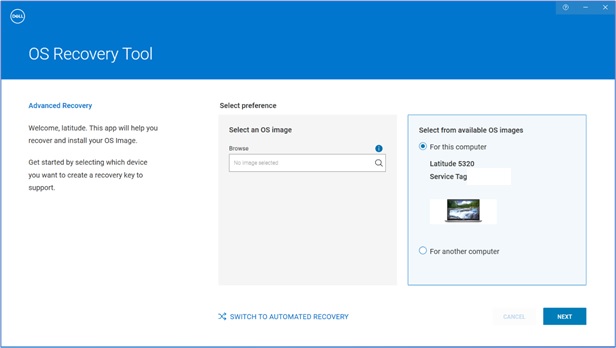
- Om du använder en annan dator för att skapa återställningsmediet väljer du Select For another computer, anger Service Tag-numret för den dator som du vill skapa återställningsmediet för och klickar på förstoringsglasikonen för att söka efter ID:t för datorn (bild 3 [endast på engelska]).
Obs! Om Service Tag-numret på din Dell-dator inte känns igen kontaktar du Dells tekniska support.
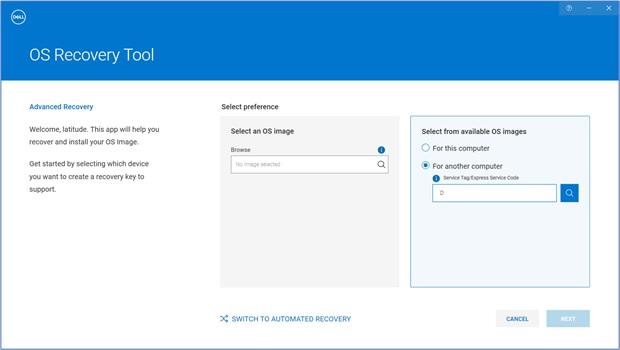
- När du har identifierat datorn klickar du på NEXT (bild 4 [endast på engelska]).
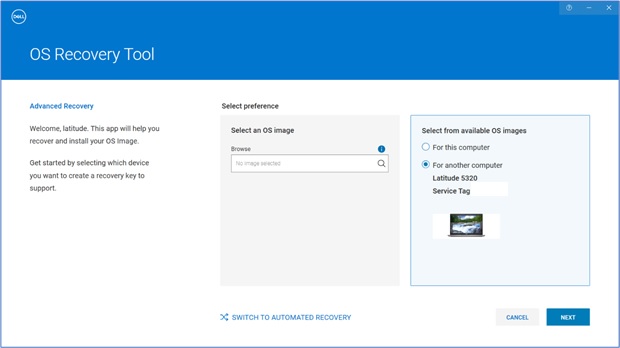
- De återställningsavbildningar som är tillgängliga för datorn visas.
Obs! Dell OS Recovery Tool identifierar det ursprungsoperativsystem som är förinstallerat på Dell-datorn. Dell OS Recovery Tool tillhandahåller inte alternativa operativsystem för nedladdning. Återställningsavbildningen Automatiserad av SupportAssist är markerad som standard. Alternativet för återställningsbilden Automated by SupportAssist är inte tillgängligt för Linux eller Ubuntu.
- Välj Non-Automated by SupportAssist Image och klicka på DOWNLOAD (bild 5 [endast på engelska]).
 Varning! Dell Technologies rekommenderar att du säkerhetskopierar alla viktiga data från USB-minnet. Dell OS Recovery Tool formaterar USB-minnet och alla data på det tas bort permanent.
Varning! Dell Technologies rekommenderar att du säkerhetskopierar alla viktiga data från USB-minnet. Dell OS Recovery Tool formaterar USB-minnet och alla data på det tas bort permanent. - Koppla bort eventuella USB-enheter som är anslutna till datorn.
- Anslut ett USB-minne med minst 16 GB ledigt lagringsutrymme. Det här USB-minnet formateras för att skapa USB-återställningsmediet.
- Under USB drive väljer du det USB-minne som du vill använda för att skapa USB-återställningsmediet.
- Markera rutorna vid I understand that the selected drive will be reformatted and existing data are deleted.
- Klicka på Download (bild 6 [endast på engelska]).
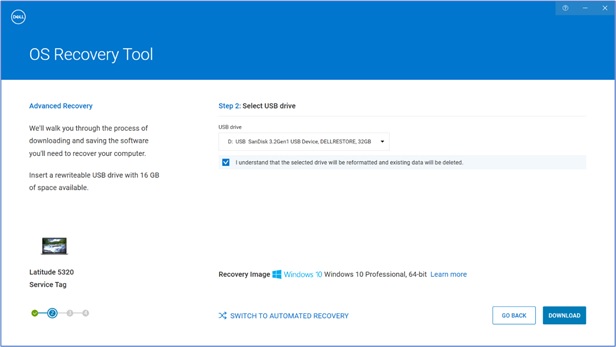
- Återställningsavbildningen av operativsystemet laddas ner och verifieras.
- Återställningsavbildningen monteras på USB-minnet.
- När USB-återställningsmediet har skapats visas en översiktsskärm.
- Klicka på Stäng.
- Återställningsmediet har skapats (bild 7, 8, 10 [endast på engelska]).
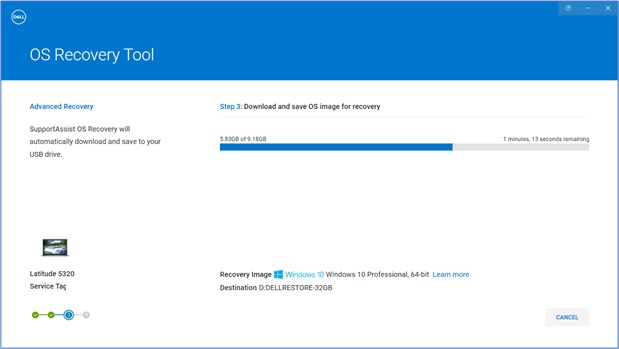
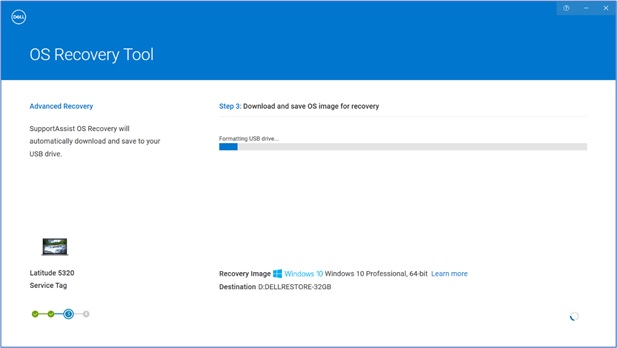
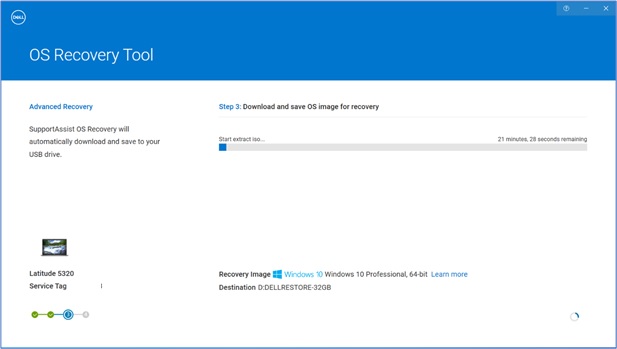
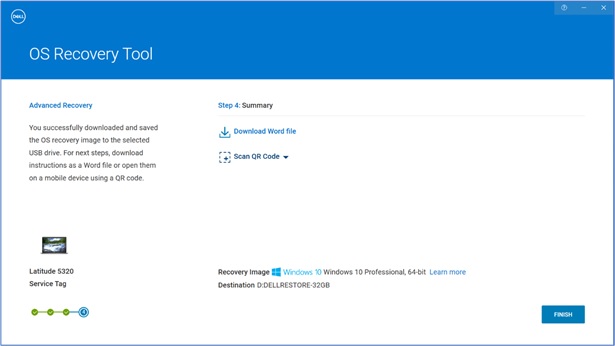
Steg 3: Använda USB-återställningsmediet för att installera operativsystemet
Installera Microsoft Windows 11, Windows 10, Windows 8.1 eller Windows 7
- Anslut USB-återställningsmediet till den Dell-dator där du vill installera Microsoft Windows 8.1 eller Windows 7. Information om hur du installerar Windows 11 eller Windows 10 finns i artikeln Återställa datorn med hjälp av SupportAssist OS Recovery.
- Starta om datorn.
- När skärmbilden med Dells logotyp visas trycker du på F12 upprepade gånger tills menyn Preparing one-time boot visas längst upp till höger på skärmen.
- På startmenyn, under UEFI-start, väljer du USB-återställningsenheten och trycker på Retur.
- När Windows Setup visas väljer du språk och tangentbordsinställningar.
- I dialogrutan för installation av Windows klickar du på Installera nu.
- Läs licensavtalet och välj Jag accepterar licensvillkoren för att fortsätta med installationen.
- I fönstret "Vilken typ av installation vill du ha?" klickar du på Custom (advanced).
- I fönstret ”Where do you want to install Windows” väljer du den största interna disken som primär partition och klickar därefter på Next.
Om den primära partitionen visar 0 GB ledigt utrymme väljer du Inte allokerat utrymme och klickar på Nästa. - Installationsprogrammet för Windows skapar automatiskt en partition, formaterar den och börjar sedan installera Windows.
- Installationen kan ta en stund och datorn startas eventuellt om flera gånger.
Installera Ubuntu eller Linux
- Anslut USB-återställningsmediet till den Dell-dator där du vill installera Ubuntu eller Linux.
- Starta om datorn.
- När skärmbilden med Dell-logotypen visas trycker du på tangenten F12 tills menyn Preparing one-time boot visas längst upp till höger på skärmen.
- På startmenyn, under UEFI-start, väljer du USB-återställningsenheten och trycker på Retur.
- Följ anvisningarna på skärmen för att slutföra installationen. Installationen kan ta en stund och datorn startas eventuellt om flera gånger.
Mais informações
Vanliga frågor och svar
Ja, med det avancerade läget i Dell Operating System Recovery Tool kan du skapa ett USB-återställningsmedia. Den använder en operativsystemsavbildningsfil i ISO-filformat. Detta är till hjälp om du har laddat ner operativsystemets återställningsavbildning med en Linux-, Mac- eller Android-enhet.
Så här skapar du ett USB-återställningsmedium med hjälp av en ISO-avbildning
- Ladda ner och installera Dell Operating System Recovery Tool på en Windows-dator.
- Klicka på Start och öppna sedan programmet Dell Operating System Recovery Tool.
Obs! När prompten User Account Control (kontroll av användarkonto) visas klickar du på Yes (ja). Windows-användarkontot måste ha administratörsbehörighet för att kunna installera programmet Dell Operating System Recovery Tool.
- Klicka på Sök (förstoringsglasikonen).
- Bläddra i det öppna fönstret efter den mapp där du sparade ISO-operativsystemsavbildningsfilen.
- Välj .iso-filen och klicka sedan på Open.
- Klicka på Nästa.
- Anslut ett USB-flashminne som har minst 16 GB ledigt lagringsutrymme tillgängligt för datorn. Det här USB-flashminnet formateras för att skapa USB-återställningsmediet.
- Under USB-minne väljer du det USB-flashminne som du vill använda för att skapa USB-återställningsmediet och markerar knappen "Jag förstår att den valda enheten kommer att formateras om och att befintliga data tas bort".
Varning! Dell Technologies rekommenderar att du säkerhetskopierar alla viktiga data från USB-flashminnet. När du använder Dell Operating System Recovery Tool formateras USB-flashminnet och alla data på det tas bort permanent.
- Välj partitionsformat:
- GPT: Windows 10 och Windows 11
- MBR: För alla andra operativsystem
- Klicka på Burn operating system för att skapa USB-återställningsmediet.
- När processen har slutförts visas huvudskärmen för Advanced Mode (bild 11 [endast på engelska]).

(bild på engelska)
Med återställningsavbildningen för Windows 10 eller Windows 11 eller Windows 11 kan du formatera hårddisken och installera en ren kopia av Windows 10. Filstorleken för den här återställningsavbildningen är betydligt större än för Windows 10 eller Windows 11 Automated by SupportAssist.
Återställningsavbildningen för Windows 10 och Windows 11 Automated by SupportAssist kan skapa USB-återställningsmedia för Dell-datorer med stöd för SupportAssist OS Recovery. (Bild 12 [endast på engelska].) (bild på engelska)
(bild på engelska)
SupportAssist OS Recovery stöds på utvalda Dell-datorer där operativsystemet Microsoft Windows 10 eller Windows 11 är installerat på Dell-fabriken.
Viktiga funktioner i SupportAssist OS Recovery:
- Scan Hardware – Kör en diagnostisk genomsökning av datorn för att identifiera maskinvaruproblem.
- Repair System – Felsök vanliga problem som kan uppstå innan datorn startar operativsystemet. Med det här alternativet kan du undvika att behöva återställa datorn till fabriksinställningarna.
- Back Up Files – Säkerhetskopiera personliga filer på ett externt lagringsmedium.
- Restore System – Återställ operativsystemet och standardprogrammen till det tillstånd de var i när datorn skickades från Dell-fabriken.
- Cloud Image Restore – Ladda ner och installera det nya operativsystemet på datorn tillsammans med standarddrivrutiner och -program.
Mer information om SupportAssist OS Recovery finns i följande artikel i Dells kunskapsbank: Använda Dell SupportAssist OS Recovery.
Med Dell SupportAssist OS Recovery får du tillgång till en återställningsmiljö med verktyg för att diagnostisera och felsöka problem som kan uppstå innan datorn startar operativsystemet. Om datorn efter flera försök inte kan starta operativsystemet startas SupportAssist OS Recovery automatiskt. Den här återställningsmiljön gör det möjligt att diagnostisera hårdvaruproblem, reparera datorn, säkerhetskopiera filer och återställa datorn till fabriksinställningarna.
SupportAssist OS Recovery stöds på utvalda Dell-datorer där operativsystemet Microsoft Windows 10 är installerat på Dell-fabriken. En lista över datorer där SupportAssist OS Recovery är tillgängligt finns i Dell SupportAssist OS Recovery Support Matrix i stöddokumentationen för Dell SupportAssist OS Recovery.
Återställningsavbildningen av ett operativsystem på en Dell-dator kan laddas ner med en dator som inte kommer från Dell.
- På en Windows-baserad dator – Dell Technologies rekommenderar att du använder Dell Operating System Recovery Tool för att ladda ner återställningsavbildningen av operativsystemet och skapa USB-återställningsmediet. Mer information finns i avsnittet om att använda Dell Operating System Recovery Tool i den här artikeln.
Dells återställningsavbildning av Windows finns tillgänglig för 64-bitarsversionen av Microsoft Windows-operativsystem. 32-bitarsversionen av Windows är inte tillgänglig för nedladdning.
Om det uppstår ett problem med nätverksanslutningen går det att pausa och återuppta nedladdningen med verktyget Dell Operating System Recovery Tool. Nerladdningen återupptas när nätverksanslutningen återställs.
Typiska återställningsavbildningsfiler för operativsystemet i ett ISO-filformat är mellan 5 och 16 GB stora. (Filstorleken varierar mellan olika operativsystem.) När filen har laddats ner verifierar Dell Operating System Recovery Tool filens integritet innan USB-återställningsmediet skapas. Den tid det tar att ladda ner och kontrollera filens integritet kan variera beroende på nätverkshastighet och filstorlek.
Så här startar du i USB-återställningsmediet för att installera Microsoft Windows 7 på Dell-datorn:
- Starta om datorn.
- När skärmbilden med Dell-logotypen visas trycker du på tangenten F12 tills menyn Preparing one-time boot visas längst upp till höger på skärmen.
- Markera BIOS eller System Setup med hjälp av piltangenterna och tryck på Retur.
- Avaktivera Secure Boot (säker start).
- Aktivera Legacy Boot (äldre start) i BIOS.
- Spara BIOS-inställningarna och starta om datorn.
Du kan få felmeddelandet "Det finns inte tillräckligt med utrymme på enheten". När du laddar ner en stor fil via ett Dell-onlineprogram, t.ex. verktyget Dell OS Recovery. Det beror på en utrymmesbegränsning för den hårddisk där filerna sparas. Vissa återställningsavbildningar för operativsystem kan vara upp till 16 GB stora.
Frigör utrymme på hårddisken för att åtgärda felet. Information om hur du frigör diskutrymme i Microsoft Windows finns i följande artikel i Dells kunskapsbank: Hur man frigör diskutrymme i Microsoft Windows.
Om du har en extern hårddisk eller en andra hårddisk med mer diskutrymme kan du välja att spara filerna på den hårddisken.
Du kan försöka lösa problemet med hjälp av en USB-enhet av ett annat märke. USB-enheter av vissa märken kan orsaka det här problemet.
Operativsystemsåterställningsavbildningen innehåller eventuellt inte de senaste drivrutinerna för din Dell-dator. De senaste drivrutinerna finns på Dell.com/support/drivers. Dell Technologies rekommenderar att du laddar ner och installerar de senaste drivrutinerna när du har installerat operativsystemet.
Mer information om hur du laddar ner och installerar drivrutiner i Dells kunskapsbasartikel: Ladda ner och installera Dell-drivrutiner.
- Windows 11, Windows 10, Windows 8.1 eller Windows 8: För Dell-datorer som levereras med Microsoft Windows 11, Windows 10 eller Windows 11, Windows 8.1 eller Windows 8 är produktnyckeln för Microsoft Windows inbäddad på datorns moderkort (moderkort). Aktiveringsprocessen hämtar automatiskt produktnyckeln från moderkortet. För Dell-datorer som levereras med Windows 10 länkas aktiveringsinformationen till det Microsoft-konto som du använde när du konfigurerade datorn.
- Windows 7: För Dell-datorer som levereras med Microsoft Windows 7 finns produktnyckeln för Microsoft Windows på en etikett på ovansidan av en stationär Dell-dator och på undersidan på en bärbar Dell-dator.
Mer information om Windows-aktivering finns i följande artikel i Dells kunskapsbank: Vanliga frågor och svar om produktnycklar för Windows (FAQ)
I operativsystemsåterställningsavbildningen ingår inte den mjukvara som var förinstallerad på Dell-datorn.
Mer information om hur du laddar ner och installerar Dells fabriksinstallerade programvara finns i följande artikel i Dells kunskapsbank: Var kan jag hämta drivrutiner och Dell-installerad mjukvara till min Dell-dator?
Det går inte att starta Dell Operating System Recovery Tool efter installationen, eller så startar inte installationsprocessen när du kör installationsprogrammet. Du kan tillfälligt inaktivera antivirusprogrammet eller programmet mot skadliga program som eventuellt är installerat på datorn och sedan köra programmet eller installationsprogrammet igen.
Kontakta Dells tekniska support för att få mer hjälp om det här felet visas i Dell Operating System Recovery Tool eller om service tag-numret inte identifieras.
Rekommenderade artiklar
Här är några rekommenderade artiklar relaterade till det här ämnet som kan vara av intresse för dig.
- Återställ datorn med hjälp av SupportAssist OS Recovery
- Fabriksåterställning, återställning eller ominstallation av Microsoft Windows på en Dell-dator
 Har garantin upphört att gälla? Det är inget problem. Gå till Dell.com/support och ange ditt Dell Service Tag-nummer för att se våra erbjudanden.
Har garantin upphört att gälla? Det är inget problem. Gå till Dell.com/support och ange ditt Dell Service Tag-nummer för att se våra erbjudanden.