Reinstallare Windows o Linux utilizzando l'immagine di ripristino del sistema operativo Dell
Resumo: Scopri come scaricare un'immagine di ripristino del sistema operativo Dell e ripristinare il sistema operativo Windows. Questa soluzione è ideale in caso di arresti anomali del computer, sostituzioni del disco rigido o altri problemi software. ...
Instruções
Dell Technologies consiglia che i computer supportati utilizzino Dell SupportAssist OS Recovery Automated by SupportAssist per un'esperienza di ripristino premium. Per istruzioni sul ripristino, consultare l'articolo Ripristino del computer tramite SupportAssist OS Recovery . Per un elenco dei computer che supportano SupportAssist OS Recovery, consultare il documento Dell SupportAssist OS Recovery Support Matrix.
Se il computer non supporta Dell SupportAssist OS Recovery, Dell fornisce online le immagini di ripristino del sistema operativo. Si tratta dell'immagine Windows, Ubuntu o Linux installata in fabbrica sul computer. Dell OS Recovery Tool fornisce un'interfaccia per scaricare e creare rapidamente un unità USB di avvio per reinstallare il sistema operativo.
Elementi necessari:
- Codice di matricola del computer Dell su cui si desidera installare il sistema operativo.
- Scaricare e installare Dell OS Recovery Tool (supportato solo per i sistemi operativi Windows 11 o Windows 10)
- Un'unità flash USB vuota con almeno 16 GB di spazio disponibile
- Microsoft .Net Framework 4.8.1 o versione successiva
- Diritti di amministratore e almeno 16 GB di spazio disponibile sul disco rigido per scaricare l'immagine di ripristino del sistema operativo Dell
- Una connessione di rete cablata per la stabilità della rete (consigliato)
- Disabilitare qualsiasi software antivirus durante il download (consigliato)
La personalizzazione Dell dell'immagine di ripristino del sistema operativo include il sistema operativo Windows, Ubuntu o Linux e tutti i driver di dispositivo installati in fabbrica per la piattaforma specifica.
Utilizzo di Dell OS Recovery Tool per creare supporti di ripristino USB su un computer Windows:
Dell OS Recovery Tool consente di scaricare l'immagine di ripristino del sistema operativo personalizzata per il computer Dell e di creare un supporto di ripristino USB. Dell OS Recovery Tool consente di scaricare l'immagine di ripristino del sistema operativo Microsoft Windows, Ubuntu o Linux, a seconda del sistema preinstallato sul computer Dell.
Passaggio 1. Scaricare e installare lo strumento di ripristino del sistema operativo Dell.
- Passare a https://www.dell.com/support/home/drivers/osiso/recoverytool.
- Cliccare su Scarica Dell OS Recovery Tool e salvare il file sul computer (Figura 1 [solo in inglese]).
- Andare alla cartella in cui è stato salvato il file.
- Cliccare due volte sul file scaricato e seguire le istruzioni visualizzate per completare il processo di installazione.
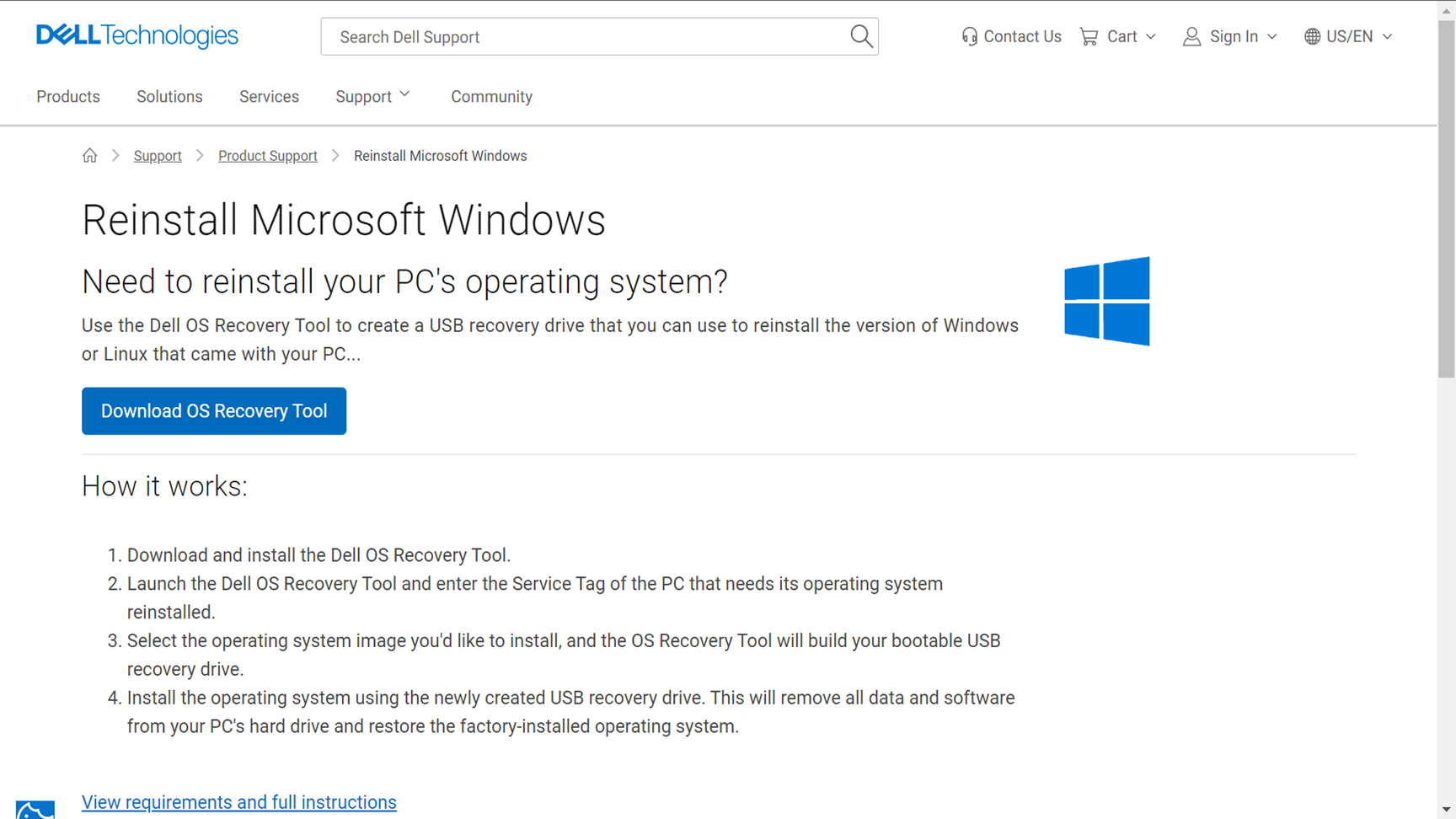
Passaggio 2. Creazione del supporto di ripristino del sistema operativo Dell
- Avviare l'applicazione OS Recovery Tool (Figura 2 [solo in inglese]).
- Identificare il computer che richiede il supporto di ripristino utilizzando il codice di matricola.
- Se si sta scaricando l'immagine di ripristino utilizzando lo stesso computer Dell, selezionare For this computer, quindi cliccare su NEXT e procedere al passaggio 7 di questa sezione.
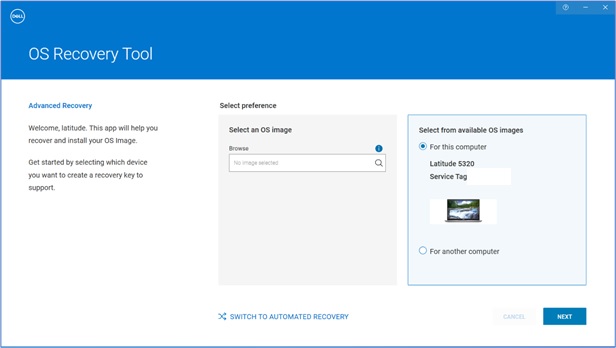
- Se si utilizza un altro computer funzionante per creare il supporto di ripristino, scegliere For another computer, inserire il codice di matricola del computer per cui si desidera creare il supporto di ripristino e cliccare sull'icona della lente di ingrandimento per cercare l'identità del computer (Figura 3 [solo in inglese]).
Nota: se il codice di matricola del computer Dell non viene riconosciuto, contattare il supporto tecnico Dell.
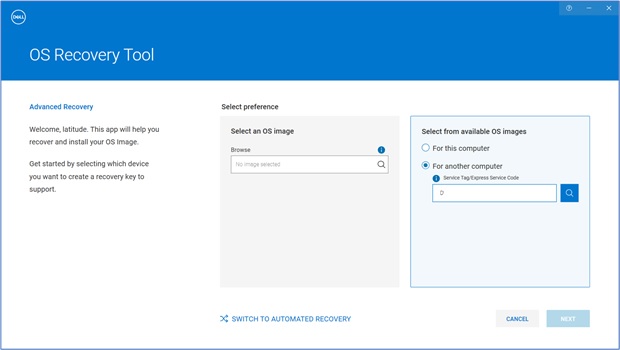
- Dopo aver identificato il computer, cliccare su NEXT (Figura 4 [solo in inglese]).

- Vengono visualizzate le immagini di ripristino disponibili per il computer.
Nota: Dell OS Recovery Tool identifica il sistema operativo originale preinstallato con il computer Dell. Dell OS Recovery Tool non fornisce sistemi operativi alternativi per il download. L'immagine di ripristino Automated by SupportAssist è selezionata per impostazione predefinita. L'opzione dell'immagine di ripristino Automated by SupportAssist non è disponibile per Linux o Ubuntu.
- Selezionare l'immagine non Automated by SupportAssist e cliccare su DOWNLOAD (Figura 5 [solo in inglese]).
 Avvertenza: Dell Technologies consiglia di eseguire il backup di tutti i dati importanti dall'unità USB. Dell OS Recovery Tool formatta l'unità flash USB e tutti i dati presenti al suo interno vengono cancellati in modo permanente.
Avvertenza: Dell Technologies consiglia di eseguire il backup di tutti i dati importanti dall'unità USB. Dell OS Recovery Tool formatta l'unità flash USB e tutti i dati presenti al suo interno vengono cancellati in modo permanente. - Disconnettere eventuali unità USB connesse al computer.
- Collegare un'unità USB con almeno 16 GB di spazio di storage libero. Questa unità USB viene formattata per creare il supporto di ripristino USB.
- In USB drive selezionare l'unità USB che si desidera utilizzare per creare il supporto di ripristino USB.
- Selezionare la casella accanto a I understand that the selected drive will be reformatted and existing data are deleted.
- Cliccare su Download (Figura 6 [solo in inglese]).
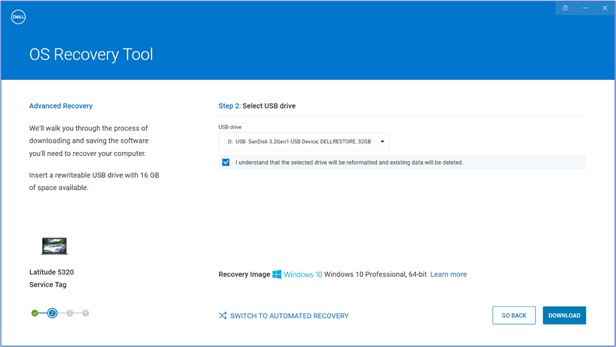
- L'immagine di ripristino del sistema operativo viene scaricata e verificata.
- L'immagine di ripristino viene montata sull'unità USB.
- Una volta creato correttamente il supporto di ripristino USB, viene visualizzata una schermata di riepilogo.
- Cliccare su Chiudi.
- La creazione del supporto di ripristino è stata completata (Figure 7, 8, 9, 10 [solo in inglese]).
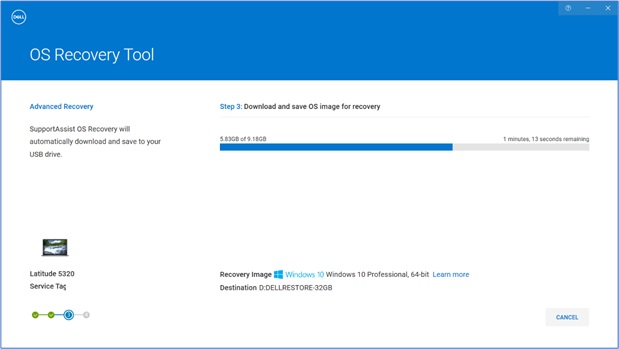
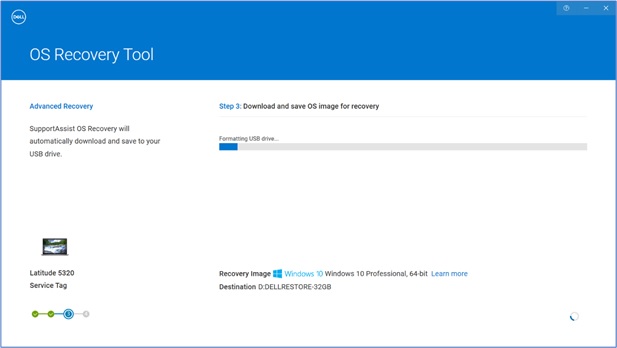
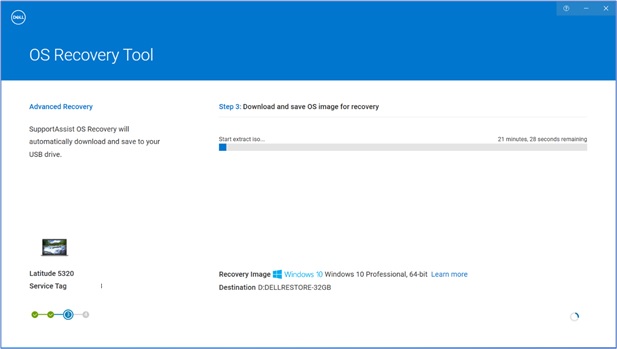
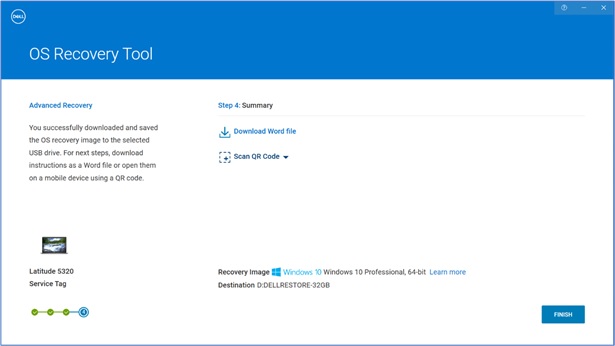
Passaggio 3. Utilizzo del supporto di ripristino USB per installare il sistema operativo
Installazione di Microsoft Windows 11, Windows 10, Windows 8.1 o Windows 7
- Connettere il supporto di ripristino USB al computer Dell in cui si desidera installare Microsoft Windows 8.1 o 7. Per installare Windows 11 o Windows 10, consultare l'articolo Ripristino del computer tramite SupportAssist OS Recovery.
- Riavviare il computer.
- Quando viene visualizzata la schermata del logo Dell, premere ripetutamente il tasto F12 fino a visualizzare il messaggio di preparazione del menu di avvio temporaneo nell'angolo in alto a destra dello schermo.
- Nel menu di avvio, in UEFI Boot, selezionare l'unità di ripristino USB e premere il tasto INVIO.
- Quando viene visualizzata la schermata di configurazione di Windows, selezionare la lingua e le preferenze della tastiera.
- Nella finestra di dialogo di installazione di Windows, cliccare su Installa.
- Leggere il contratto di licenza e selezionare Accetto le condizioni di licenza per procedere con l'installazione.
- Nella finestra "Che tipo di installazione si desidera?" cliccare su Personalizzata (utenti esperti).
- Nella finestra Dove vuoi installare Windows?, selezionare il disco interno di maggiori dimensioni come Primary Partition e cliccare su Avanti.
Se la partizione principale dispone di 0 GB di spazio libero, selezionare Spazio non allocato e cliccare su Avanti. - La configurazione di Windows crea automaticamente una partizione, la formatta e inizia l'installazione di Windows.
- Il processo di installazione richiede alcuni minuti e il computer potrebbe riavviarsi molte volte.
Installazione di Ubuntu o Linux
- Connettere il supporto di ripristino USB al computer Dell in cui si desidera installare Microsoft Ubuntu o Linux.
- Riavviare il computer.
- Quando viene visualizzata la schermata del logo Dell, toccare il tasto F12 fino a visualizzare il messaggio di preparazione del menu di avvio temporaneo nell'angolo in alto a destra dello schermo.
- Nel menu di avvio, in UEFI Boot, selezionare l'unità di ripristino USB e premere il tasto INVIO.
- Attenersi alle istruzioni visualizzate per completare il processo di installazione. Il processo di installazione richiede alcuni minuti e il computer potrebbe riavviarsi molte volte.
Mais informações
Domande frequenti
Sì, Advanced Mode in Dell OS Recovery Tool consente di creare un supporto di ripristino USB. Utilizza un file di immagine del sistema operativo in formato file ISO. Questa operazione è utile se l'immagine di ripristino del sistema operativo è stata scaricata utilizzando un dispositivo Linux, Mac o Android.
Come creare un supporto di ripristino USB utilizzando un'immagine ISO
- Scaricare e installare Dell OS Recovery Tool sul computer Windows.
- Cliccare su Start, quindi aprire l'applicazione Dell OS Recovery Tool.
Nota: Fare clic su Sì nella finestra Controllo account utente. L'account utente Windows deve disporre dei privilegi di amministratore per installare l'applicazione Dell OS Recovery Tool.
- Cliccare su Search (icona della lente di ingrandimento).
- Nella finestra aperta individuare il percorso della cartella di salvataggio del file di immagine ISO del sistema operativo.
- Selezionare il file ISO e cliccare su Open.
- Cliccare su Next.
- Connettere al computer un'unità flash USB con almeno 16 GB di spazio di storage disponibile. Questa unità flash USB viene formattata per creare il supporto di ripristino USB.
- In USB drive selezionare l'unità flash USB che si desidera utilizzare per creare il supporto di ripristino USB e selezionare il pulsante "I understand that the selected drive will be reformatted and existing data are deleted".
Avvertenza: Dell Technologies consiglia di eseguire il backup di tutti i dati importanti dall'unità flash USB. Dell OS Recovery Tool formatta l'unità flash USB e tutti i dati presenti al suo interno vengono cancellati in modo permanente.
- Selezionare lo stile della partizione:
- GPT: Windows 10 e Windows 11
- MBR: Per qualsiasi altro sistema operativo
- Per iniziare a creare i supporti di ripristino USB, cliccare su Burn OS.
- Al termine del processo, viene nuovamente visualizza la schermata principale di Advanced Mode (Figura 11 [solo in inglese]).

(immagine in inglese).
L'immagine di ripristino Windows 10 o Windows 11 consente di formattare il disco rigido e di installare una copia pulita di Windows 10. La dimensione file di questa immagine di ripristino è notevolmente superiore a quella di Windows 10 o Windows 11 Automated by SupportAssist.
L'immagine di ripristino Automatizzata da SupportAssist per Windows 10 e Windows 11 può creare supporti di ripristino USB per computer Dell che supportano SupportAssist OS Recovery. (Figura 12 [solo in inglese]). (immagine in inglese)
(immagine in inglese)
SupportAssist OS Recovery è supportato su alcuni computer Dell sui quali viene eseguito un sistema operativo Microsoft Windows 10 o Windows 11 installato in fabbrica da Dell.
Funzioni principali di SupportAssist OS Recovery:
- Scan Hardware: consente di eseguire una scansione diagnostica sul computer per rilevare eventuali problemi relativi all'hardware.
- Repair System: consente di risolvere i problemi comuni che possono verificarsi prima che il computer avvii il sistema operativo. Questa opzione elimina la necessità di ripristinare il computer allo stato di fabbrica.
- Back Up Files: consente di creare una copia dei file personali su un dispositivo di storage esterno.
- Restore System: consente di ripristinare il sistema operativo e le applicazioni predefinite allo stato in cui si trovavano quando il computer è stato spedito da Dell.
- Cloud Image Restore: consente di scaricare e installare il nuovo sistema operativo sul computer insieme ai driver e alle applicazioni predefiniti.
Per ulteriori informazioni su SupportAssist OS Recovery, consultare l'articolo della Knowledge Base di Dell: Come utilizzare Dell SupportAssist OS Recovery.
Dell SupportAssist OS Recovery fornisce un ambiente di ripristino con strumenti per diagnosticare e risolvere i problemi che possono verificarsi prima che il computer avvii il sistema operativo. Quando il computer non è in grado di avviare il sistema operativo dopo ripetuti tentativi, avvia automaticamente SupportAssist OS Recovery. Questo ambiente di ripristino consente di diagnosticare i problemi hardware, ripristinare il computer, eseguire il backup dei file o ripristinare il computer allo stato di fabbrica.
SupportAssist OS Recovery è supportato su alcuni computer Dell sui quali viene eseguito un sistema operativo Microsoft Windows 10 installato in fabbrica da Dell. Per l'elenco dei computer in cui è disponibile SupportAssist OS Recovery, consultare Dell SupportAssist OS Recovery Support Matrix nella documentazione di supporto per Dell SupportAssist OS Recovery.
L'immagine di ripristino del sistema operativo Dell può essere scaricata utilizzando un computer non Dell.
- Su un computer basato su Windows, Dell Technologies consiglia di utilizzare Dell OS Recovery Tool per scaricare l'immagine di ripristino del sistema operativo e creare il supporto di ripristino USB. Consultare la sezione Utilizzo di Dell OS Recovery Tool di questo articolo.
L'immagine di ripristino Windows di Dell è disponibile per i sistemi operativi Microsoft Windows a 64 bit. La versione a 32 bit di Windows non è disponibile per il download.
Dell OS Recovery Tool può sospendere e riprendere il download se si verifica un problema di connettività di rete. Il download riprende quando viene ripristinata la connessione di rete.
Le dimensioni dei file di immagine di ripristino tipici per il sistema operativo in formato file ISO sono comprese tra 5 e 16 GB. Le dimensioni del file variano a seconda del sistema operativo. Una volta scaricato il file, Dell OS Recovery Tool ne verifica l'integrità prima di creare il supporto di ripristino USB. Le durate del download e della verifica dell'integrità del file possono variare in base alla velocità di rete e alla dimensione file.
Per eseguire l'avvio del supporto di ripristino USB per installare Microsoft Windows 7 sul computer Dell:
- Riavviare il computer.
- Quando viene visualizzata la schermata del logo Dell, toccare il tasto F12 fino a visualizzare il messaggio di preparazione del menu di avvio temporaneo nell'angolo in alto a destra dello schermo.
- Utilizzare i tasti freccia per selezionare BIOS o System Setup e premere il tasto INVIO.
- Disabilitare Secure Boot (Avvio protetto).
- Abilitare Legacy Boot (Avvio legacy) nel BIOS.
- Salvare le impostazioni del BIOS e riavviare il computer.
È possibile che venga visualizzato un errore "Spazio insufficiente sull'unità". Dove si scarica un file di grandi dimensioni tramite un'applicazione online Dell come lo strumento Dell OS Recovery. Questo problema è causato da una limitazione di spazio sul disco rigido in cui vengono salvati i file. Alcune immagini di ripristino del sistema operativo possono avere una dimensione file fino a 16 GB.
Per correggere questo errore, liberare spazio sul disco rigido. Per informazioni su come liberare spazio su disco in Microsoft Windows, consultare l'articolo della Knowledge Base di Dell: Come liberare spazio su disco in Microsoft Windows (in inglese).
Se si dispone di un disco rigido esterno o di uno secondario con maggiore spazio, selezionarlo per salvare i file.
È possibile tentare di risolvere questo problema mediante un'unità USB con marchio diverso. Alcuni marchi di unità USB potrebbero causare questo problema.
L'immagine di ripristino del sistema operativo potrebbe non contenere i driver dei dispositivi più recenti per il computer Dell. I driver di dispositivo più recenti sono disponibili all'indirizzo Dell.com/support/drivers. Dopo l'installazione del sistema operativo, Dell Technologies consiglia di scaricare e installare i driver di dispositivo più recenti.
Per ulteriori informazioni sul download e sull'installazione dei driver di dispositivo, consultare l'articolo della Knowledge Base di Dell Come scaricare e installare i driver Dell.
- Windows 11, Windows 10, Windows 8.1 o Windows 8: per i computer Dell forniti con Microsoft Windows 11, Windows 10 o Windows 11, Windows 8.1 o Windows 8, il codice Product Key per Microsoft Windows è integrato nella scheda di sistema (scheda madre) del computer. Il processo di attivazione recupera automaticamente il codice Product Key dalla scheda di sistema. Per i computer Dell inviati con Windows 10, le informazioni di attivazione sono collegate all'account Microsoft utilizzato per configurare il computer.
- Windows 7: per i computer Dell inviati con Microsoft Windows 7, il codice Product Key per Microsoft Windows 7 si trova su un'etichetta sulla parte superiore di un desktop Dell e sul pannello inferiore di un notebook Dell.
Per ulteriori informazioni sull'attivazione di Windows, consultare l'articolo della Knowledge Base di Dell: Domande frequenti sulle chiavi prodotto Windows
L'immagine di ripristino del sistema operativo non include il software preinstallato sul computer Dell.
Per ulteriori informazioni su come scaricare e installare il software preinstallato Dell, consultare l'articolo della Knowledge Base di Dell: Dove è possibile scaricare i driver e il software installato per i computer Dell?
Dell OS Recovery Tool non si avvia dopo l'installazione o l'esecuzione del programma di installazione non avvia il processo di installazione. È possibile disattivare temporaneamente il software antivirus o antimalware installato sul computer e quindi eseguire nuovamente l'applicazione o il programma di installazione.
Contattare il supporto tecnico Dell per ulteriore assistenza se Dell OS Recovery Tool mostra questo errore o non riconosce il codice di matricola.
Articoli consigliati
Di seguito sono riportati alcuni articoli consigliati correlati a questo argomento che potrebbero essere di interesse per l'utente.
- Ripristino del computer tramite SupportAssist OS Recovery
- Come ripristinare o reinstallare Microsoft Windows su un computer Dell
 Fuori garanzia? Questo non è un problema. accedere al sito web Dell.com/support, inserire il codice di matricola Dell e visualizzare le offerte disponibili.
Fuori garanzia? Questo non è un problema. accedere al sito web Dell.com/support, inserire il codice di matricola Dell e visualizzare le offerte disponibili.