Microsoft Windows: Як змінити та локалізувати мову на Windows Server 2019
Resumo: У цій статті пояснюється, як змінити та локалізувати Windows Server 2019 за допомогою настройок мови. Дотримуйтесь нашого посібника, щоб додати та налаштувати нову мову, налаштувати часовий пояс і встановити регіональні налаштування. ...
Este artigo aplica-se a
Este artigo não se aplica a
Este artigo não está vinculado a nenhum produto específico.
Nem todas as versões do produto estão identificadas neste artigo.
Instruções
Короткий зміст статті У цій статті наведено кроки для локалізації мови на Windows Server 2019.
Зміна мови Windows Server 2019
- Відкрийте меню «Пуск» і натисніть значок шестірні.
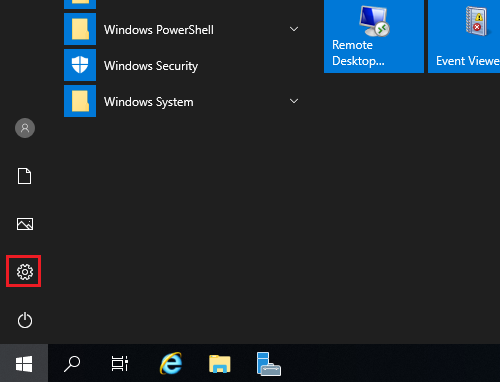
- Натисніть Час і мова.
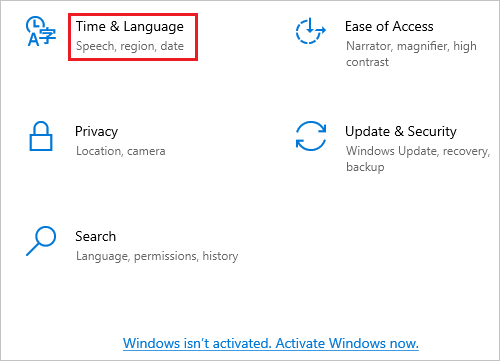
- Клацніть «Мова » на лівій панелі.
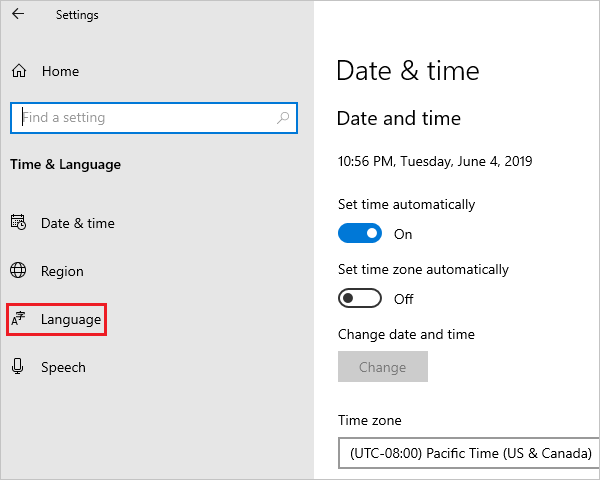
- На екрані «Мова » праворуч натисніть «Додати мову».
Примітка: Якщо ваша мова відображається в розділі Бажані мови, клацніть її та натисніть стрілку вгору, щоб перемістити її вгору. Перейдіть до кроку 8.
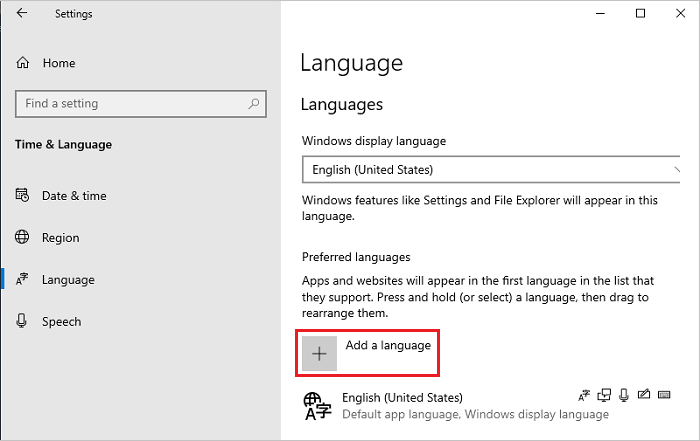
- На екрані «Виберіть мову для встановлення » виберіть свою мову зі списку та натисніть « Далі». На цьому етапі в якості прикладу вибирається японець.
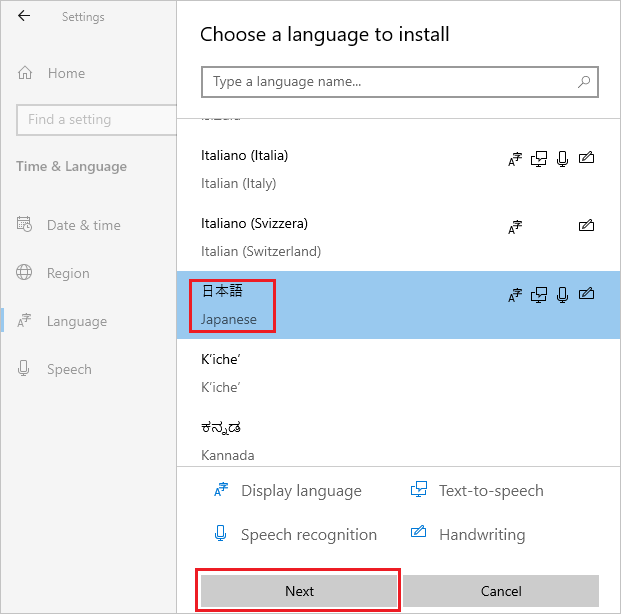
- На екрані «Інстальовані мовні функції » перевірте, чи вибрано всі елементи, і натисніть «Інсталювати».
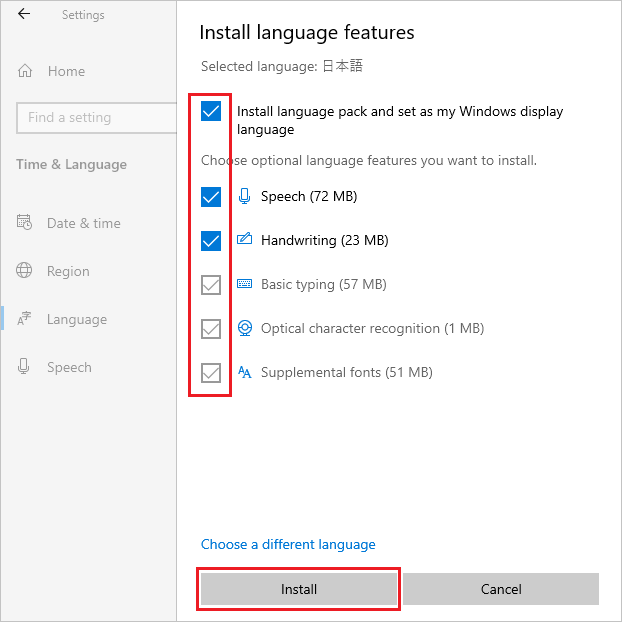
- Якщо ваша система може підключитися до Інтернету, розпочнеться завантаження та встановлення мовного пакета.
Примітка: Якщо ваша система працює в автономному середовищі, де вона не може підключитися до Інтернету, завантажте та інсталюйте мовний пакет ISO за допомогою методу 2 з Технічної інформації Microsoft
 .
.
 .
.
Після інсталяції поверніться до кроку 5, виберіть свою мову та натисніть Далі. Якщо відображається наступне повідомлення, ігноруйте його та натисніть Встановити.
"Ви не в мережі. Коли ви підключені, перейдіть до налаштувань мови, виберіть мову в списку, виберіть «Параметри» та завершіть завантаження».
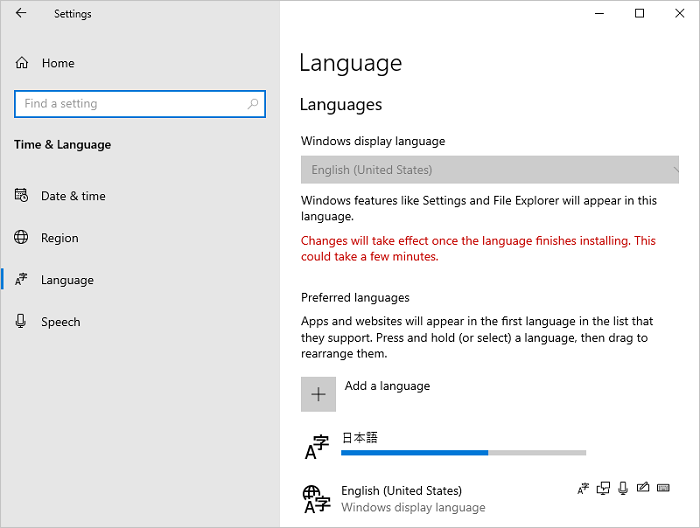
- Натисніть Параметри доданої мови.
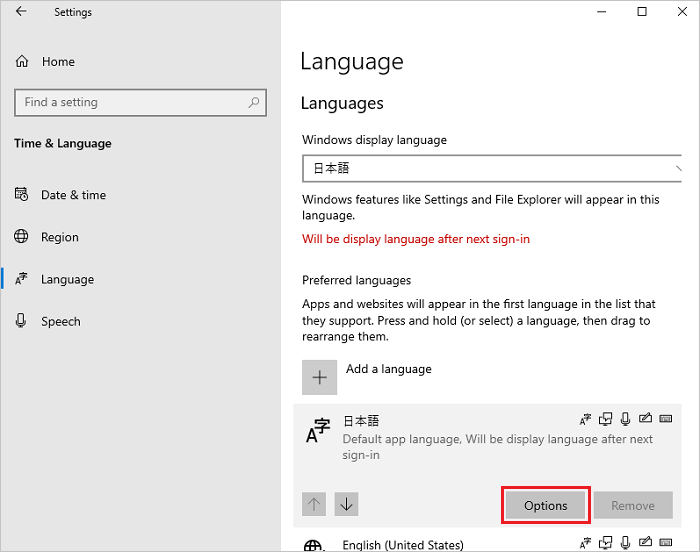
- На екрані «Мовні параметри» перевірте, чи відображається встановлений мовний пакет у розділі «Мовний пакет», і натисніть значок зі стрілкою вліво у верхньому лівому куті.
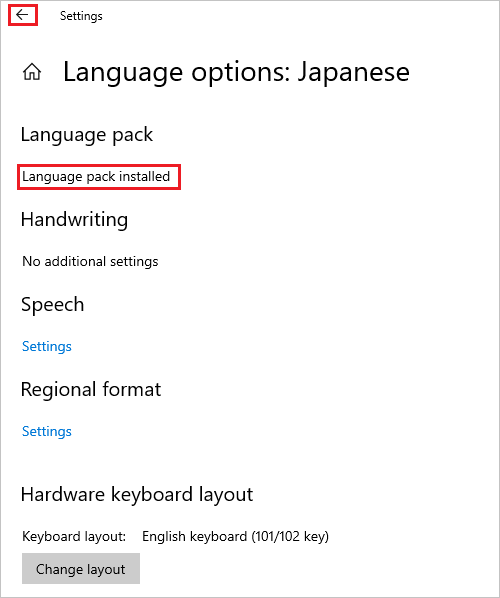
- На екрані Мова виберіть свою мову з розкривного меню Мова дисплея Windows і натисніть Дата й час на лівій панелі.
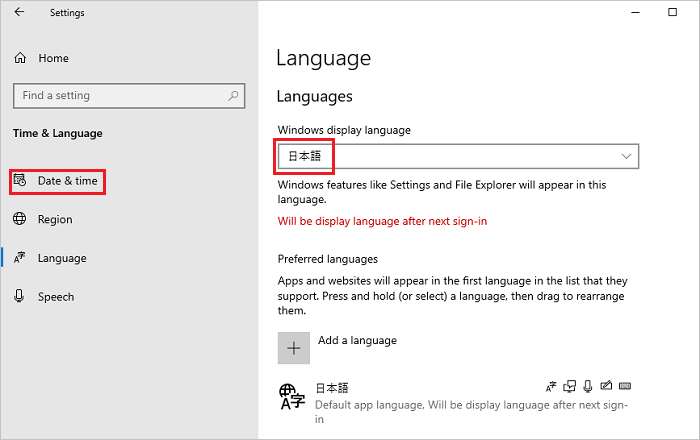
- На екрані Дата й час виберіть свій часовий пояс у спадному меню Часовий пояс .
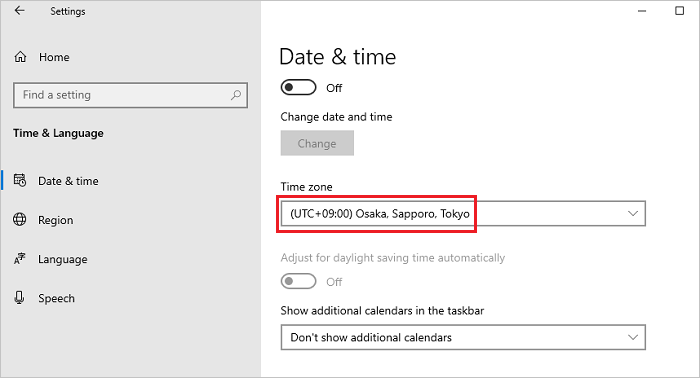
- Виберіть Регіон на лівій панелі та виберіть свій регіон у розкривному меню Країна або Регіон .
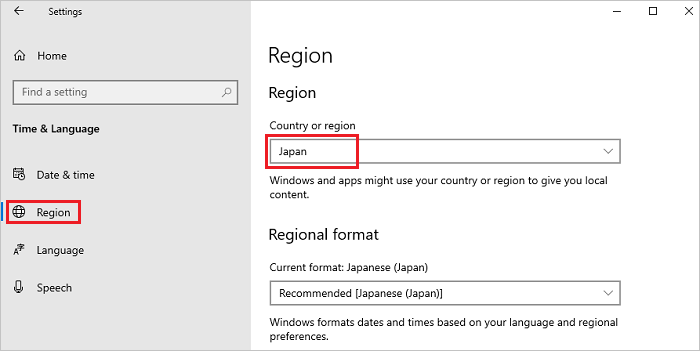
- Прокрутіть униз на екрані «Регіон », знайдіть «Пов'язані налаштування» та натисніть «Додаткові налаштування» дати, часу та регіону.
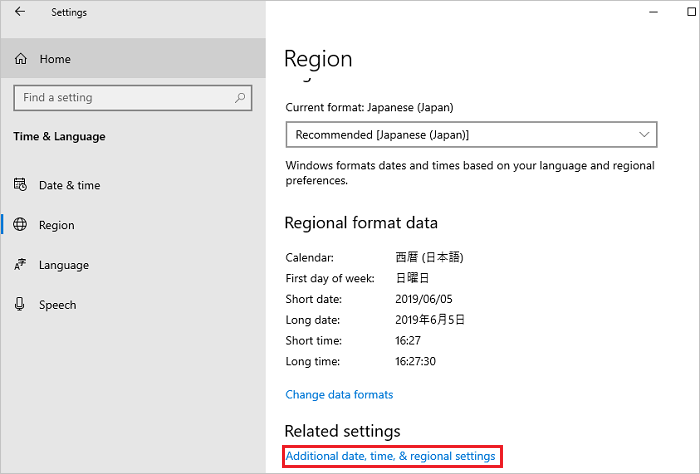
- У вікні «Годинник і регіон » натисніть «Регіон».
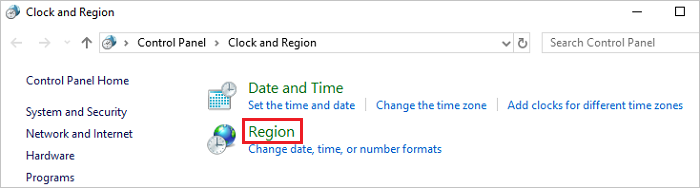
- У вікні «Регіон » відкрийте вкладку «Адміністрування », а в розділі «Екран привітання» та «Нові облікові записи користувачів » натисніть «Копіювати налаштування».
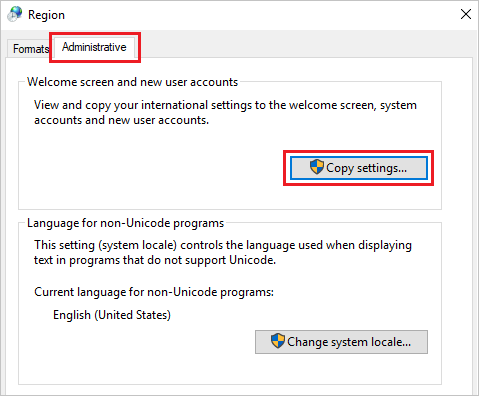
- На екрані привітання та екрані нових облікових записів користувачів виберіть усі елементи в розділі «Копіювати поточні налаштування до» та натисніть «OK».
Примітка: Якщо відображається діалогове вікно Запит на перезавантаження, на цьому кроці натисніть Скасувати .
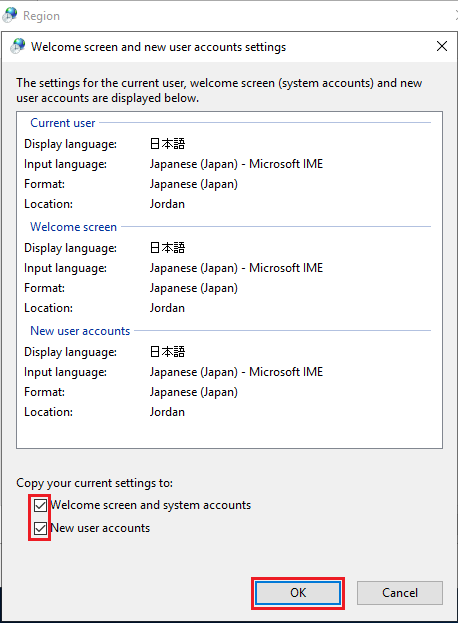
- На екрані вкладки «Адміністрування » в розділі «Мова для програм, відмінних від Unicode», натисніть «Змінити локаль системи».
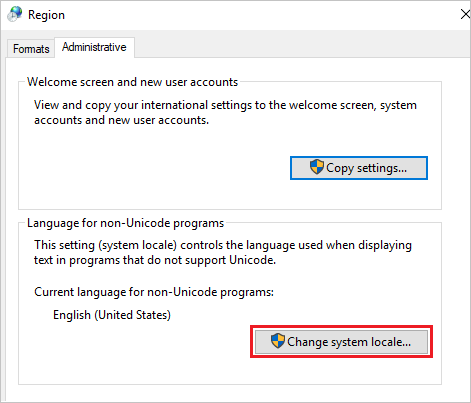
- На екрані «Параметри регіону» виберіть свій регіон у випадаючому меню «Поточна локаль системи» та натисніть «OK».
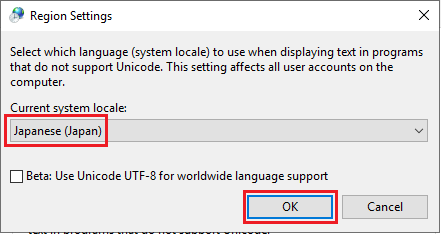
- У діалоговому вікні Запит на перезавантаження натисніть Перезавантажити зараз, щоб перезавантажити систему.
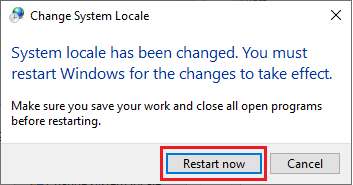
- Після завершення перезавантаження перевірте, чи не змінилася мова інтерфейсів, таких як екран входу, на обрану мову.
Produtos afetados
Servers, Microsoft Windows Server 2016Propriedades do artigo
Número do artigo: 000111205
Tipo de artigo: How To
Último modificado: 25 nov. 2024
Versão: 8
Encontre as respostas de outros usuários da Dell para suas perguntas.
Serviços de suporte
Verifique se o dispositivo está coberto pelos serviços de suporte.