Sådan foretages fejlfinding og løsning af almindelige problemer med Trusted Platform Module (TPM) og BitLocker
Resumo: Få mere at vide om, hvordan du løser almindelige problemer som f.eks. TPM-fejl (Trusted Platform Module), TPM blev ikke registreret, TPM mangler eller problemer med BitLocker på en Dell-computer. ...
Instruções
Indholdsfortegnelse
- Hvad er et Trusted Platform Module (TPM)?
- Hvad er Intel Platform Trust Technology (PTT)
- Hvilke Dell-computere har en TPM eller Intel PTT
- Sådan finder du ud af, om TPM er en dedikeret TPM eller Intel PTT
- Sådan nulstilles TPM uden at miste data
- Sådan flasher du TPM-firmwaren og ændrer TPM-tilstande
- Hvad er BitLocker?
- Almindelige TPM- og BitLocker-problemer og -løsninger
- TPM-fejlkilder og fejlfinding
- BitLocker-fejlkilder og fejlfinding
- Yderligere oplysninger
Hvad er et Trusted Platform Module (TPM)?
Et Trusted Platform Module (TPM) er en chip, der er placeret inde i en computer og loddet på bundkortet på Dell-computere. En TPM's primære funktion er at generere kryptografiske nøgler sikkert, men den har også andre funktioner. Hver TPM-chip har en unik og hemmelig RSA-nøgle, der er indlejret i den ved produktionen.
Hvis et TPM bruges til sikkerhedsfunktioner som f.eks. BitLocker eller Dell Data Security (DDS), skal denne sikkerhed stoppes midlertidigt, før TPM ryddes, eller bundkortet udskiftes.
TPM'er har to tilstande, 1.2 og 2.0. TPM 2.0 er en ny standard, der har ekstra funktioner såsom yderligere algoritmer, understøttelse af flere betroede nøgler og bredere understøttelse af programmer. TPM 2.0 kræver, at du indstiller BIOS til UEFI-tilstand i stedet for ældre. Det kræver også en 64-bit version af Windows. Fra og med marts 2017 understøtter alle Dell Skylake-platforme TPM 2.0- og TPM 1.2-tilstand i Windows 7, 8 og 10. Windows 7 kræver Windows Update-KB2920188 for at understøtte TPM 2.0-tilstand. For at kunne ombytte tilstande på et TPM skal du flashe TPM's firmware. Du kan finde downloadlinks på siden med understøttede computerdrivere på Dells websted Drivere og downloads .
Trusted Computing Group administrerer specifikationerne på TPM. Du kan finde flere oplysninger og dokumentation i https://trustedcomputinggroup.org/work-groups/trusted-platform-module/
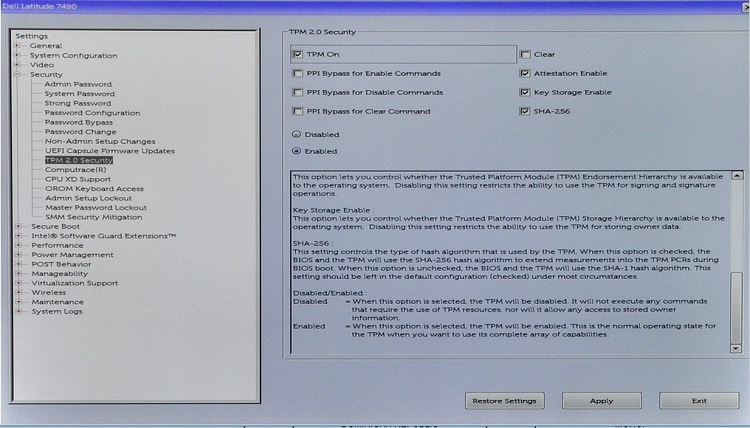
Hvad er Intel Platform Trust Technology (PTT)
Nogle af Dells bærbare pc'er er udstyret med Intel Platform Trust Technology (PTT). Denne teknologi er en del af Intel System on Chip (SoC). Det er en firmwarebaseret TPM version 2.0, der kan fungere i samme egenskab som den dedikerede TPM 1.2-chip. Windows TPM.msc kan administrere Intel PTT på samme kapacitet som den dedikerede TPM.
For computere, der er udstyret med Intel PTT, er TPM-menupunktet ikke tilgængeligt i BIOS. I stedet vises en mulighed for PTT-sikkerhed under menuen Sikkerhedsindstillinger i BIOS. Dette kan skabe forvirring, når du forsøger at aktivere BitLocker på en computer, hvor Intel PTT er deaktiveret.
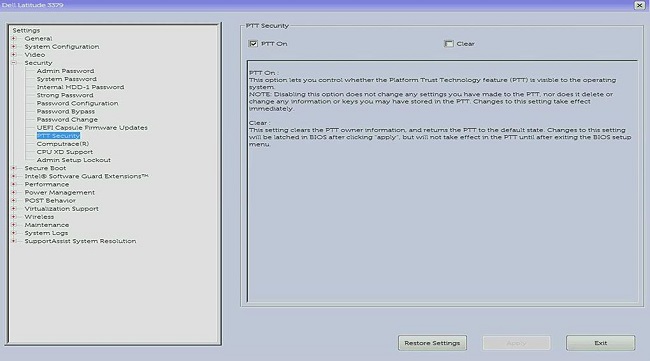
Hvilke Dell-computere har en TPM eller Intel PTT
Ifølge Intel har alle computere med en ottende generations processor eller nyere Intel PTT. (Du kan finde flere oplysninger om Intel PTT i afsnittet Hvordan ved jeg, om min pc allerede har TPM 2.0 fra TPM-oversigt (Trusted
TPM.msc eller get-tpm for at tjekke TPM-producenten. Du kan finde flere oplysninger under Sådan finder du ud af, om TPM er en dedikeret TPM eller Intel PTT.
Sådan finder du ud af, om TPM er en dedikeret TPM eller Intel PTT
Af sikkerhedshensyn vil du måske gerne vide TPM'ets fysiske placering på computeren. TPM kan enten være diskret, hvor det er en fysisk chip på bundkortet, eller det kan være firmware og er en del af processoren. Som Intel ottende generations processorer og derover indeholder Intel Platform Trusted Technology (Intel PTT), som er en integreret TPM, der er placeret i firmwaren. Du kan finde flere oplysninger under Hvordan ved jeg, om min pc allerede har TPM 2.0 fra Oversigt 
I tilfælde, hvor computeren har både et dedikeret TPM- og firmware-TPM, bruger computeren kun det dedikerede TPM.
Der er to metoder til at finde ud af, hvilken TPM computeren bruger. Uanset hvilken metode der anvendes, vises TPM-producenten .
- Hvis feltet TPM-producent viser STM eller NTC, bruger computeren en separat TPM fra STMicro og Nuvoton.
- Hvis feltet TPM-producent viser INTC, bruger computeren et firmware-TPM.
Metode 1 - tpm.msc
- Åbn Start-menuen .
- Søg efter og åbn derefter
tpm.msc. - I vinduet TPM-administration og lokal computer , der åbnes, skal du finde TPM-producentens navn.
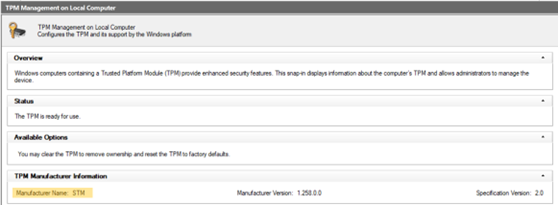
Metode 2 - Forhøjet PowerShell-prompt
- Søge
PowerShell, højreklik på den, og vælg derefter Kør som administrator. - Skriv
get-tpmog derefter trykke på Enter. - Ikonet
ManufacturerIdTxtviser TPM-producenten.
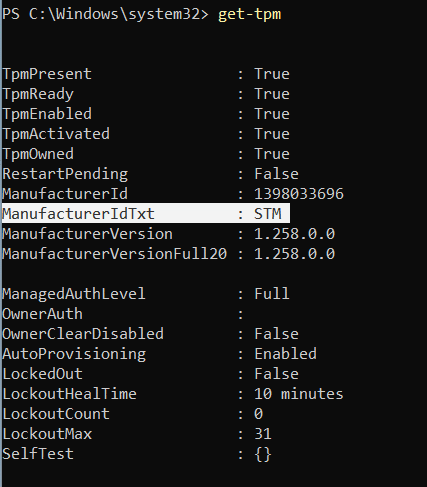
Sådan nulstiller du din TPM uden at miste data
En almindelig løsning på en TPM, der ikke registreres i BIOS eller operativsystemet, er at nulstille TPM.
Nulstilling af TPM er ikke det samme som at rydde TPM. Under en TPM-nulstilling forsøger computeren at genregistrere TPM og bevare de data, der er indeholdt i den. Her er trinene til at udføre en TPM-nulstilling på din Dell-computer:
Til bærbare computere
- Fjern vekselstrømsadapteren, sluk for computeren, og frakobl eventuelle USB-enheder.
- Tænd computeren, og tryk på tasten F2 for at åbne BIOS eller Systemopsætning.
- Er TPM tilgængelig under Sikkerhed? Hvis ja, kræves der ingen yderligere skridt.
- Hvis TPM ikke er tilgængelig under Sikkerhed, skal du følge nedenstående trin.
- Hvis TPM ikke findes, skal du slukke for computeren og frakoble batteriet (hvis batteriet kan fjernes).
- Aflad statisk strøm ved at trykke på tænd/sluk-knappen og holde den nede i mere end 60 sekunder.
- Tilslut batteriet (hvis batteriet kan fjernes), AC-adapteren, og tænd computeren.
Til stationære pc'er og alt i en-enheder
- Sluk for computeren, og tag strømkablet ud bag på computeren.
- Aflad statisk strøm ved at trykke på tænd/sluk-knappen og holde den nede i mere end 60 sekunder.
- Slut strømkablet til bagsiden af computeren, og tænd for computeren.
Sådan flasher du TPM-firmware og ændrer TPM-tilstande
TPM 1.2- og 2.0-tilstande kan kun ændres ved hjælp af firmware, der er downloadet fra Dells websted Drivere og downloads . Udvalgte Dell-computere understøtter denne funktion. Du kan bruge metoderne beskrevet i Sådan finder du ud af, om TPM er en dedikeret TPM eller Intel PTT til at finde ud af, om en computer understøtter denne funktion. Du kan også besøge Dells websted Drivere og downloads for at finde ud af, om firmwaren er tilgængelig til at skifte mellem de to tilstande. Hvis firmwaren ikke er angivet, understøtter en computer ikke denne funktion. Derudover skal TPM være tændt og aktiveret for at kunne flashe firmwaren.
Følg disse trin for at flashe TPM med version 1.2- eller 2.0-firmware:
- I Windows:
- Afbryd BitLocker eller ethvert krypterings- eller sikkerhedsprogram, der er afhængigt af TPM.
- Deaktivere Windows automatisk klargøring, hvis det er nødvendigt (Windows 8 eller 10).
- PowerShell-kommando:
Disable-TpmAutoProvisioning
- PowerShell-kommando:
- Genstart computeren, og gå til BIOS.
- På BIOS-skærmen:
- Gå til Security og derefter TPM/Intel PTT-siden .
- Markér afkrydsningsfeltet Ryd TPM , og vælg derefter knappen Anvend nederst.
- Vælg knappen Afslut for at genstarte til Windows.
- I Windows:
- Kør TPM-firmwareopdateringen.
- Computeren genstarter automatisk og starter firmwareflashen.
- Sluk IKKE computeren under denne opdatering.
- Genstart computeren i Windows, og aktivér automatisk klargøring i Windows, hvis det er relevant.
- PowerShell-kommando:
Enable-TpmAutoProvisioning - Hvis du kører Windows 7, skal du bruge
TPM.mscfor at overtage ejerskabet af TPM. - Genstart computeren igen, og aktivér eventuel kryptering, der bruger TPM.
- Kør TPM-firmwareopdateringen.
TPM-firmwareversionen kan kontrolleres ved hjælp af TPM.msc eller get-tpm i Windows PowerShell (understøttes kun i Windows 8 og 10). Bruge get-tpm på Windows 10 1607 og tidligere viser kun de første tre tegn i firmwaren (angivet som ManufacturerVersion).
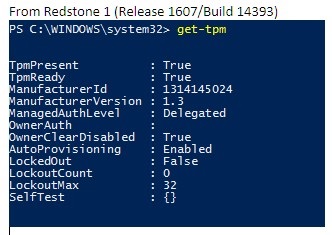
Windows 10 1703 og nyere viser 20 tegn (angivet som ManufacturerVersionFull20).
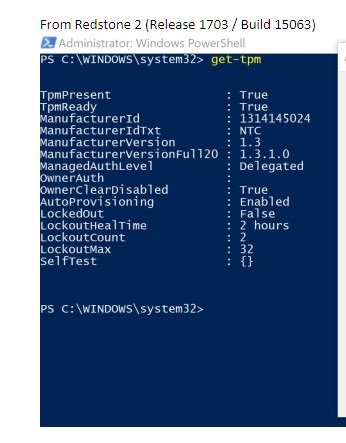
Hvad er BitLocker?
BitLocker er en komplet diskkrypteringsfunktion, der er tilgængelig i de fleste versioner af Windows 7, 8, 10 og 11 (se listen nedenfor for udgaver, der understøtter BitLocker).
- Windows 7 Enterprise
- Windows 7 Ultimate
- Windows 8 Pro
- Windows 8 Enterprise
- Windows 10 Pro
- Windows 10 Enterprise
- Windows 10 Education
- Windows 11 Pro
- Windows 11 Enterprise
- Windows 11 Education
Du kan finde trin til aktivering af BitLocker eller enhedskryptering i Microsoft Support-artiklen Enhedskryptering i Windows
Almindelige TPM- og BitLocker-problemer og -løsninger
TPM mangler
Et problem med "TPM mangler" har flere årsager. Gennemgå oplysningerne nedenfor, og bekræft, hvilken type problem du har. En manglende TPM kan også skyldes en generel TPM-fejl og kræver udskiftning af bundkortet. Denne type fejl er sjældne, og udskiftning af bundkort bør være en sidste udvej ved fejlfinding af en manglende TPM.
- Oprindeligt problem med manglende TPM fundet på Nuvoton 650-chip
- Løst i firmware-1.3.2.8 til 2.0-tilstand og 5.81.2.1 til 1.2-tilstand
- Yderligere reference: TPM-indstillingen mangler i systemets BIOS-opsætning – Latitude, Precision eller XPS.
- Nuvoton 650-chip mangler, efter at firmware 1.3.2.8 er opdateret
- Ses kun på Precision 5510, Precision 5520, XPS 9550 og XPS 9560
- Løst ved hjælp af BIOS-opdateringer fra august 2019 til både XPS- og Precision-computere
- Hvis du har brug for yderligere hjælp til dette problem, skal du kontakte Dells tekniske support.
- Nuvoton 750-chip mangler i BIOS
- Løst med firmwareopdatering 7.2.0.2
- Hvis du har brug for yderligere hjælp til dette problem, skal du kontakte Dells tekniske support.
- System ikke konfigureret med TPM
- Systemer leveres muligvis uden TPM og leveres i stedet med firmwarebaserede TPM'er baseret på Intel PTT.
- Hvis du har brug for yderligere hjælp til dette problem, skal du kontakte Dells tekniske support.
TPM-opsætning
- Anvendelse af scripting eller automatisering til TPM-firmwareopdateringer fra Dell
- YouTube-video – Dell Client Configuration Toolkit (CCTK) – Aktivering af TPM
- Sådan opdaterer du TPM-firmwaren på din Dell-computer
BIOS-problemer
Problemer med gendannelsesnøgle
- Automatisk enhedskryptering eller BitLocker for Windows til Dell-computere
- BitLocker beder om en genoprettelsesnøgle, og du kan ikke finde nøglen
- BitLocker beder om en genoprettelsesnøgle hver gang USB-C- eller Thunderbolt-computere startes, uanset om de er docket eller frakoblet
- Sådan låser du BitLocker op, når den holder op med at acceptere genoprettelsesnøgler
Windows-problemer
TPM-fejlkilder og fejlfinding
TPM er synlig i Enhedshåndtering og TPM Management Console
Trusted Platform Module skal stå under Sikkerhedsenheder i Enhedshåndtering. Du kan også tjekke TPM-administrationskonsollen ved at følge nedenstående trin:
- Tryk på Windows + R-tasterne på tastaturet for at åbne kommandoprompt.
- Skriv
tpm.msc, og tryk på Enter på tastaturet. - Kontrollér, at status for TPM i administrationskonsollen vises som Parat.
Hvis TPM ikke er synlig i Enhedshåndtering, eller hvis den vises som Klar i TPM Management Console, skal du følge nedenstående trin for at foretage fejlfinding af problemet:
- Kontroller, at TPM er aktiveret og aktiveret i BIOS ved hjælp af nedenstående trin og eksempelbilledet af BIOS-indstillingerne:
- Genstart computeren, og tryk på F2-tasten på Dell-velkomstskærmen for at åbne BIOS eller Systemopsætning.
- Klik på Sikkerhed i menuen Indstillinger.
- Klik på indstillingen TPM 1.2-sikkerhed eller TPM 2.0-sikkerhed i menuen Sikkerhed.
- Sørg for, at TPM til og Aktivér er markeret.
- Du skal muligvis også sørge for, at Attestation Enable og Key Storage Enable også er kontrolleret for korrekt TPM-funktionalitet.
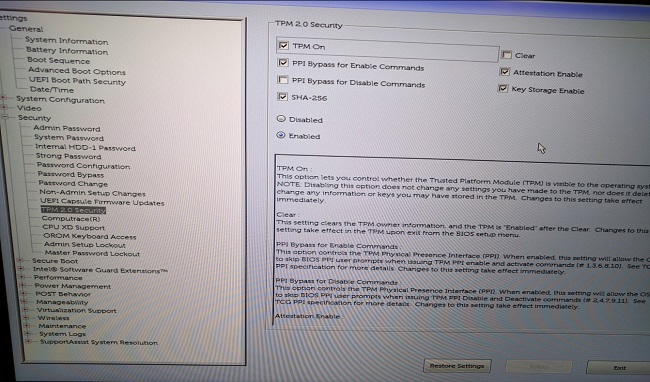
Hvis TPM stadig vises ikke i Enhedshåndtering eller vises med Klar status i TPM-administrationskonsollen, skal du fjerne TPM og opdatere til den nyeste TPM-firmware, hvis det er muligt. Du skal muligvis først deaktivere Automatisk klargøring af TPM og derefter rydde TPM ved hjælp af nedenstående trin:
- Tryk på Windows-tasten på tastaturet, og skriv
powershelli søgefeltet. - Højreklik på PowerShell (x86), og vælg Kør som administrator.
- Skriv følgende PowerShell-kommando:
Disable-TpmAutoProvisioning, og tryk på Enter. - Bekræft resultatet Automatisk klargøring: Deaktiveret.
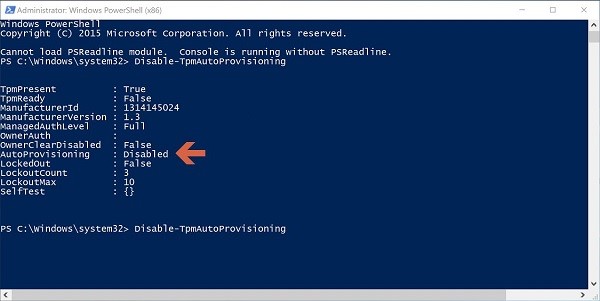
- Åbn TPM Management Console ved at trykke på Windows + R-tasterne på tastaturet for at åbne en kommandoprompt. Skriv
tpm.msc, og tryk på Enter. - I ruden Handlinger til højre skal du vælge Ryd TPM.
- Genstart computeren, og tryk på F12 på tastaturet, når du bliver bedt om det, for at fortsætte med at rydde TPM.
Installer derefter den nyeste TPM-firmwareopdatering ved at følge nedenstående trin:
- Gå til Dells websted Drivere og downloads .
- Indtast servicekoden , eller søg efter din computermodel for at åbne den korrekte supportside.
- Klik på fanen Drivere og downloads, og vælg det korrekte operativsystem (klik på rullemenuen Operativsystem for at se de tilgængelige operativsystemer til din computer).
- Vælg kategorien Security (Sikkerhed) i menuen med tilgængelige drivere.
- Find Dell TPM 2.0 Firmware Update Utility eller Dell TPM 1.2 Update Utility i menuen. Klik på linket Vis detaljer for at få vist flere oplysninger om filen og installationsvejledning til download og installation af opdateringen.
Hvis TPM stadig ikke er synlig i Enhedshåndtering eller vises som Klar i TPM-administrationskonsollen, skal du kontakte Dells tekniske support. Det kan være nødvendigt at geninstallere operativsystemet for at løse problemet.
Modtager følgende meddelelse: "TPM er aktiveret, og ejerskabet er ikke taget".
- Windows 7: Initialiser TPM
.
- Til Windows 10: Aktivér-TpmAutoProvisioning
.
Meddelelsen "TPM er klar til brug med reduceret funktionalitet" i TPM.msc.
- Problemet opstår, hvis en computer er blevet genafbildet, uden at TPM ryddes.
- Forsøg at løse problemet ved at fjerne TPM og installere den nyeste TPM-firmware (efter trinene i afsnittet ovenfor).
- Kontroller BIOS for at sikre, at TPM-indstillingerne er korrekte.
- Hvis problemet fortsætter, skal du rydde TPM'en og indlæse Windows igen.
Verificer, at TPM.msc viser, at TPM er slået til og klar til brug.
- TPM fungerer.
BitLocker-fejlkilder og fejlfinding
Kontroller, at dit operativsystem understøtter BitLocker.
Se listen over operativsystemer, der understøtter BitLocker, i afsnittet Hvad er BitLocker ovenfor.
Kontrollér, at TPM er aktiveret og klar til brug i TPM-administrationskonsollen (tpm.msc).
- Hvis TPM ikke er klar til brug, skal du se TPM-fejlfinding og gennemgå ovenstående TPM-fejlfindingsafsnit.
BitLocker spørger ved opstart.
Hvis BitLocker spørger ved opstart, skal du følge den foreslåede fejlfindingsvejledning nedenfor:
- Prompter om BitLocker, når computeren startes, betyder ofte, at BitLocker virker efter hensigten. Problemet kan være isoleret til en af følgende årsager:
- Ændringer af Windows-kernefiler
- Ændringer af BIOS
- Ændringer af TPM
- Ændringer af krypteret diskenhed eller startpost
- Bruger ikke korrekte legitimationsoplysninger
- Ændringer af hardwarekonfigurationen
Det anbefales, at du afbryder BitLocker, før du foretager nogen af ovenstående ændringer på computeren. Følg trinnene nedenfor for at stoppe BitLocker midlertidigt:
- Klik på Start, skriv
manage bitlockeri søgefeltet, og tryk på Enter for at åbne Administrer BitLocker-konsollen. - Klik på Afbryd beskyttelse for den krypterede harddisk:
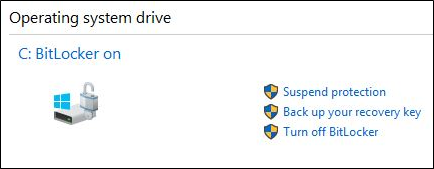
- Klik på Ja i den meddelelse, der vises, for at afbryde BitLocker:
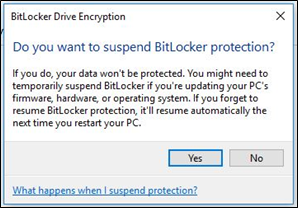
- Når ændringerne er foretaget på computeren, skal du vende tilbage til Administrer BitLocker-konsollen og vælge Genoptag beskyttelse for at aktivere BitLocker:
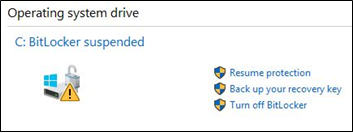
Hvis du vil forhindre, at BitLocker udløses ved opstart efter ændringer på computeren, skal du muligvis deaktivere BitLocker-kryptering helt, før du aktiverer den igen. Du kan deaktivere og aktivere BitLocker-kryptering fra administrationskonsollen som beskrevet nedenfor:
- Klik på Start, og skriv
manage bitlockeri søgefeltet, og tryk derefter på Enter for at åbne Administrer BitLocker-konsollen. - Klik på Slå BitLocker fra.
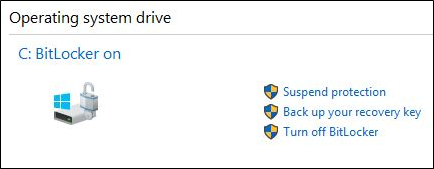
- Klik på Slå BitLocker fra , når du bliver bedt om at bekræfte.
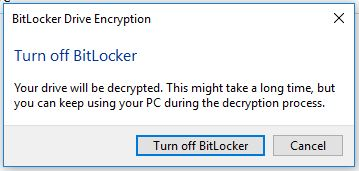
- Lad computeren dekryptere harddisken helt.
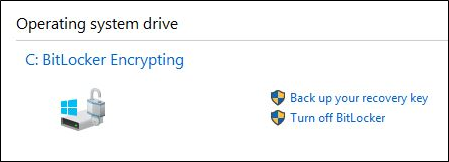
- Når dekryptering er færdig, kan du vælge at Slå BitLocker til fra Administrer BitLocker-konsollen for at kryptere harddisken igen.
BitLocker kan ikke genoptage eller aktivere
Hvis BitLocker ikke kan genoptage eller aktivere, skal du følge fejlfindingstipene nedenfor:
- Kontroller, at du ikke for nylig har foretaget ændringer fra listen ovenfor til computeren. Hvis du har foretaget ændringer, skal du rulle computeren tilbage til en tilstand, før ændringen fandt sted, og se, om BitLocker aktiveres eller genoptages.
- Hvis den seneste ændring er problemet, skal du afbryde BitLocker fra Administrer BitLocker-konsollen og foretage ændringen igen.
- Hvis problemet fortsætter, skal du kontrollere , at BIOS- og TPM-firmwaren er de nyeste versioner. Søg efter de nyeste versioner på Dells websted Drivere og downloads.
- Hvis BitLocker stadig ikke genoptages eller aktiveres, skal du geninstallere operativsystemet.
Mistet BitLocker-genoprettelsesnøgle
BitLocker-genoprettelsesnøglen er nødvendig for at sikre, at kun en autoriseret person kan låse din computer op og gendanne adgangen til dine krypterede data. Hvis genoprettelsesnøglen mistes eller bliver væk, kan Dell ikke gendanne eller erstatte den. Du anbefales at opbevare genoprettelsesnøglen et sikkert, men tilgængeligt sted. Eksempler på steder, hvor genoprettelsesnøglen kan gemmes, omfatter:
- Et USB-flashdrev
- En ekstern harddisk
- En netværksplacering (tilknyttede drev, en Active Directory-controller eller domænecontroller osv.)
- Gemt på din Microsoft-konto
Hvis du aldrig har krypteret din computer, er det muligt, at krypteringen blev udført via den automatiserede Windows-proces. Dette forklares i Dell Knowledge Base-artiklen Automatisk Windows enhedskryptering eller BitLocker på Dell-computere.
BitLocker virker efter hensigten
Hvis BitLocker aktiverer og krypterer harddisken og ikke aktiveres, når computeren startes, fungerer den efter hensigten.
Mais informações
Anbefalede artikler
Her er nogle anbefalede artikler til dig.
- TPM-indstillingen mangler i systemets BIOS-opsætning – Latitude, Precision eller XPS
- Dell-computere, der kan opgradere fra TPM version 1.2 til 2.0
- Sådan aktiverer du TPM (Trusted Platform Module)
- Aktivering af sikkerhedsfunktionen Trusted Platform Module
- Ofte stillede spørgsmål om Trusted Platform Module (TPM) til Windows 11
Krypter dit drev med BitLocker
Varighed: 02:57
Undertekster: Kun engelsk
Fejlfinding af BitLocker-nøgle
Varighed: 00:30:21
Undertekster: Kun engelsk