Dell Slim Conferencing Soundbar SB522A Usage and Troubleshooting Guide
Resumo: The following article provides information about the Dell SB522A Slim Conferencing Soundbar. You can reference each section to learn more about the features of the Dell SB522A Slim Conferencing Soundbar and how to use it. ...
Instruções
Table of Contents:
- What is in the Dell SB522A Slim Conferencing Soundbar box?
- Slim Conferencing Soundbar Features
- Setting up your Slim Conferencing Soundbar
- Supported Displays
- Troubleshooting
- Additional Information
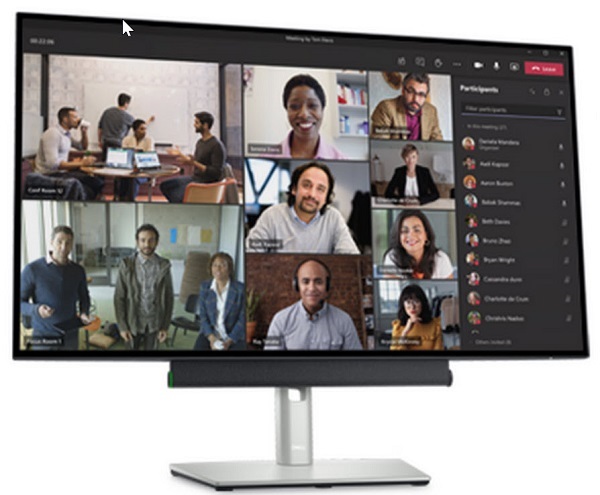
(Figure.1 Experience clear conferencing and reduced background noise with the world’s most intelligent Microsoft Teams-certified soundbar. The Dell Slim Conferencing Soundbar - SB522A)
What is in the Dell SB522A Slim Conferencing Soundbar box
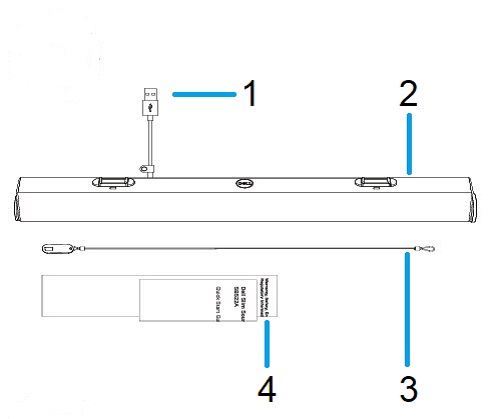
(Figure.2 Dell SB522A Slim Conferencing Soundbar Box Contents)
| 1 | USB Type-A Cable | 2 | Slim Conferencing Soundbar |
| 3 | Security Loop Cable | 4 | Documents |
Slim Conferencing Soundbar Features
Front View

(Figure.3 Dell SB522A Slim Conferencing Soundbar Front View)
Left View

(Figure.4 Dell SB522A Slim Conferencing Soundbar Left View)
Right View

(Figure.5 Dell SB522A Slim Conferencing Soundbar Right View)
Product Features
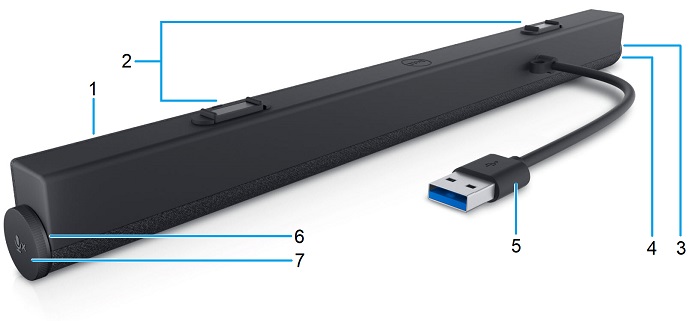
(Figure.6 Dell SB522A Slim Conferencing Soundbar Rear View Product Features)
| 1 | Slim Conferencing Soundbar | 2 | Magnetic Tabs x2 |
| 3 | LED (White or Green) | 4 | Microsoft Teams and Answer Call Button |
| 5 | USB Type-A Cable | 6 | LED (Red) |
| 7 | Volume Knob and Microphone Control Button |
Setting up your Slim Conferencing Soundbar
Compatibility
Operating Systems:
- Windows 7, 8, 8.1, 10, and 11
Using the Dell Peripheral Manager application:
- Windows 10 or later
Connecting the Slim Conferencing Soundbar
The Dell SB522A Slim Conferencing Soundbar uses two magnetic tabs to sit under a Dell flat panel monitor. A USB Type-A cable is used to connect to the monitor. The monitor USB upstream cable connects to your Desktop or Laptop.

(Figure.7 USB Type-A Connector)
Supported Displays
The SB522A soundbar can be installed on the following monitors:
| Speaker | Monitor Model | |
|---|---|---|
| P-Series | U-Series | |
| SB522A | P2222H | U2421E |
| P2223HC | U2422H | |
| P2225H | U2422HE | |
| P2422H | U2422HX | |
| P2422HA | U2424H | |
| P2422HE | U2424HE | |
| P2423 | U2722D | |
| P2423D | U2722DE | |
| P2423DE | U2723QE | |
| P2425H | U2723QX | |
| P2425HE | U2724D | |
| P2425 | U2724DE | |
| P2425E | U3023E | |
| P2721Q | U3223QE | |
| P2722H | ||
| P2722HE | ||
| P2723D | ||
| P2723DE | ||
| P2723QE | ||
| P2725H | ||
| P2725HE | ||
| P3221D | ||
| P3222QE | ||
| P3223DE | ||
| P3223QE | ||
| P3421W | ||
| P3424WE | ||
Troubleshooting
| Problems | Possible solutions |
|---|---|
| The soundbar does not turn on |
Note: Dell monitors ship with the upstream cable included. (USB Type-C to Type-C or USB Type-A to Type-B) Check your monitor user guide to identify the upstream port of your particular monitor.
|
| Soundbar is on but not functioning |
|
| No audio from soundbar |
|
| Distorted sound |
|
| Unbalanced sound output |
|
| Low volume |
|
| Buzzing noise |
|
| Soundbar cannot be mounted on the monitor |
|
| Microphone does not work |
|
| The answer call function does not work on SB522A when receiving calls from Teams |
|
| Unable to accept the phone call or pick up the incoming call using the Teams button over Line, WhatsApp, and WeChat |
|
Mais informações
Dell Audio, Speakers, and Microphone Support Site
Learn how to use and troubleshoot problems with the soundbar you use, your monitor and computer. You can find information about Troubleshooting steps, How-To guides, and relevant Support Videos for assistance.
To open the Dell SB522A Slim Conferencing Soundbar User Guide or manual:
- Browse to: Dell SB522A Slim Conferencing Soundbar Online Manual Page
- Go to the Manuals and Documents section.
- Touch or click the View PDF link on the right side of the page across from the SB522A User Guide listing.
Recommended Articles
Here are some recommended articles related to this topic that might be of interest to you.