Dell Slim Conferencing Soundbar SB522A – Vejledning til brug og fejlfinding
Resumo: Følgende artikel indeholder oplysninger om Dell SB522A Slim Conferencing Soundbar. Du kan se hvert afsnit, hvis du vil vide mere om funktionerne i Dell SB522A Slim Conferencing Soundbar, og hvordan du bruger den. ...
Instruções
Indholdsfortegnelse:
- Hvad medfølger i emballagen til Dell SB522A Slim Conferencing Soundbar?
- Funktioner i Slim Conferencing Soundbar
- Opsætning af Slim Conferencing Soundbar
- Understøttede skærme
- Fejlfinding
- Yderligere oplysninger
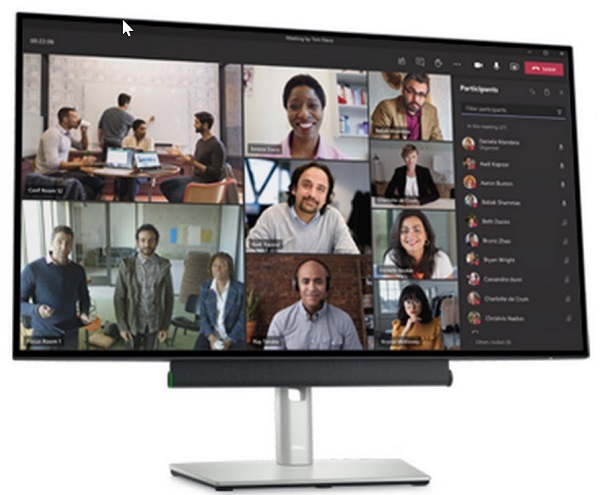
(Figur 1: Oplev tydelig konferencelyd og reduceret baggrundsstøj med verdens mest intelligente Microsoft Teams-certificerede soundbar. Dell Slim Conferencing Soundbar – SB522A)
Hvad medfølger i emballagen til Dell SB522A Slim Conferencing Soundbar?
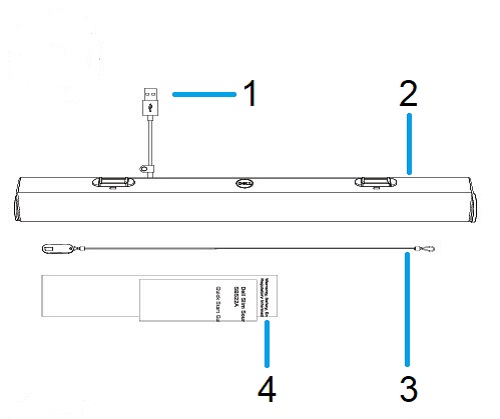
(Figur 2 Indholdet i emballagen til Dell SB522A Slim Conferencing Soundbar)
| 1 | Type-A USB-kabel | 2 | Slim Conferencing Soundbar |
| 3 | Kabel til sikkerhedssløjfe | 4 | Dokumenter |
Funktioner i Slim Conferencing Soundbar
Set forfra

(Figur 3: Dell SB522A Slim Conferencing Soundbar set forfra)
Set fra venstre

(Figur 4 Dell SB522A Slim Conferencing Soundbar set fra venstre)
Set fra højre

(Figur 5: Dell SB522A Slim Conferencing Soundbar set fra højre)
Produktfunktioner
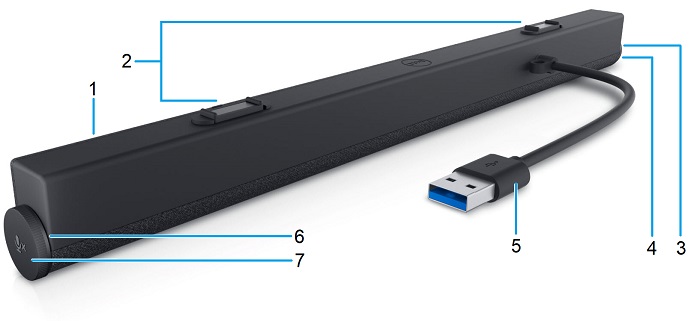
(Figur 6: Dell SB522A Slim Conferencing Soundbar, produktfunktioner set bagfra)
| 1 | Slim Conferencing Soundbar | 2 | Magnetiske tapper x2 |
| 3 | LED (hvid eller grøn) | 4 | Knap til Microsoft Teams og Besvar opkald |
| 5 | Type-A USB-kabel | 6 | LED (rød) |
| 7 | Lydstyrkeknap og mikrofonstyringsknap |
Opsætning af Slim Conferencing Soundbar
Kompatibilitet
Operativsystemer:
- Windows 7, 8, 8.1, 10, og 11
Anvendelse af Dell Peripheral Manager-programmet:
- Windows 10 eller nyere
Tilslutning af Slim Conferencing Soundbar
Dell SB522A Slim Conferencing Soundbar bruger to magnetiske tapper til fastgørelse under en Dell-fladskærm. Et type-A USB-kabel bruges til tilslutning til skærmen. Skærmens udgående USB-kabelforbindelse sluttes til din stationære eller bærbare computer.

(Figur 7 Type-A USB-stik)
Understøttede skærme
SB522A-soundbaren kan installeres på følgende skærme:
| Højttaler | Skærmmodel | |
|---|---|---|
| P-serien | U-serien | |
| SB522A | P2222H | U2421E |
| P2223HC | U2422H | |
| P2225H | U2422HE | |
| P2422H | U2422HX | |
| P2422HA | U2424H | |
| P2422HE | U2424HE | |
| P2423 | U2722D | |
| P2423D | U2722DE | |
| P2423DE | U2723QE | |
| P2425H | U2723QX | |
| P2425HE | U2724D | |
| P2425 | U2724DE | |
| P2425E | U3023E | |
| P2721Q | U3223QE | |
| P2722H | ||
| P2722HE | ||
| P2723D | ||
| P2723DE | ||
| P2723QE | ||
| P2725H | ||
| P2725HE | ||
| P3221D | ||
| P3222QE | ||
| P3223DE | ||
| P3223QE | ||
| P3421W | ||
| P3424WE | ||
Fejlfinding
| Problemer | Mulige løsninger |
|---|---|
| Soundbaren tændes ikke |
Bemærk: Dell-skærme leveres med upstream-kablet inkluderet. (USB Type-C til Type-C eller USB Type-A til Type-B) Se brugervejledningen til skærmen for at identificere upstream-porten på netop din skærm.
|
| Soundbaren er tændt, men fungerer ikke |
|
| Ingen lyd fra soundbar |
|
| Forvrænget lyd |
|
| Ubalanceret lyd |
|
| Lav lydstyrke |
|
| Summende støj |
|
| Soundbaren kan ikke monteres på skærmen |
|
| Mikrofonen virker ikke |
|
| Funktionen til at besvare opkald virker ikke på SB522A, når der modtages opkald fra Teams |
|
| Kan ikke acceptere telefonopkaldet eller besvare det indgående opkald ved hjælp af Teams-knappen via Line, WhatsApp og WeChat |
|
Mais informações
Dells supportwebsted for lyd, højttalere og mikrofoner
Få mere at vide om, hvordan du kan bruge og fejlfinde problemer med den soundbar, du bruger, din skærm og din computer. Du kan finde oplysninger om trin til fejlfinding, vejledninger og relevante supportvideoer for hjælp.
Sådan åbnes brugervejledningen eller manualen til Dell SB522A Slim Conferencing Soundbar:
- Gå til: Dell SB522A Slim Conferencing Soundbar – Onlinemanualside
- Gå til afsnittet Manualer og dokumenter .
- Tryk eller klik på linket Vis PDF til højre på siden overfor listen i brugervejledningen til SB522A.
Anbefalede artikler
Her er nogle anbefalede artikler relateret til dette emne, der kan være af interesse for dig.