Guida all'uso e alla risoluzione dei problemi della barra audio sottile per videoconferenze Dell SB522A
Resumo: L'articolo seguente fornisce informazioni sulla barra audio sottile per videoconferenze Dell SB522A. Per informazioni sulle funzioni della barra audio sottile per videoconferenze Dell SB522A e su come utilizzarle, fare riferimento alle singole sezioni. ...
Instruções
Sommario:
- Contenuto della confezione della barra audio sottile per videoconferenze Dell SB522A
- Funzionalità della barra audio sottile per videoconferenze
- Installazione della barra audio sottile per videoconferenze
- Display supportati
- Risoluzione dei problemi
- Informazioni aggiuntive
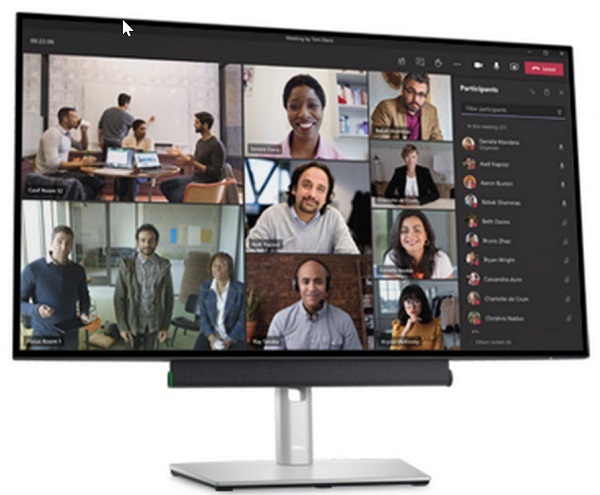
Figura 1. Videoconferenze dall'audio nitido con riduzione dei rumori di fondo grazie alla barra audio certificata Microsoft Teams più intelligente al mondo. Barra audio sottile per videoconferenze Dell SB522A
Contenuto della confezione della barra audio sottile per videoconferenze Dell SB522A
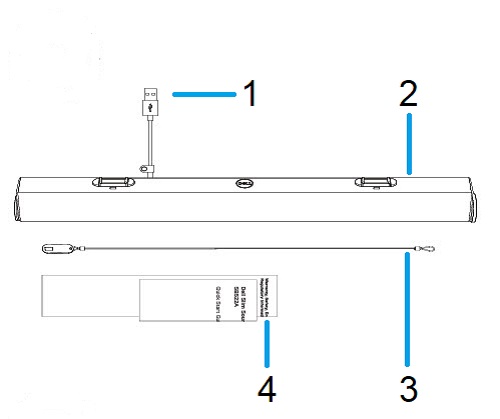
Figura 2. Contenuto della confezione della barra audio sottile per videoconferenze Dell SB522A
| 1 | Cavo USB Type-A | 2 | Barra audio sottile per videoconferenze |
| 3 | Cavo ad anello di sicurezza | 4 | Documenti |
Funzionalità della barra audio sottile per videoconferenze
Vista anteriore

Figura 3. Vista anteriore della barra audio sottile per videoconferenze Dell SB522A
Vista sinistra

Figura 4. Vista sinistra della barra audio sottile per videoconferenze Dell SB522A
Vista destra

Figura 5. Vista destra della barra audio sottile per videoconferenze Dell SB522A
Funzioni del prodotto
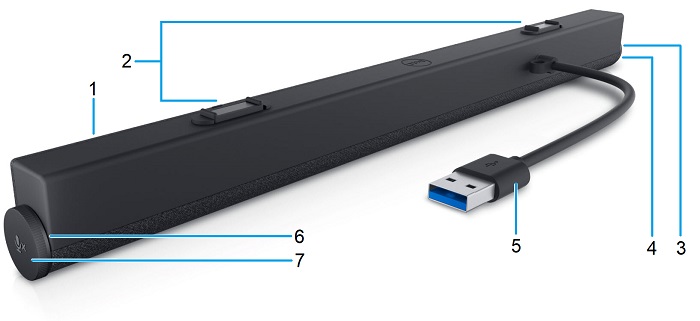
Figura 6. Vista posteriore della barra audio sottile per videoconferenze Dell SB522A - Funzioni del prodotto
| 1 | Barra audio sottile per videoconferenze | 2 | 2 piastrine magnetiche |
| 3 | LED (bianco o verde) | 4 | Tasto Microsoft Teams e di risposta alle chiamate |
| 5 | Cavo USB Type-A | 6 | LED (rosso) |
| 7 | Manopola del volume e tasto di controllo del microfono |
Installazione della barra audio sottile per videoconferenze
Compatibilità
Sistemi operativi:
- Windows 7, 8, 8.1, 10 e 11
Utilizzo dell'applicazione Dell Peripheral Manager:
- Windows 10 o versione successiva
Collegamento della barra audio sottile per videoconferenze
La barra audio sottile per videoconferenze Dell SB522A utilizza due piastrine magnetiche per consentirne l'alloggiamento sotto un monitor a schermo piatto Dell. Per il collegamento al monitor viene utilizzato un cavo USB Type-A. Il cavo USB upstream del monitor va collegato al desktop o al notebook.

Figura 7. Connettore USB Type-A
Display supportati
La barra audio SB522A può essere installata sui seguenti monitor:
| Altoparlante | Modello del monitor | |
|---|---|---|
| Serie P | Serie U | |
| SB522A | P2222H | U2421E |
| P2223HC | U2422H | |
| P2225H | U2422HE | |
| P2422H | U2422HX | |
| P2422HA | U2424H | |
| P2422HE | U2424HE | |
| P2423 | U2722D | |
| P2423D | U2722DE | |
| P2423DE | U2723QE | |
| P2425H | U2723QX | |
| P2425HE | U2724D | |
| P2425 | U2724DE | |
| P2425E | U3023E | |
| P2721Q | U3223QE | |
| P2722H | ||
| P2722HE | ||
| P2723D | ||
| P2723DE | ||
| P2723QE | ||
| P2725H | ||
| P2725HE | ||
| P3221D | ||
| P3222QE | ||
| P3223DE | ||
| P3223QE | ||
| P3421W | ||
| P3424WE | ||
Risoluzione dei problemi
| Problemi | Possibili soluzioni |
|---|---|
| La barra audio non si accende |
Nota: I monitor Dell vengono forniti con il cavo upstream incluso. (da USB Type-C a Type-C o da USB Type-A a Type-B) Consultare la guida utente del monitor per identificare la porta upstream del monitor specifico.
|
| La barra audio è accesa ma non funziona |
|
| Assenza di audio dalla barra audio |
|
| Audio distorto |
|
| Uscita audio non bilanciata |
|
| Volume basso |
|
| Ronzio |
|
| Impossibile montare la barra audio sul monitor |
|
| Il microfono non funziona |
|
| La funzione di risposta alle chiamate non funziona su SB522A quando si ricevono chiamate da Teams |
|
| Impossibile accettare la chiamata o rispondere alla chiamata in arrivo utilizzando il pulsante Teams su Line, WhatsApp e WeChat |
|
Mais informações
Sito di supporto Dell su audio, altoparlanti e microfono
Informazioni su come utilizzare e risolvere i problemi relativi alla barra audio utilizzata, al monitor e al computer. con procedure, guide pratiche e video di supporto.
Per aprire la Guida utente o il manuale della barra audio sottile per videoconferenze Dell SB522A:
- Accedere a: Pagina dei manuali online della barra audio sottile per videoconferenze Dell SB522A
- Accedere alla sezione Manuali e documentazione .
- Toccare o cliccare sul collegamento Visualizza PDF sul lato destro della pagina, di fronte all'elenco della Guida utente della barra audio SB522A.
Articoli consigliati
Di seguito sono riportati alcuni articoli consigliati correlati a questo argomento che potrebbero essere di interesse per l'utente.
- Guida all'uso e alla risoluzione dei problemi di Dell Slim Soundbar SB521A
- Informazioni generali sulle barre audio Dell AE515 e AE515M
- Informazioni generali sulle barre audio Dell AC511 e AC511M
- Informazioni generali sulle barre audio Dell AX510 e AX510PA
- Quale barra audio è compatibile con i monitor Dell? (in inglese)