Como configurar iDRAC com acesso apenas ao VMware ESXi 6.7 ou 7.0
Resumo: Este artigo demonstra como configurar a iDRAC com acesso apenas ao VMware ESXi 6.7 ou 7.0, usando o iDRAC Tools (RACADM). O que é iDRAC Tools (RACADM)? RACAM é um utilitário que permite administrar e configurar recursos da iDRAC por linha de comando. ...
Instruções
Faça o download do iDRAC Tools (RACADM) no site de suporte da Dell.
Acesse o site https://www.dell.com/support/home/pt-br e digite o modelo do servidor ou a etiqueta de serviço, clique na guia Drivers e downloads, selecione o seu Sistema Operacional (VMware ESXi 6.7 ou 7.0), digite a palavra-chave iDRAC Tools, faça download do arquivo iDRAC Tools for VMware ESXi ou iDRAC Tools for ESXi apresentado.
Acesse o host via VMware Host Client. 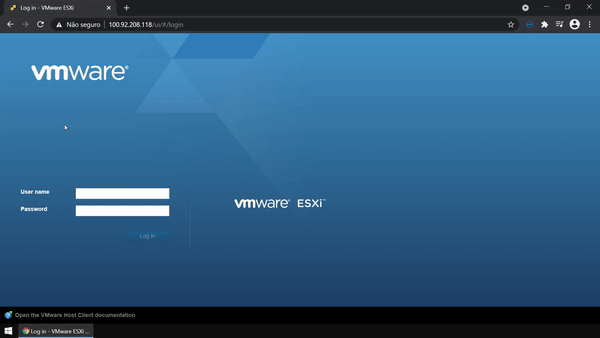
Mova o arquivo de instalação do iDRAC Tools para dentro do datastore.
No menu de navegação esquerda, selecione Storage, clique no botão Datastore browser, selecione o datastore (neste exemplo datastore1) e clique no botão Upload e selecione o arquivo baixado anteriormente referente ao iDRAC Tools, selecione o botão Open para iniciar o upload e aguarde concluir. 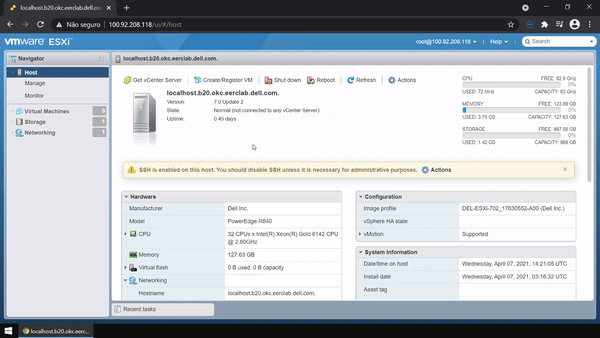
Habilite o serviço SSH.
No menu de navegação esquerda, selecione Host, clique no botão Actions, selecione Services > Enable Secure Shell (SSH).
Uma alerta será apresentado apenas para informar que o SSH está habilitado neste host.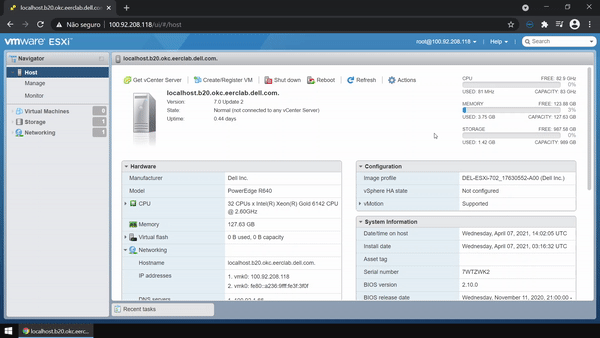
Acesse o host ESXi via SSH usando o programa PuTTY.
Execute o programa PuTTY e digite o IP do Host ESXi no campo Host Name (or IP address), clique no botão Open e aguardar conectar, ao abrir o terminar informe o usuário root quando solicitar 'login as:' e pressione a tecla Enter, em seguida digite a senha quando solicitar 'password:' e pressione a tecla Enter (usuário root e senha é o mesmo usado para acesso o host via VMware Host Client) quando concluir o terminar ira apresentar [root@localhost:~] e estará pronto para executar os próximos comandos. 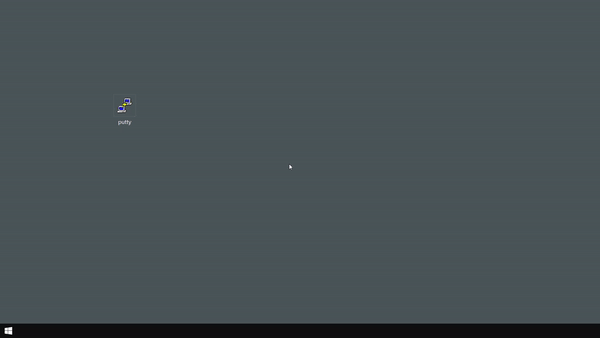
Instalação do iDRAC Tools.
Instale a vib usando o comando esxcli software vib install -d /vmfs/volumes/datastore1/DellEMC-iDRACTools-Web-ESX70i.VIB-10.2.0.0-4631_A00.zip
Note que não será necessário reiniciar o host. 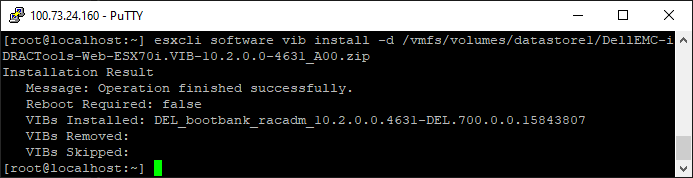
Acesse o diretório do RACADM: cd /opt/dell/racadm/bin
Configure qual porta de rede deve ser usada para acesso a iDRAC.
Use o comando racadm set iDRAC.NIC.Selection <n>, onde <n> é o número referente a porta:
1 é a porta Dedicada (*iDRAC Enterprise)
2 é a porta LOM1
3 é a porta LOM2
4 é a porta LOM3
5 é a porta LOM4
Exemplo de configuração da porta dedicada, use o comando racadm set iDRAC.NIC.Selection 1

Use o comando racadm getniccfg para obter as configurações gerais de rede, note que agora em LOM Status o NIC Selection esta Dedicated

Exemplo de configuração da porta LOM2, use o comando racadm set iDRAC.NIC.Selection 3

Use o comando racadm getniccfg para obter as configurações gerais de rede, note que agora em LOM Status o NIC Selection esta LOM2

DHCP.
Instrução:
Use o comando racadm set iDRAC.NIC.Enable 1 para habilitar a porta de rede escolhida.

Use o comando racadm set iDRAC.IPv4.Enable 1 para habilitar o protocolo IPv4.

Use o comando racadm set iDRAC.IPv4.DHCPEnable 1 para habilitar o serviço DHCP.

Use o comando racadm getniccfg para obter as configurações gerais de rede, note que em IPv4 settings o NIC Enabled, IPv4 Enabled e DHCP Enabled estão com o valor 1 representando habilitado, porem nenhum endereço IP foi atribuído ainda.

Monitore repetindo o comando racadm getniccfg até que o endereço IP atribuído via DHCP seja apresentando.

Se preferir, abra o prompt de comando e execute o comando ping para testar a conectividade.

Abra o navegador e acesse o endereço IP atribuído, entre na iDRAC utilizando a credencial padrão, usuário root e a senha calvin.

IP Estático.
Instrução:
Use o comando racadm set iDRAC.NIC.Enable 1 para habilitar a porta de rede escolhida.

Use o comando racadm set iDRAC.IPv4.Enable 1 para habilitar o protocolo IPv4.

Use o comando racadm set iDRAC.IPv4.DHCPEnable 0 para desabilitar o serviço DHCP.

Use o comando racadm set iDRAC.IPv4.Address <x.x.x.x> para atribuir o endereço de IP, onde <x.x.x.x> deve ser substituído pelo endereço, neste exemplo racadm set iDRAC.IPv4.Address 100.73.24.157

Use o comando racadm set iDRAC.IPv4.Netmask <x.x.x.x> para atribuir a máscara de sub-rede, onde <x.x.x.x> deve ser substituído pelo endereço, neste exemplo racadm set iDRAC.IPv4.Netmask 255.255.255.0

Use o comando racadm set iDRAC.IPv4.Gateway <x.x.x.x> para atribuir o gateway padrão, onde <x.x.x.x> deve ser substituído pelo endereço, neste exemplo racadm set iDRAC.IPv4.Gateway 100.73.24.1

Use o comando racadm getniccfg para obter as configurações gerais de rede, note que em IPv4 settings o NIC Enabled e IPv4 Enabled estão com o valor 1 representando habilitado, DHCP Enabled esta com valor 0 representando desabilitado e portanto nenhum IP foi atribuído, mais abaixo em Static IPv4 Settings apresenta o endereço IP, Máscara de Sub-Rede e Gateway atribuídos anteriormente.

Se preferir, abra o prompt de comando e execute o comando ping para testar a conectividade.

Abra o navegador e acesse o endereço IP atribuído, entre na iDRAC utilizando a credencial padrão, usuário root e a senha calvin.

Caso não consiga entrar na iDRAC utilizando a credencial padrão, esta já foi alterada ou o servidor saiu de fábrica com um senha exclusiva que fica localizado na parte de baixo da etiqueta de informações (Service Tag) ou na parte de trás do chassi, em "iDRAC Default Password". Se não estiver próximo do servidor para consultar e/ou perdeu a senha da iDRAC, execute o comando racadm set iDRAC.Users.2.Password <senha>, onde <senha> deve ser substituído pela nova senha, note que neste exemplo, a senha P@ssw0rd foi escolhida.
