Número do artigo: 000190116
Włączanie bezpiecznego rozruchu na urządzeniu firmy Dell
Resumo: Informacje na temat włączania funkcji bezpiecznego rozruchu w systemie Windows 11.
Conteúdo do artigo
Instruções
Co to jest bezpieczny rozruch?
Funkcja bezpiecznego rozruchu chroni proces rozruchu przed atakami złośliwego kodu, takiego jak złośliwe oprogramowanie i oprogramowanie wymuszające okup. Bezpieczny rozruch jest zależny od oprogramowania wewnętrznego i wymaga, aby system BIOS komputera był ustawiony w tryb UEFI.
Jak sprawdzić, czy funkcja Secure Boot jest włączona.
- Kliknij przycisk Windows w lewym dolnym rogu ekranu lub naciśnij klawisz Windows.
- Na pasku wyszukiwania wpisz:
msinfo32
- Naciśnij klawisz Enter.
- Zostanie wyświetlona opcja System Information (Informacje o systemie), a następnie opcja System Summary (Podsumowanie systemu ) powinna być domyślnie włączona.
- Po prawej stronie tego ekranu odszukaj opcje Tryb systemu BIOS i Stan bezpiecznego rozruchu.
- Jeśli opcja Secure Boot jest włączona, w trybie SYSTEMU BIOS wyświetlany jest komunikat "UEFI", a stan secure boot to "On" (Włączony) (Rysunek 1).
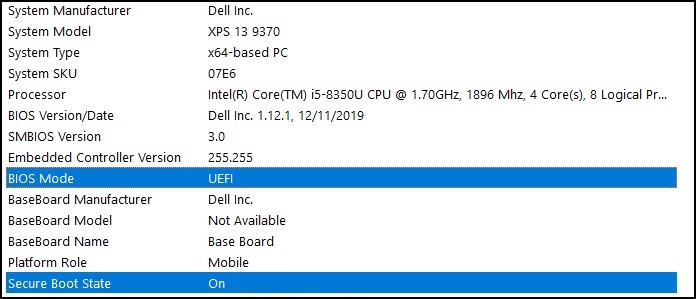
Rysunek 1
Jeśli w systemie BIOS w ustawieniach rozruchu w systemie BIOS wyświetlany jest komunikat "Legacy", należy go przełączyć z trybu Legacy na UEFI .
Sprawdź, czy komputer został przetestowany pod kątem aktualizacji do systemu Windows 11, zanim przejdziesz dalej, ponieważ starsze komputery mogą nie spełniać wymagań systemowych systemu Windows 11.
Komputery firmy Dell przetestowane pod kątem aktualizacji do systemu Windows 11
Przełączenie z trybu Starsza wersja na tryb UEFI
- Uruchom komputer.
- Gdy pojawi się ekran z logo firmy Dell naciśnij klawisz F2, aby przejść do systemu BIOS.
- Poniższe czynności mogą się różnić w zależności od modelu komputera:
Alienware, Inspiron i Vostro
- Przejdź do opcji Boot> Change Secure Boot List Option (Zmień opcję listy bezpiecznych rozruchów ) na UEFI.
- Naciśnij klawisz F10, aby wybrać opcję Save (Zapisz) i Exit (Zakończ).
OptiPlex, Precision, Wyse i XPS
- Przejdź do opcji General> Boot Sequence Boot List Option (Ogólna lista uruchamiania sekwencji>rozruchu ) — zmień ustawienie na UEFI.
- Kliknij przycisk Zastosuj>, kliknij przycisk Zakończ — zapisz zmiany.
Włączanie funkcji bezpiecznego rozruchu
Funkcja bezpiecznego rozruchu jest kontrolowana przez oprogramowanie wewnętrzne komputera (BIOS) i można ją włączyć za pomocą kilku prostych kroków:
- Uruchom komputer.
- Gdy pojawi się ekran z logo firmy Dell naciśnij klawisz F2, aby przejść do systemu BIOS.
- Poniższe czynności mogą się różnić w zależności od modelu komputera:
Alienware, Inspiron i Vostro
- Przejdź do opcji Secure Boot Change Secure Boot (Bezpieczny rozruch>) na Enabled (Włączone).
- Naciśnij klawisz F10, aby wybrać opcję Save (Zapisz) i Exit (Zakończ).
OptiPlex, Precision, Wyse i XPS
- Przejdź do opcji Secure Boot>Secure Boot Enable> Check Secure Boot Enable.
- Kliknij przycisk Zastosuj>, kliknij przycisk Wyjdź>, zapisz zmiany.
Komputer uruchomi się ponownie i uruchomi się z powrotem na pulpicie systemu Windows.
Więcej zasobów:
Mais informações
Polecane artykuły
Poniżej przedstawiono niektóre polecane artykuły dotyczące tego tematu, które mogą Cię zainteresować.
- Komputery firmy Dell przetestowane pod kątem aktualizacji do kompilacji 22H2 systemu Windows 11 i poprzednich wersji systemu Windows 11
- Windows 11 — zakres wsparcia i wymagania systemowe
- Uaktualnienie do systemu Windows 11 — instrukcja dla komputerów firmy Dell
- Włączanie modułu TPM (Trusted Platform Module)
Propriedades do artigo
Produto afetado
Alienware, Inspiron, OptiPlex, Vostro, XPS, G Series, G Series, Alienware, Inspiron, Latitude, Vostro, XPS
Data da última publicação
05 jan. 2024
Versão
6
Tipo de artigo
How To