Guida all'utilizzo e alla risoluzione dei problemi di mouse e tastiera Dell Pro senza fili KM5221W
Resumo: Sblocca tutto il potenziale del KM5221W mouse e della tastiera Dell Pro senza fili con la nostra guida all'uso e alla risoluzione dei problemi. Scopri la configurazione, le funzioni e le soluzioni ai problemi più comuni. ...
Instruções
Sommario:
- Contenuto della confezione della tastiera e del mouse senza fili Dell Pro KM5221W
- Funzioni di mouse e tastiera Dell Pro senza fili
- Configurazione di mouse e tastiera Dell Pro senza fili
- Risoluzione dei problemi
- Informazioni aggiuntive

Figura 1. Lavora velocemente e in modo intelligente con il mouse e la tastiera Dell Pro senza fili KM5221W.
La combinazione di mouse e tastiera Dell Pro senza fili offre una tastiera potente e un mouse sapientemente progettato per migliorare la produttività. Con una durata della batteria fino a 36 ore, tra le più estese del settore, questa combinazione offre una produttività illimitata.
Contenuto della confezione della tastiera e del mouse senza fili Dell Pro KM5221W
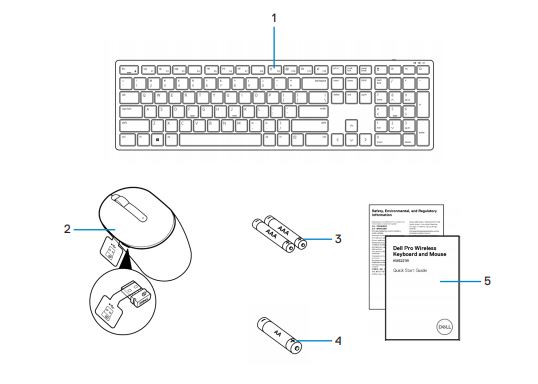
Figura 2. Contenuto della confezione della tastiera e del mouse senza fili Dell Pro KM5221W
| 1 | Tastiera | 2 | Mouse con ricevitore USB |
| 3 | Batterie di tipo AAA (per tastiera) | 4 | Batteria di tipo AA (per mouse) |
| 5 | Documenti |
Funzioni di mouse e tastiera Dell Pro senza fili
Vista superiore

Figura 3. Mouse e tastiera senza fili Dell Pro KM5221W vista superiore
Funzioni del prodotto
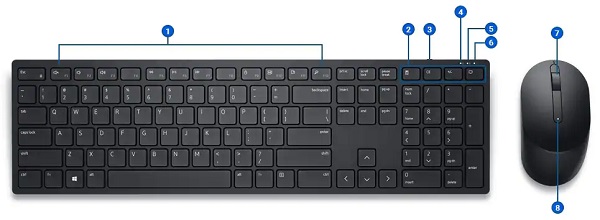
Figura 4. Mouse e tastiera senza fili Dell Pro KM5221W funzioni del prodotto
| 1 | Tasti programmabili | 2 | Tasti dedicati |
| 3 | Interruttore di accensione/spegnimento | 4 | Bloc Maiusc. |
| 5 | Bloc Num | 6 | Indicatore di durata della batteria |
| 7 | Rotellina di scorrimento (pulsante centrale cliccabile e programmabile). | 8 | Indicatore della batteria |
Configurazione di "nome del prodotto"
Compatibilità
Connettività di rete senza fili a 2,4 GHz:
- Sistema operativo Windows 7, 8, 8.1 e 10, Mac, Linux (Red Hat e Ubuntu), Chrome e Android
Applicazione Dell Peripheral Manager:
- Windows 10 o versione successiva
Collegamento di mouse e tastiera Dell Pro senza fili al computer
Istruzioni dettagliate sono disponibili nelle seguenti guide:
- Dell Peripheral Manager User's Guide
- Dell Pro Wireless Keyboard and Mouse KM5221W Quick Start Guide
- Tastiera e mouse wireless Dell Pro KM5221W Guida dell'utente
Le guide sono disponibili nel sito del supporto:
Risoluzione dei problemi
| Problemi | Possibili soluzioni |
|---|---|
| La tastiera o il mouse non funzionano. |
|
| Impossibile associare la tastiera o il mouse al computer |
|
| Il puntatore del mouse non si muove Il pulsante sinistro o destro del mouse non funziona I pulsanti della tastiera non funzionano La connessione wireless viene persa. |
|
| Risoluzione dei problemi di lentezza del cursore |
|
Informazioni aggiuntive
Risoluzione dei problemi relativi al mouse Dell
Risoluzione dei problemi della tastiera Dell
Sito del supporto per mouse e tastiera Dell Pro senza fili KM5221W
Informazioni su come utilizzare il modello KM5221W del computer e risolverne i problemi, con procedure, guide pratiche e video di supporto.
Per consultare la Guida per l'utente di Dell Pro Wireless Keyboard and Mouse KM5221W, accedere alla pagina dei manuali online di Dell Pro Wireless Keyboard and Mouse KM5221W Selezionare Visualizza il PDF a destra della Guida utente KM5221W nella sezione Manuali e documentazione.