Guía de uso y solución de problemas del mouse y el teclado inalámbricos Dell Pro KM5221W
Resumo: Libere todo el potencial de la KM5221W de teclado y mouse inalámbricos Dell Pro con nuestra guía de uso y solución de problemas. Obtenga información sobre la configuración, las características y las soluciones a problemas comunes. ...
Instruções
Índice:
- Contenido de la caja de KM5221W del mouse y el teclado inalámbricos Dell Pro
- Características del mouse y teclado inalámbricos Dell Pro
- Configuración del teclado y el mouse inalámbricos Dell Pro
- Solución de problemas
- Información adicional

Figura 1: Trabaje de forma más rápida e inteligente con el KM5221W de teclado y mouse inalámbricos Dell Pro.
Al combinar un teclado discreto y potente con un mouse diseñado por expertos, la combinación de mouse y teclado inalámbricos Dell Pro mejora su productividad. Con una de las baterías líderes en la industria que ofrece una duración de hasta 36 meses, esta combinación está diseñada para durar.
Contenido de la caja de KM5221W del mouse y el teclado inalámbricos Dell Pro
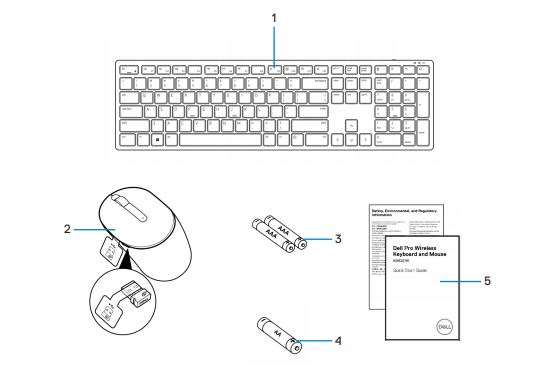
Figura 2: Contenido de la caja de KM5221W de mouse y teclado inalámbricos Dell Pro
| 1 | Teclado | 2 | Mouse con receptor USB |
| 3 | Baterías de tipo AAA (para teclado) | 4 | Batería de tipo AA (para mouse) |
| 5 | Documentos |
Características del mouse y teclado inalámbricos Dell Pro
Vista superior

Figura 3: Vista superior del mouse y teclado inalámbricos Dell Pro KM5221W
Funciones de producto
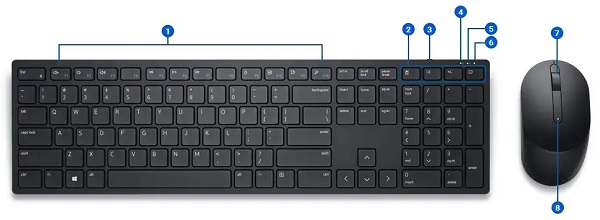
Figura 4: Características del producto del mouse y teclado inalámbricos Dell Pro KM5221W
| 1 | Teclas programables | 2 | Teclas dedicadas |
| 3 | Interruptor de encendido y apagado | 4 | Block mayús. |
| 5 | Bloq Num | 6 | Indicador de duración de batería |
| 7 | Rueda de desplazamiento (botón de clic central programable). | 8 | Indicador de batería |
Configuración del nombre del producto
Compatibilidad
Conectividad inalámbrica de 2,4 GHz:
- Windows 7, 8, 8.1 y 10, Mac, Linux (Red Hat y Ubuntu), Chrome y el sistema operativo Android
Aplicación Dell Peripheral Manager:
- Windows 10 o posterior
Conexión del teclado y el mouse inalámbricos Dell Pro a la computadora
Puede obtener instrucciones paso a paso en las siguientes guías:
- Guía del usuario de Dell Peripheral Manager
- Guía de inicio rápido del KM5221W de teclado y mouse inalámbricos Dell Pro
- Guía del usuario del KM5221W de mouse y teclado inalámbricos Dell Pro
Las guías se encuentran en nuestro sitio de soporte:
Solución de problemas
| Problemas | Posibles soluciones |
|---|---|
| El teclado o el mouse no funcionan. |
|
| No se puede emparejar el teclado o el mouse con la computadora |
|
| El puntero del mouse no se mueve . Los botones izquierdo o derecho del mouse no funcionan. Los botones del teclado no funcionan . Se perdió la conexión inalámbrica. |
|
| Solución de problemas de un cursor con movimiento lento |
|
Información adicional
Solución de problemas del mouse Dell
Solución de problemas del teclado Dell
Sitio de soporte de KM5221W de mouse y teclado inalámbricos Dell Pro
Obtenga información sobre el uso y la solución de problemas del KM5221W que utiliza con su computadora. Puede encontrar información acerca de pasos de solución de problemas, guías de procedimientos y videos de soporte relevantes para obtener ayuda.
Para ver la Guía del usuario del KM5221W de teclado y mouse inalámbricos Dell Pro, vaya a la página del manual en línea del KM5221W de teclado y mouse inalámbricos Dell Pro. Seleccione Ver PDF a la derecha de la Guía del usuario de KM5221W, ubicada en la sección Manuales y documentos.