Vejledning til brug og fejlfinding af Dell MS7421W Premier Rechargeable Wireless Mouse
Resumo: Følgende artikel indeholder oplysninger om Dell MS7421W Premier Rechargeable Wireless Mouse. Du kan se hvert afsnit, hvis du vil vide mere om funktionerne i Dell MS7421W Premier Rechargeable Wireless Mouse, og hvordan du bruger den. ...
Instruções
Indholdsfortegnelse:
- Hvad er der i kassen med Dell MS7421W Premier Rechargeable Wireless Mouse?
- Egenskaber for Dell Premier Rechargeable Wireless Mouse
- Opsætning af din Premier Rechargeable Wireless Mouse
- Fejlfinding
- Yderligere oplysninger

(Figur 1 Arbejd hurtigere og smartere med Dell Premier Rechargeable Wireless Mouse - MS7421W)
"Du kan få uafbrudt produktivitet med en genopladelig mus, der giver en batterikapacitet på op til seks måneder på en fuld opladning. Tilslut op til tre enheder, og genoplad på to minutter til en hel dags arbejde."
Hvad er der i kassen med Dell MS7421W Premier Rechargeable Wireless Mouse?
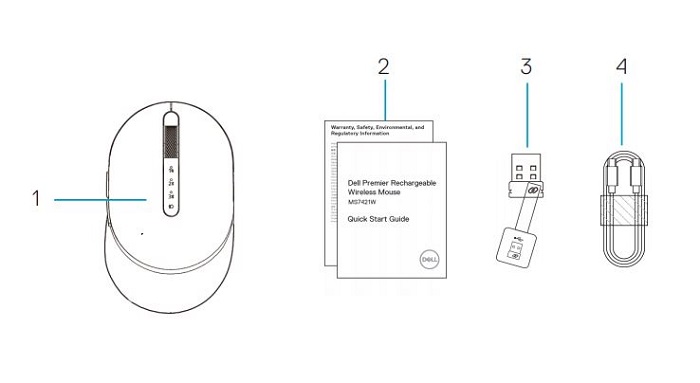
(Figur 2 Indhold i kassen med Dell MS7421W Premier Rechargeable Wireless Mouse)
| 1 | Premier Rechargeable Wireless Mouse | 2 | Dokumenter |
| 3 | Dell Universal Dongle | 4 | USB type-C-kabel til opladning |
Egenskaber for Dell Premier Rechargeable Wireless Mouse
Set oppefra

(Figur 3 Dell MS7421W Premier Rechargeable Wireless Mouse set oppefra)
Set fra venstre

(Figur 4 Dell MS7421W Premier Rechargeable Wireless Mouse set fra venstre)
Produktfunktioner
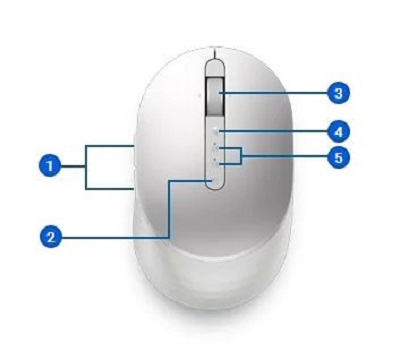
(Figur 5 Produktfunktioner for Dell MS7421W Premier Rechargeable Wireless Mouse)
| 1 | Programmerbare knapper | 2 | Knap til tilslutningstilstand |
| 3 | Rullehjul (programmerbart: Venstrehældning, klik, højrehældning) | 4 | Parringsmetode: Bluetooth 5.0
|
| 5 | LED-indikator
|
Set nedefra

(Figur 6 Set nedefra)
| 6 | Optisk sensor | 7 | Strømkontakt |
Opladningsstik

(Figur 7 Visning af opladningsstik)
| 8 | USB-C-opladningsforbindelse |
Opsætning af din Premier Rechargeable Wireless Mouse
Kompatibilitet
Operativsystemer:
- Trådløs 2,4 GHz tilslutning:
-
Windows 7, 8, 8.1, 10 og 11; Mac; Linux (Red Hat 8.0/Ubuntu 18.04); Chrome; og Android-operativsystem
-
- Trådløs Bluetooth 5.0-tilslutning:
-
Windows 8.1, 10 og 11; Mac; Linux (Red Hat 8.0/Ubuntu 18.04); Chrome; og Android-operativsystem
-
Anvendelse af Dell Peripheral Manager-programmet:
-
Windows 10 eller nyere
Tilslutning Premier Rechargeable Wireless Mouse for at lade
Dell MS7421W Premier Rechargeable Wireless Mouse bruger et USB Type-C til USB Type-C-kabel til at oprette forbindelse til din stationære, bærbare eller tablet og oplade.

(Figur 8 USB Type-C-kabel)
Opret forbindelse mellem Premier Rechargeable Wireless Mouse og din computer
Du kan finde en trinvis vejledning i følgende vejledninger:
- Brugervejledning til Dell Peripheral Manager
- Vejledning til hurtig start for Dell Premier Rechargeable Wireless Mouse MS7421W
- Brugervejledning til Dell Premier Rechargeable Wireless Mouse MS7421W
Vejledningerne findes på vores supportwebsite:
Fejlfinding
| Problemer | Mulige årsager | Mulige løsninger |
|---|---|---|
| Du kan ikke bruge den trådløse mus. | Den hvide LED-indikator øverst på den trådløse mus lyser ikke, når den trådløse mus er tændt. |
|
| Du kan ikke parre den trådløse mus med computeren via Bluetooth. | Bluetooth-ikonet på computeren lyser ikke, når du slutter den trådløse mus til computeren. |
|
| Musemarkøren bevæger sig ikke. | Den trådløse mus’ markør reagerer ikke. |
|
| Venstre eller højre knap fungerer ikke. | Der kommer ingen reaktion, når venstre eller højre museknap trykkes ned |
|
| Du kan ikke parre den trådløse mus med computeren. | Der modtages en fejlmeddelelse om trådløs parring, når den trådløse mus parres med computeren. |
|
| Den trådløse forbindelse går tabt. | Musen, der tidligere blev parret, fungerer ikke på computeren nu. |
|
Yderligere oplysninger
Få mere at vide om, hvordan du kan bruge og fejlfinde problemer med den mus, du bruger sammen med computeren. Du kan finde oplysninger om trin til fejlfinding, vejledninger og relevante supportvideoer for hjælp.
Sådan henter du brugervejledningen til Dell MS7421W Premier Rechargeable Wireless Mouse:
- Gå til: Dokumentationsside for Dell MS7421W Premier genopladelig trådløs mus
- Den findes under afsnittet Manualer og dokumenter.
- Du kan trykke eller klikke på Vis PDF eller Vis side i højre side af skærmen overfor listen Brugervejledning til mus.