Användar- och felsökningsmanual för Dells trådbundna MS3220-lasermus
Resumo: Information om Dells lasermus MS3220 kan läras in genom att läsa den här artikeln. I följande avsnitt finns mer information om funktionerna för Dells trådbundna MS3220-lasermus för flera enheter och hur du använder musen. ...
Sintomas
Följande artikel innehåller information om Dells trådbundna MS3220-lasermus. I varje avsnitt finns mer information om funktionerna i Dells trådbundna MS3220-lasermus för flera enheter och hur du använder den.
Causa
Inte applicerbart
Resolução
Innehållsförteckning:
- Det här finns i lådan för Dells trådbundna MS3220-lasermus för flera enheter
- Musfunktioner
- Konfigurera musen
- Felsökning
- Ytterligare information

Bild 1: Arbeta snabbare och smartare med Dells trådbundna lasermus – MS3220

Bild 2: Arbeta snabbare och smartare med Dells trådbundna lasermus – MS3220
Det här finns i lådan för Dells trådbundna MS3220-lasermus för flera enheter
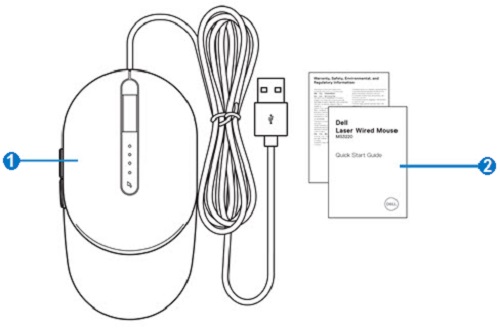
Bild 3: Innehåll i lådan för Dells MS3220-mus
| 1 | Trådbunden lasermus | 2 | Dokument |
Musfunktioner
Ovanifrån

Bild 4: Dells MS3220-mus, övre vy
Från vänster

Bild 5: Dells mus MS3220, vänster vy
Produktfunktioner

Bild 6: Produktfunktioner för Dell MS3220
| 1 | Knapp för att växla DPI | 2 | DPI-indikator (fyra nivåer) |
| 3 | Höger musknapp | 4 | Rullhjul |
| 5 | Vänster musknapp | 6 | Knappar för framåt och bakåt |
Etikettplats
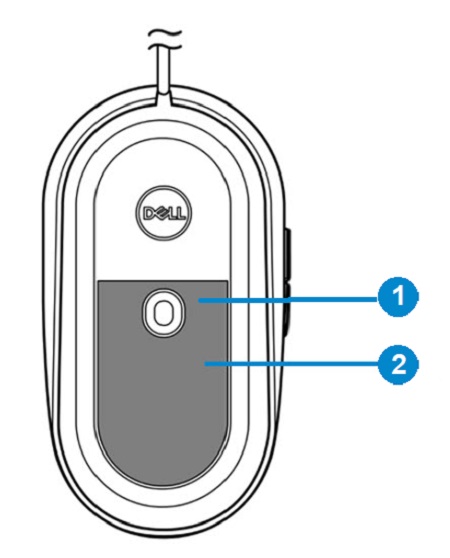
Bild 7: Undersidan av etikettens placering
| 1 | Lasersensor | 2 | Etikettplats |
Konfigurera musen
Kompatibilitet
Operativsystem:
-
Windows 7, 8, 8.1 och 10; Mac; Linux (Redhat/Ubuntu); Chrome och Android OS
Använda programmet Dell Peripheral Manager:
-
Windows 10 eller senare
Ansluta musen
För MS3220-lasermusen används en USB Type-A 2.0-kontakt för anslutning till den stationära eller bärbara datorn.
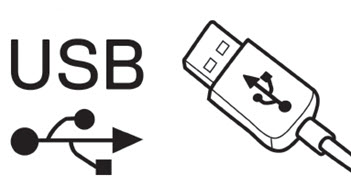
Bild 8: USB 2.0 Type-a-kontakt
Justera DPI
Tryck upprepade gånger på knappen för DPI-justering för att växla mellan de förinställda upplösningarna för musspårning.
Antalet DPI-indikatorlampor som lyser anger DPI-inställningen. De fyra förinställda DPI-inställningarna och indikatorlamporna för dem är följande:
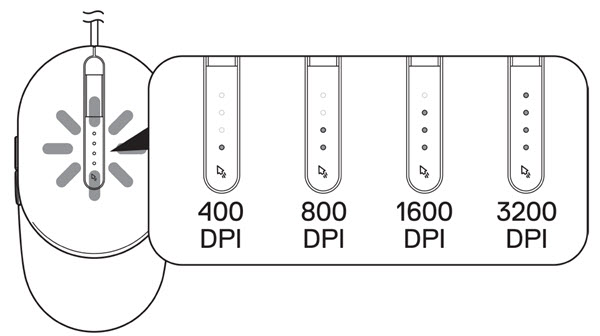
Bild 9: DPI-justeringar
Felsökning
| Problem | Möjliga lösningar |
|---|---|
| Musen fungerar inte. |
|
| Lösa markörproblem |
|
| Lösa problem med musknapp |
|
| Felsökning av långsam muspekare |
|
Ytterligare information
Dells webbplats för mussupport
Ta reda på hur du använder och felsöker problem med den mus som du använder med datorn. Här finns information om felsökning, instruktionsmanualer och relevanta supportvideor som kan vara till hjälp.
Användarhandboken för DELL MS3220 finns på onlinehandbokssidan för Dell MS3220. Tryck eller klicka på knappen Visa PDF till höger om användarhandboken för musen som finns i avsnittet Handböcker och dokument.