Dell MS3220 Wired Laser Mouse Usage and Troubleshooting Guide
Resumo: Information about the Dell MS3220 Laser Mouse can be learned by reading this article. You can reference each section to learn more about the features of the Dell MS3220 Multi-device Laser Wired Mouse and how to use it. ...
Sintomas
The following article provides information about the Dell MS3220 Laser Mouse. You can reference each section to learn more about the features of the Dell MS3220 Multidevice Laser Wired Mouse and how to use it.
Causa
Not applicable
Resolução
Table of Contents:
- What is in the Dell MS3220 Multidevice Laser Wired Mouse box
- Mouse Features
- Setting up your mouse
- Troubleshooting
- Additional Information

Figure 1: Work faster and smarter with the Dell Laser Wired Mouse - MS3220

Figure 2: Work faster and smarter with the Dell Laser Wired Mouse - MS3220
What is in the Dell MS3220 Multidevice Laser Wired Mouse box
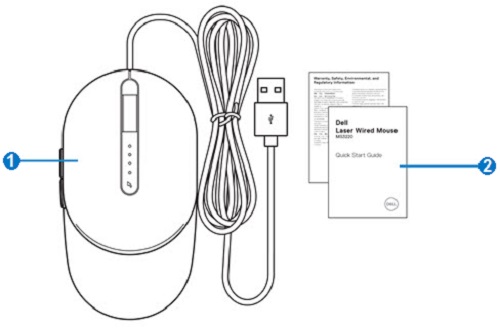
Figure 3: Dell MS3220 Mouse Box Contents
| 1 | Laser Wired Mouse | 2 | Documents |
Mouse Features
Top View

Figure 4: Dell MS3220 Mouse Top View
Left View

Figure 5: Dell MS3220 Mouse Left View
Product Features

Figure 6: Dell MS3220 Product Features
| 1 | DPI Toggle button | 2 | DPI Indicator (Four Levels) |
| 3 | Right-Mouse button | 4 | Scroll Wheel |
| 5 | Left-Mouse button | 6 | Forward and Backward buttons |
Label Location
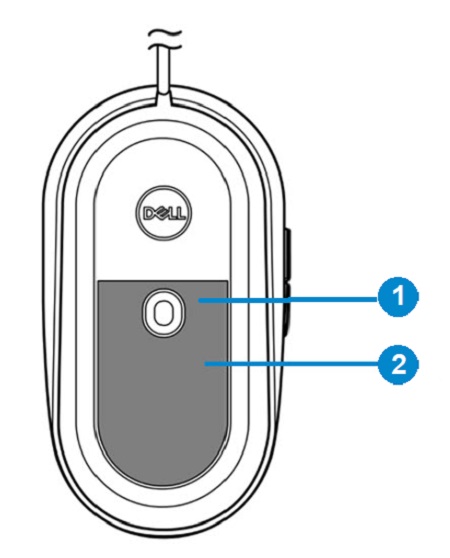
Figure 7: Bottom Label Location View
| 1 | Laser Sensor | 2 | Label Location |
Setting up your mouse
Compatibility
Operating Systems:
-
Windows 7, 8, 8.1 and 10; Mac; Linux (Redhat/Ubuntu); Chrome; and Android OS
Using the Dell Peripheral Manager application:
-
Windows 10 or later
Connecting the mouse
The MS3220 laser mouse uses a USB Type-a 2.0 connector to connect to your Desktop or Notebook system.
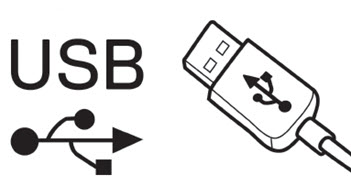
Figure 8: USB 2.0 Type-a Connector
Adjusting the DPI
Press the DPI adjustment button repeatedly to switch between the preset mouse tracking resolutions.
The number of DPI indicator lights that are illuminated indicate the DPI setting. The preset four DPI settings and their indicator lights are as follows:
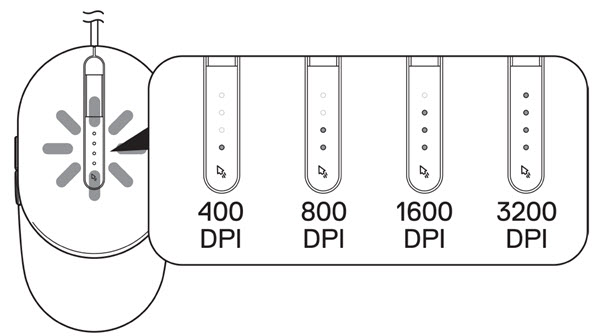
Figure 9: DPI Adjustments
Troubleshooting
| Problems | Possible solutions |
|---|---|
| The mouse is not functioning. |
|
| Resolving cursor issues |
|
| Resolving mouse button issues |
|
| Troubleshooting a slow-moving cursor |
|
Additional Information
Learn how to use and troubleshoot problems with the mouse you use with your computer. You can find information about Troubleshooting steps, How-To guides, and relevant Support Videos for assistance.
For the DELL MS3220 User Guide, browse to the Dell MS3220 Online Manual Page. Touch or click the View PDF button to the right of the Mouse User Guide which is located in the Manuals and Documents section.