Come identificare un dispositivo sconosciuto in Gestione dispositivi
Resumo: Questo articolo contiene informazioni sulla procedura per identificare i dispositivi sconosciuti in Gestione dispositivi di Windows.
Instruções
Sul dispositivo è visualizzato un punto esclamativo giallo in Gestione dispositivi di Windows.
Windows dispone di un driver di dispositivo mancante o danneggiato.
Dispositivo sconosciuto in Gestione dispositivi
Nota: prima di tentare di identificare un dispositivo sconosciuto in Gestione dispositivi, verificare che tutti gli aggiornamenti di Windows siano i più recenti.
Aggiornare Windows Defender (o il software di sicurezza di terze parti in uso) per avere la certezza che la propria sicurezza sia aggiornata (Windows Update potrebbe non essere eseguito se la sicurezza del sistema non è aggiornata).
Aggiornare Windows Defender (o il software di sicurezza di terze parti in uso) per avere la certezza che la propria sicurezza sia aggiornata (Windows Update potrebbe non essere eseguito se la sicurezza del sistema non è aggiornata).
Se Gestione dispositivi di Windows mostra un "Dispositivo sconosciuto", dopo un aggiornamento di Windows Update. La procedura riportata di seguito consente di identificare il dispositivo e installare il driver corretto.
- Aprire Gestione dispositivi e premere contemporaneamente il tasto con il logo Windows e il tasto R. In questo modo si apre una finestra Esegui (Figura 1).
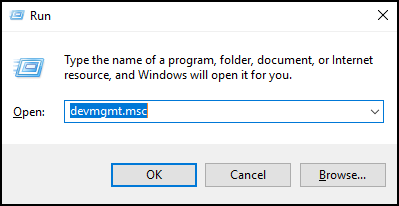
Figura 1. - Digitare devmgmt.msc, quindi cliccare su OK o premere Invio.
- Si apre Gestione dispositivi (Figura 2).
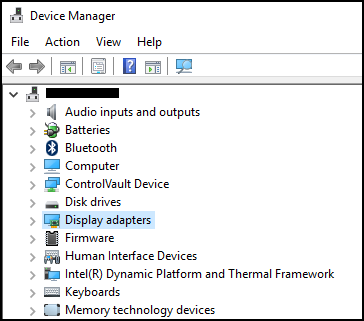
Figura 2. - Cliccare con il pulsante destro del mouse su "Dispositivo sconosciuto" e scegliere Proprietà (Figura 3).
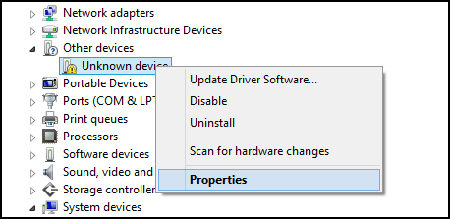
Figura 3 - Selezionare la scheda Dettagli. Nella casella di riepilogo a discesa sotto Proprietà, selezionare ID hardware (Figura 4).
Nota: la schermata riportata di seguito è un esempio delle informazioni che possono essere visualizzate per un dispositivo sconosciuto.
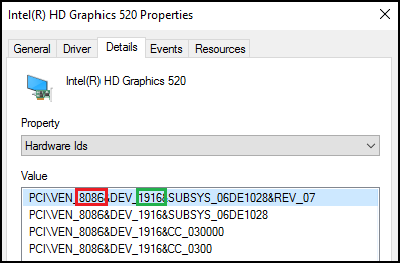
Figura 4 - La riga superiore dovrebbe essere simile alla seguente: PCI\VEN_8086&DEV_1916
- I numeri in rosso indicano l'ID fornitore, mentre i numeri in verde indicano l'ID dispositivo.
Esempio:
ID fornitore = 8086
ID dispositivo = 1916Nota: se le informazioni riportate nella riga superiore non sono simili a quelle visualizzate, è possibile ricercare su Google ciò che è elencato. - Per cercare il fornitore e il dispositivo, si possono visitare i seguenti siti.
- Una volta individuato il fornitore e il dispositivo,
ad esempio, 8086 e 1916 indicano il driver video Intel,
è possibile scaricare il driver dalla pagina dell.com/support e risolvere così il problema del "dispositivo sconosciuto".
Mais informações
Articoli consigliati
Di seguito sono riportati alcuni articoli consigliati correlati a questo argomento che potrebbero essere di interesse per l'utente.
Produtos afetados
Desktops & All-in-Ones, Laptops, WorkstationsPropriedades do artigo
Número do artigo: 000151898
Tipo de artigo: How To
Último modificado: 10 jan. 2024
Versão: 5
Encontre as respostas de outros usuários da Dell para suas perguntas.
Serviços de suporte
Verifique se o dispositivo está coberto pelos serviços de suporte.
Propriedades do artigo
Número do artigo: 000151898
Tipo de artigo: How To
Último modificado: 10 jan. 2024
Versão: 5
Encontre as respostas de outros usuários da Dell para suas perguntas.
Serviços de suporte
Verifique se o dispositivo está coberto pelos serviços de suporte.
