Número do artigo: 000135671
「Windowsオペレーティングシステムでの共有印刷のセットアップ(英語)」
Resumo: お使いのデル プリンター用のWindowsでの共有印刷のセットアップ。
Conteúdo do artigo
Sintomas
目次:
この文書では、「Windowsオペレーティング システムでの共有印刷のセットアップ」について説明します
1.プリンターの共有設定の指定
新しいプリンターは、プリンターに付属のソフトウェアとマニュアルのディスクを使用するか、Microsoftのポイント アンド プリントまたはピアツーピア方式を使用して、ネットワーク上で共有できます。ただし、Microsoftのいずれかの方法を使用すると、ソフトウェアとマニュアルのディスクとともにインストールされたステータス モニターやその他のプリンター ユーティリティーなどの一部の機能を使用できない場合があります。
ネットワーク上でプリンターを使用する場合は、プリンターを共有し、ネットワーク上のすべてのコンピューターにドライバーをインストールします。
Windows 7、Windows 7 64-bit Edition、またはWindows Server 2008 R2の場合:
- [スタート]、[デバイスとプリンター]の順にクリックします。
- プリンター アイコンを右クリックし、[プリンターのプロパティ]を選択します。
- [共有]タブで、[共有オプションの変更](存在する場合)をクリックします。
[このプリンターを共有する]チェック ボックスを選択し、[共有名]テキストボックスに名前を入力します。
- [追加のドライバー]をクリックして、プリンターに出力するすべてのネットワーク クライアントのオペレーティング システムを選択します。
- [適用]をクリックし、[OK]をクリックします。
Windows 8、Windows 8 64-bit Edition、またはWindows Server 2012の場合:
- デスクトップ モードで、画面の左下隅を右クリックして、[コントロール パネル]、[ハードウェアとサウンド](Windows Server 2012の場合は[ハードウェア])、[デバイスとプリンター]の順にクリックします。
- プリンター アイコンを右クリックし、[プリンターのプロパティ]を選択します。
- [共有]タブで、[共有オプションの変更](存在する場合)をクリックします。
- [このプリンターを共有する]チェック ボックスを選択し、[共有名]テキストボックスに名前を入力します。
- [追加ドライバー]をクリックして、このプリンターを使用しているすべてのネットワーク クライアントのオペレーティング システムを選択します。
- [適用]をクリックし、[OK]をクリックします。
プリンターが正しく共有されていることを確認するには、次の手順に従います。
- [プリンター]、[プリンターとFAX]、または[デバイスとプリンター]フォルダーのプリンター オブジェクトが共有されていることを確認します。共有アイコンがプリンター アイコンの下に表示されます。
- [ネットワーク]または[マイ ネットワーク プレース]を参照します。サーバーのホスト名と、プリンターに割り当てた共有名を探します。
プリンターが共有されたので、ポイント アンド プリント方式またはピアツーピア方式を使用して、プリンターをネットワーク クライアントにインストールできます。
- プリンターを共有するには、画面上の[追加ドライバー]をクリックします。
- [X64]チェック ボックスをオンにして、[OK]をクリックします。
- [参照]をクリックして64ビットOSドライバーを含むフォルダーを指定し、[OK]をクリックします。
インストールが開始されます。
Windows XP、Windows XP 64-bit Edition、Windows Server 2003、またはWindows Server 2003 x64 Editionの場合:
- [スタート]、[プリンターとFAX]の順にクリックします。
- プリンター アイコンを右クリックし、[プロパティ]を選択します。
- [共有]タブで、[このプリンターを共有する]チェック ボックスを選択し、[共有名]テキスト ボックスに名前を入力します。
- [追加のドライバー]をクリックして、プリンターに出力するすべてのネットワーク クライアントのオペレーティング システムを選択します。
- 「OK」をクリックします。
ファイルが見つからない場合は、サーバー オペレーティングのシステムCDを挿入するよう求められます。
これらのステップで問題が解決しない場合は、デル・テクニカル・サポートにお問い合わせください。
トップに戻る2.ポイント アンド プリント
Windows 7、Windows 7 64-bit Edition、またはWindows Server 2008 R2の場合:
- クライアント コンピューターのWindowsデスクトップで、[スタート]、[ユーザー名]、[ネットワーク](Windows Server 2008 R2の場合は[スタート]、[ネットワーク])の順にクリックします。
- サーバー コンピューターのホスト名を探し、ホスト名をダブル クリックします。
- 共有プリンター名を右クリックして、[接続]をクリックします。
- [ドライバーのインストール]をクリックします。
- サーバー コンピューターからクライアント コンピューターにドライバー情報がコピーされ、新しいプリンター オブジェクトが[デバイスとプリンター]フォルダーに追加されるのを待ちます。所要時間は、ネットワーク トラフィックやその他の要因によって異なります。
- テスト ページを印刷してインストールを確認します。
- [スタート]、[デバイスとプリンター]の順にクリックします。
- 作成したプリンターを右クリックし、[プリンターのプロパティ]を選択します。
- [全般]タブで、[テスト ページの印刷]をクリックします。
テスト ページが正常に印刷されたら、インストールは完了です。
Windows 8、Windows 8 64-bit Edition、またはWindows Server 2012の場合:
- 画面の右上隅または右下隅をポイントしてから[検索]をクリックし、検索ボックスに「ネットワーク」と入力して[アプリ]をクリックし、次に[ネットワーク]をクリックします。
- サーバー コンピューターのホスト名を探し、ホスト名をダブル クリックします。
- 共有プリンター名を右クリックして、[接続]をクリックします。
- [ドライバーのインストール]をクリックします。
- サーバー コンピューターからクライアント コンピューターにドライバー情報がコピーされ、新しいプリンター オブジェクトが[デバイスとプリンター]フォルダーに追加されるのを待ちます。所要時間は、ネットワーク トラフィックやその他の要因によって異なります。
- テスト ページを印刷してインストールを確認します。
- デスクトップ モードで、画面の左下隅を右クリックして、[コントロール パネル]、[ハードウェアとサウンド](Windows Server 2012の場合は[ハードウェア])、[デバイスとプリンター]の順にクリックします。
- 作成したプリンターを右クリックし、[プリンターのプロパティ]を選択します。
- [全般]タブで、[テスト ページの印刷]をクリックします。
テスト ページが正常に印刷されたら、インストールは完了です。
Windows XP、Windows XP 64-bit Edition、Windows Server 2003、またはWindows Server 2003 x64 Editionの場合:
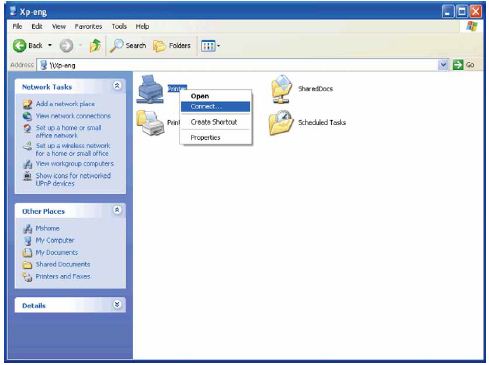
サーバー コンピューターからクライアント コンピューターにドライバー情報がコピーされ、新しいプリンター オブジェクトが[プリンターとFAX]フォルダーに追加されるのを待ちます。コピーに要する時間は、ネットワーク トラフィックやその他の要因によって異なります。
- [マイ ネットワーク プレース]を閉じます。
- テスト ページを印刷してインストールを確認します。
- [スタート]、[プリンターとFAX]の順にクリックします。
- 作成したプリンターを選択します。
- [ファイル]、[プロパティ]の順にクリックします。
- [全般]タブで、[テスト ページの印刷]をクリックします。
テスト ページが正常に印刷されたら、インストールは完了です。
これらのステップで問題が解決しない場合は、デル・テクニカル・サポートにお問い合わせください。
トップに戻る3.ピアツーピア
ピアツーピア方式を使用する場合、プリンター ドライバーは各クライアント コンピューターに完全にインストールされています。ネットワーク クライアントは、ドライバー変更の制御を保持します。クライアント コンピューターが印刷ジョブの処理を担当します。
Windows 7、Windows 7 64-bit Edition、またはWindows Server 2008 R2の場合:
- [スタート]、[デバイスとプリンター]の順にクリックします。
- [プリンタの追加]をクリックします。
- [ネットワーク、ワイヤレス、またはBluetoothプリンターの追加]を選択します。プリンターが一覧表示されている場合は、プリンターを選択して[次へ]をクリックします。そうでない場合は、表示されていないプリンターを選択します。[共有プリンターを名前で選択する]をクリックし、テキスト ボックスにプリンターのパスを入力して、[次へ]をクリックします。
例:\\\
サーバー ホスト名はサーバー コンピューターの名前であり、ネットワークで識別するための名前です。共有プリンター名は、サーバーのインストール プロセスで割り当てられた名前です。
新しいプリンターの場合は、プリンター ドライバーのインストールを求めるメッセージが表示されることがあります。使用できるシステム ドライバーがない場合は、使用可能なドライバーへのパスを指定する必要があります。 - プリンター名を確認し、[次へ]をクリックします。
- このプリンターを通常使うプリンターとして設定する場合は、[はい]を選択し、[次へ]をクリックします。
- インストールを確認する場合は、[テスト ページの印刷]をクリックします。
- [Finish](完了)をクリックします。
テスト ページが正常に印刷されたら、インストールは完了です。
Windows 8、Windows 8 64-bit Edition、またはWindows Server 2012の場合:
- デスクトップ モードで、画面の左下隅を右クリックして、[コントロール パネル]、[ハードウェアとサウンド](Windows Server 2012の場合は[ハードウェア])、[デバイスとプリンター]の順にクリックします。
- [プリンターの追加]をクリックして、[プリンターの追加]ウィザードを起動します。
- プリンターが一覧表示されている場合は、プリンターを選択して[次へ]をクリックします。そうでない場合は、表示されていないプリンターを選択します。[共有プリンターを名前で選択する]をクリックし、テキスト ボックスにプリンターのパスを入力して、[次へ]をクリックします。
例:\\\
サーバー ホスト名はサーバー コンピューターの名前であり、ネットワークで識別するための名前です。共有プリンター名は、サーバーのインストール プロセスで割り当てられた名前です。新しいプリンターの場合は、プリンター ドライバーのインストールを求めるメッセージが表示されることがあります。使用できるシステム ドライバーがない場合は、使用可能なドライバーへのパスを指定する必要があります。 - プリンター名を確認し、[次へ]をクリックします。
- このプリンターを通常使うプリンターとして設定する場合は、[はい]を選択し、[次へ]をクリックします。
- インストールを確認する場合は、[テスト ページの印刷]をクリックします。
- [Finish](完了)をクリックします。
テスト ページが正常に印刷されたら、インストールは完了です。
Windows XP、Windows XP 64-bit Edition、Windows Server 2003、またはWindows Server 2003 x64 Editionの場合:
- [スタート]、[プリンターとFAX]の順にクリックします。
- [プリンタの追加]をクリックします。
- 「Next(次へ)」をクリックします
- [ネットワーク プリンター、またはほかのコンピューターに接続されているプリンター]を選択し、[次へ]をクリックします。プリンターがリストに表示されない場合は、テキスト ボックスにプリンターのパスを入力します。
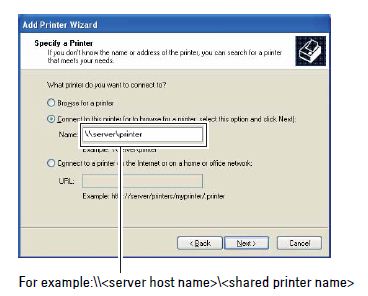
サーバー ホスト名はサーバー コンピューターの名前であり、ネットワークで識別するための名前です。共有プリンター名は、サーバーのインストール プロセスで割り当てられた名前です。
- [プリンターを参照する]をクリックし、[次へ]をクリックします。
新しいプリンターの場合は、プリンター ドライバーのインストールを求めるメッセージが表示されることがあります。使用できるシステム ドライバーがない場合は、使用可能なドライバーのパスを指定する必要があります。 - このプリンターを通常使うプリンターとして設定する場合は、[はい]を選択し、[次へ]をクリックします。
インストールを確認する場合は、[はい]をクリックしてテスト ページを印刷します。 - [Finish](完了)をクリックします。
テスト ページが正常に印刷されたら、インストールは完了です。
これらのステップで問題が解決しない場合は、デル・テクニカル・サポートにお問い合わせください。
トップに戻るPropriedades do artigo
Data da última publicação
07 jun. 2024
Versão
4
Tipo de artigo
Solution