Как удалить данные с жесткого диска
Resumo: В этой статье содержится информация о том, как удалить данные с жесткого диска компьютера Dell.
Instruções
При удалении файлов с жесткого диска они не удаляются, операционная система переназначает это пространство, чтобы можно было добавить новые файлы позже. Правильное стирание данных с диска гарантирует, что файлы будут стерты, и никто не сможет восстановить удаленные данные.
Если на компьютере недостаточно свободного места, узнайте, Как освободить место на диске в Microsoft Windows.
Существует несколько веских причин, по которым может потребоваться очистка жесткого диска.
- Вы хотите защитить свою конфиденциальность, прежде чем продать или передать свое устройство. Всегда стирайте данные с жесткого диска (или USB-накопителя) при продаже, передаче или обмене компьютера. Это гарантирует, что персональные данные на диске не будут восстановлены.
- Вы подозреваете, что устройство содержит вредоносное ПО. Если антивредоносные программы или антивирусные приложения не могут удалить вредоносное ПО, может помочь очистка жесткого диска.
- Перед заменой жесткого диска необходимо стереть данные с жесткого диска.
- Вы хотите стереть данные на дополнительном жестком диске или внешнем диске.
Очистка жесткого диска
Удаление файлов с помощью сочетания клавиш Shift + Delete или очистка корзины не приводит к окончательному удалению файлов. Если вы используете Windows 11, Windows 10 или Windows 8.1, очистить жесткий диск очень просто.
- Выберите Пуск>Обновление настроек>и восстановление безопасности>,>сброс настроек ПК.
- Выберите Удалить все, а затем — Удалить файлы и очистить диск.
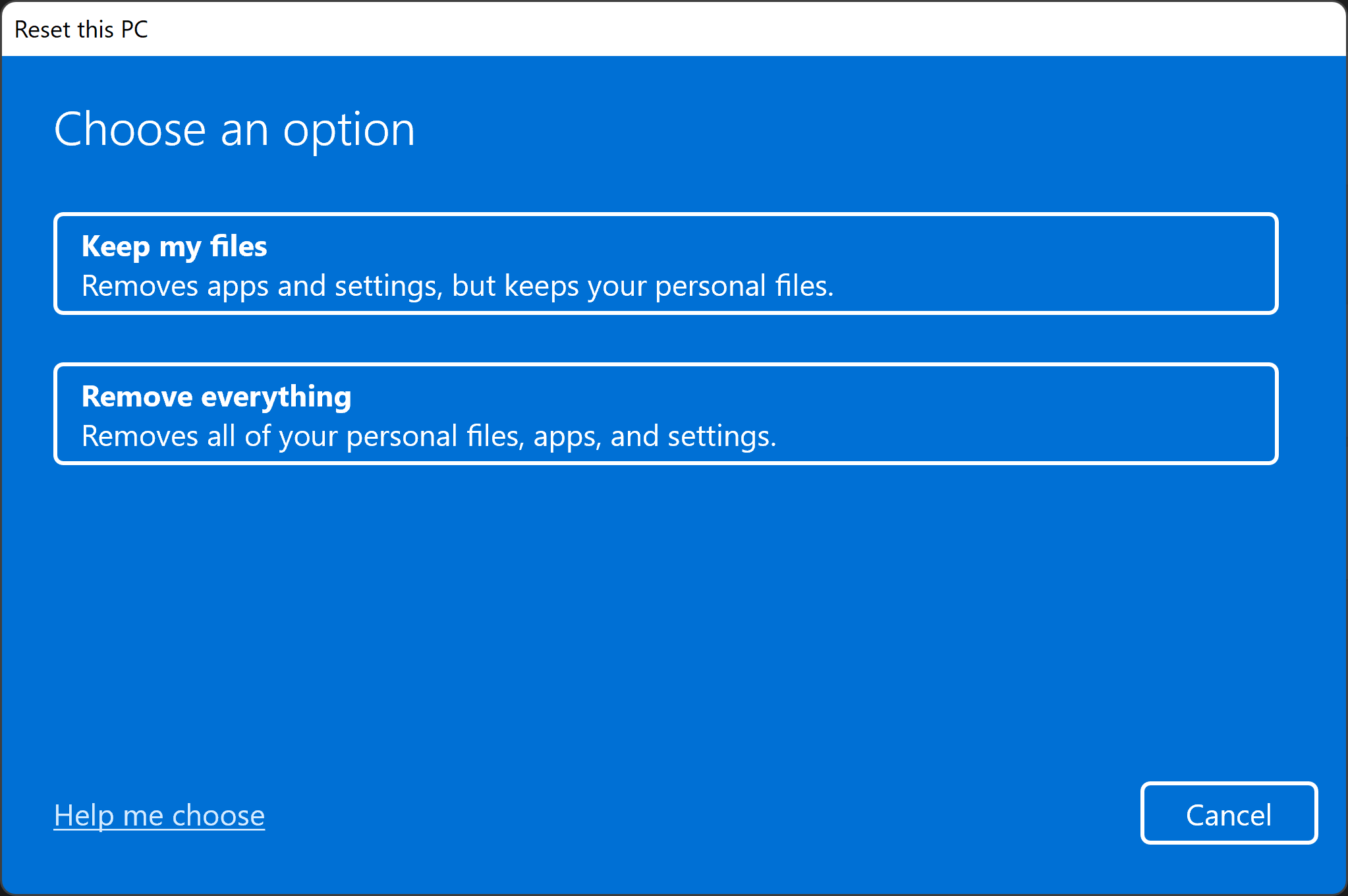
- Нажмите «Next», «Reset», а затем «Continue».
Если вы используете Windows 8 или более ранние версии Windows, существует несколько программ сторонних производителей для очистки жесткого диска (инструмент очистки диска). Такое программное обеспечение доступно как бесплатное, условно-бесплатное или коммерчески доступное для скачивания. Некоторым пользователям может потребоваться использовать программное обеспечение, соответствующее требованиям Министерства обороны США 5220.22-M для очистки накопителя. Для получения справки по стороннему программному обеспечению посетите сайт производителя программного обеспечения.
Форматирование внешнего накопителя или USB-накопителя
Удаление файлов с помощью сочетания клавиш Shift + Delete или очистка корзины не приводит к окончательному удалению файлов.
Существует два типа форматирования на USB-накопителе.
- Быстрое форматирование — удаление таблицы файловой системы и корневой папки. Этот параметр часто используется для флэш-накопителей USB, чтобы эффективно освободить доступное пространство для передачи или хранения других файлов. Это не самый безопасный способ удаления файлов, поскольку данные все еще можно восстановить с помощью инструментов восстановления данных.
- Полное форматирование — сканирование диска на наличие поврежденных секторов и запись нулей во всех секторах, что приводит к безвозвратному удалению всех данных. Это может занять много времени, что зависит от емкости накопителя.
Форматирование внешнего диска с помощью инструмента «Форматирование Windows»
Форматирование внешнего диска (жесткого диска USB или флэш-накопителя) удаляет на нем все данные и подготавливает его к использованию с устройством. Чтобы переформатировать внешний диск с помощью инструмента «Форматирование » в Windows 11 или Windows 10, выполните следующие действия.
- Подключите внешний накопитель к компьютеру.
- Нажмите кнопку Пуск, найдите и откройте приложение Проводник.
- Нажмите правой кнопкой мыши внешний диск и выберите Форматировать.
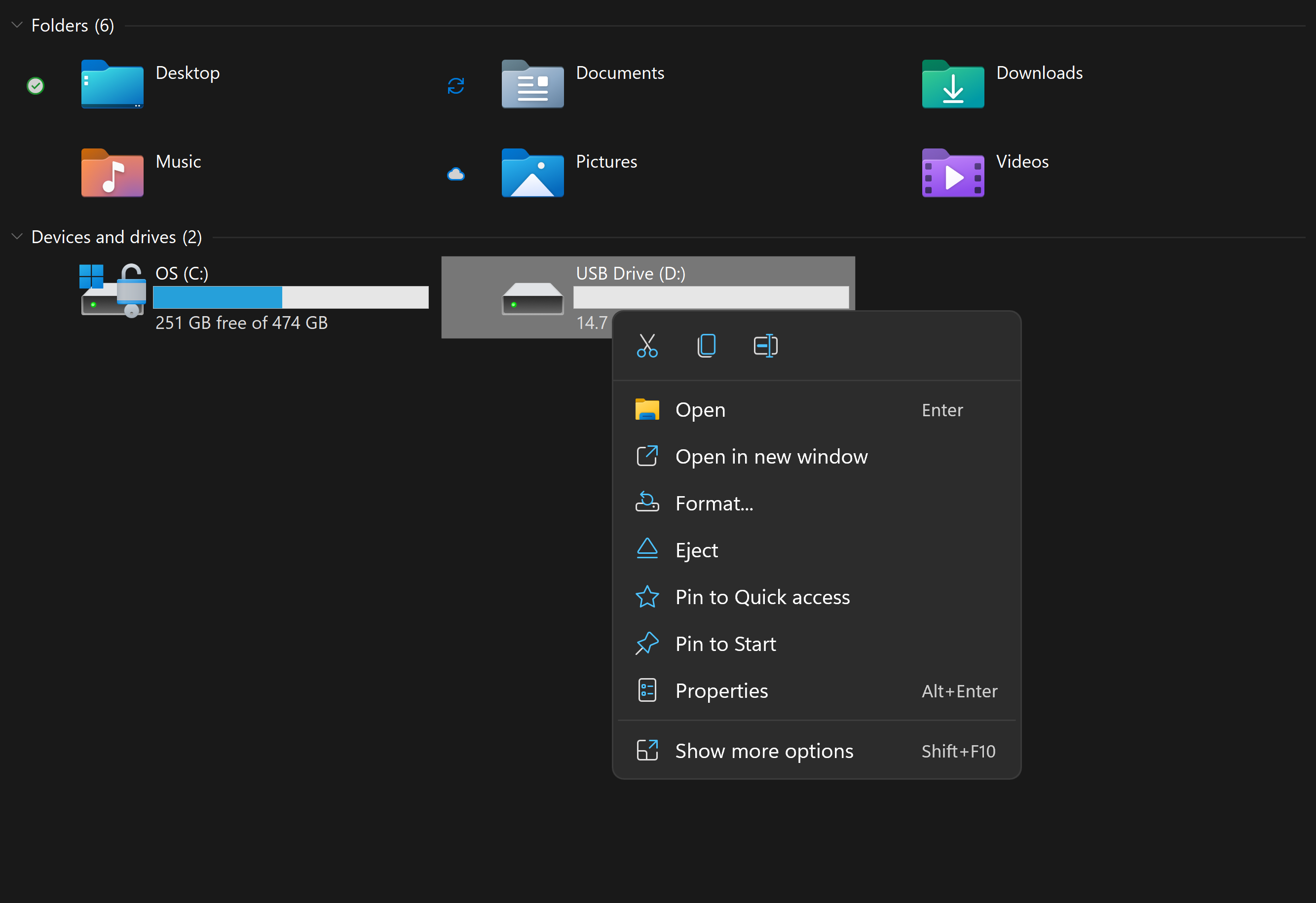
- Выберите параметры форматирования и нажмите кнопку Пуск.
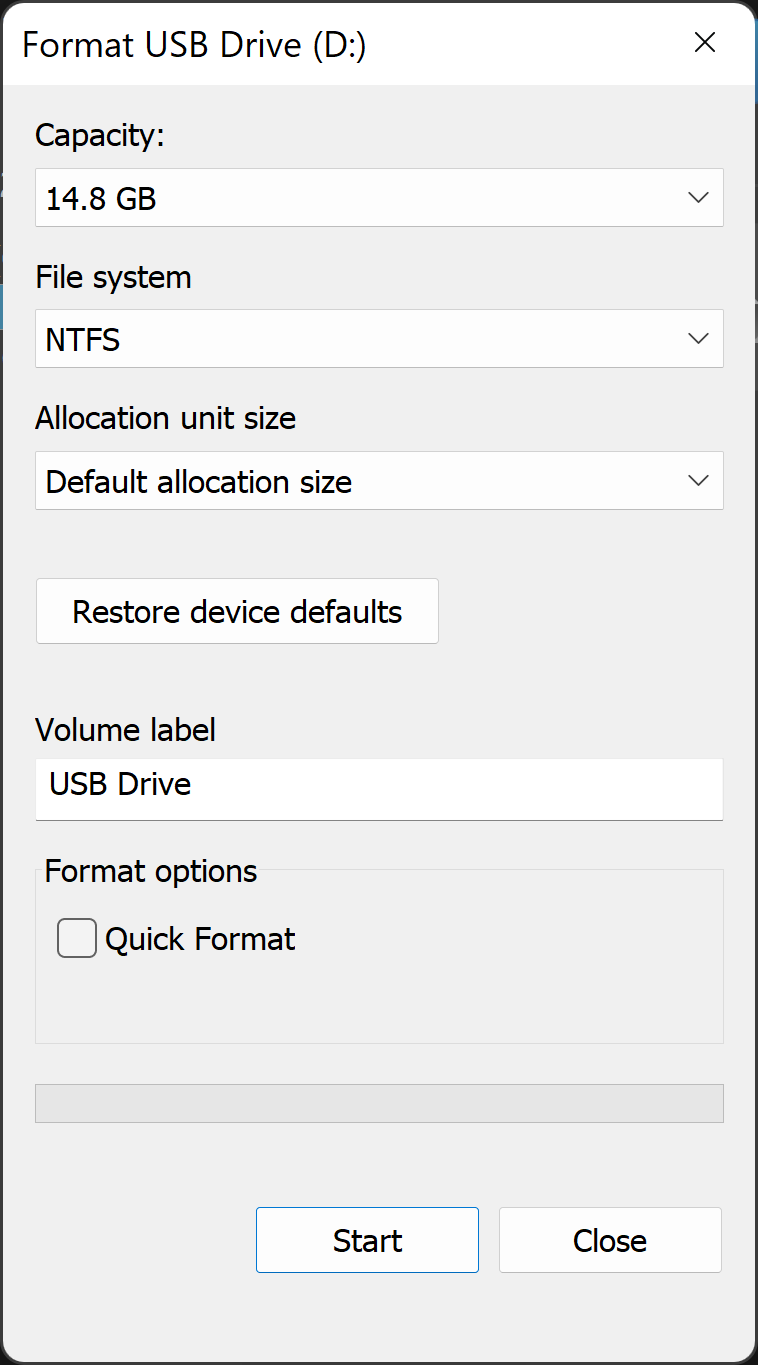
- В текстовом поле Файловая система выберите NTFS.
- В текстовом поле Размер единицы размещения выберите Размер выделения по умолчанию. Выбирается оптимальный размер выделения пространства в зависимости от размера жесткого диска.
- В текстовом поле Метка тома введите имя диска, которое будет отображаться в проводнике. Например, USB-накопитель.
- Снимите флажок Быстрое форматирование . Windows установит этот флажок по умолчанию. Использование стандартного формата гарантирует, что каждый сектор жесткого диска будет проверен на наличие ошибок и перезаписан нулем.
- Снимите флажок Включить сжатие файлов и папок .
Форматирование внешнего диска с помощью инструмента управления дисками Windows
Инструмент управления дисками в Windows может разделять диски на разделы или тома. Управление дисками можно использовать для очистки диска, не отформатированного для Windows.
- Подключите накопитель к компьютеру.
- Нажмите кнопку Пуск, найдите и откройте приложение «Управление дисками».
- Нажмите правой кнопкой мыши диск и выберите Форматировать.
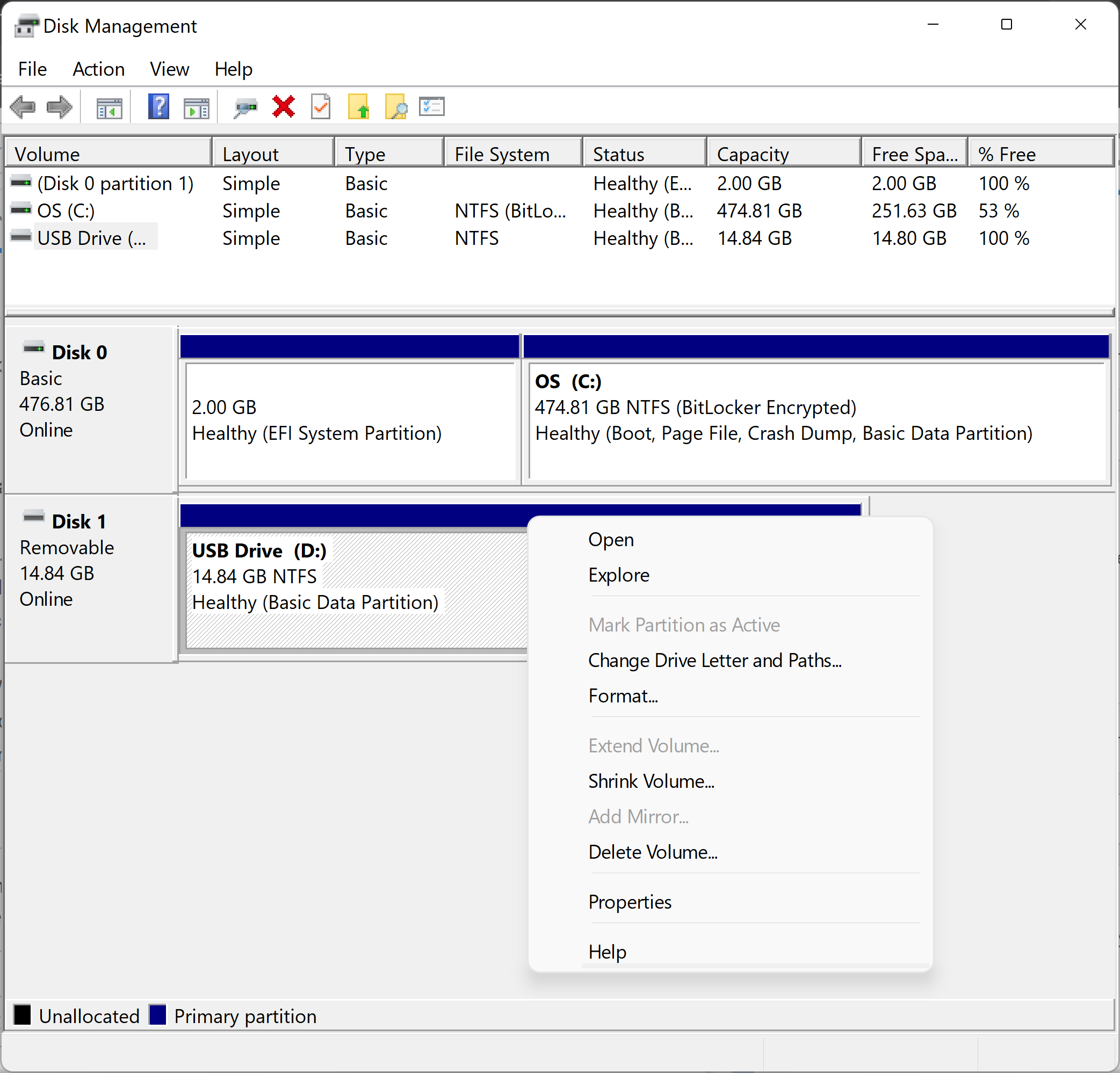
- Выберите параметры форматирования и нажмите кнопку Пуск.
- В текстовом поле Файловая система выберите NTFS.
- В текстовом поле Размер единицы размещения выберите Размер выделения по умолчанию. Выбирается оптимальный размер выделения пространства в зависимости от размера жесткого диска.
- В текстовом поле Метка тома введите имя диска, которое будет отображаться в проводнике. Например, USB-накопитель.
- Снимите флажок Быстрое форматирование . Windows установит этот флажок по умолчанию. Использование стандартного формата гарантирует, что каждый сектор жесткого диска будет проверен на наличие ошибок и перезаписан нулем.
- Снимите флажок Включить сжатие файлов и папок .
Инициализация диска в Disk Management
Если не удается отформатировать диск, с которого вы пытаетесь удалить данные, возможно, потребуется инициализировать диск. При инициализации диска для Windows очищается накопитель и переформатируется.
- Нажмите правой кнопкой мыши диск и выберите Инициализировать. Выберите GPT и нажмите OK.
- Измените метку тома, выберите файловую систему (выберите формат NTFS для использования диска с устройствами Windows), оставьте для параметра Размер единицы выделенияпространства значение Размер выделения по умолчанию и нажмите кнопку ОК.
Mais informações
Рекомендованные статьи
Ниже приведены некоторые рекомендованные статьи по этой теме, которые могут вас заинтересовать.
- Действия по очистке жестких дисков, поддерживаемые Dell Data Wipe (NIST 800-88r1)
- Процессы удаления данных на твердотельном жестком диске
- Использование функции Dell BIOS Data Wipe для систем OptiPlex, Precision и Latitude, выпущенных после ноября 2015 г.
- Безопасная очистка данных на устройстве перед его сдачей для обмена или переработки