Número do artigo: 000133510
Windows 10:n tai Windows 7:n asentaminen Dell-tietokoneeseen, jossa on RAID-ohjainkortti
Resumo: Näin voit asentaa Windows 10:n tai Windows 7:n Dell-tietokoneeseen, jossa on RAID-ohjainkortti.
Conteúdo do artigo
Sintomas
Asenna Windows 10 tai Windows 7 käyttämällä käyttöjärjestelmän pakettia Dell-järjestelmään erillisellä RAID-ohjainkortilla (LSI, PERC tai Intel/F6) seuraavien ohjeiden mukaisesti.
Sisällysluettelo:
- Windows 10:n asentaminen Dell-tietokoneeseen, jossa on RAID-ohjainkortti
- Windows 7:n asentaminen Dell-tietokoneeseen, jossa on RAID-ohjainkortti
Windows 10:n asentaminen Dell-tietokoneeseen, jossa on RAID-ohjainkortti
Windows 10:n asentaminen Dell-järjestelmään, jossa on RAID-ohjainkortti, edellyttää seuraavia toimia:
- Todellinen Windows 10 -asennuslevy (palautustietoväline ei toimi tässä prosessissa)
- Käyttöjärjestelmää edeltävä ajuri
Hanki Windows 10 -asennustietoväline:
- Lataa Microsoft Media Creating Tool (kuva 1) seuraavasta linkistä: Microsoft - Luo Windows 10 -asennusmedia

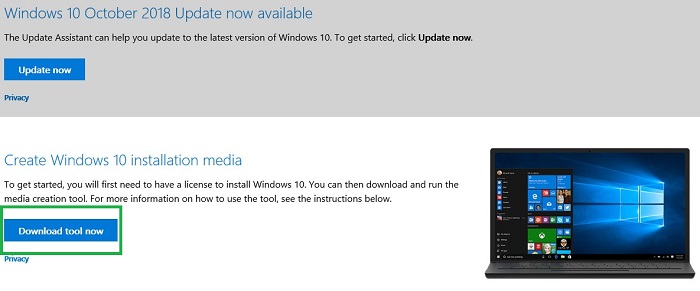
Kuva 1: Lataa Microsoft Media Creation Tool valitsemalla Lataa työkalu nyt - Suorita työkalu (jos tallennat, älä tallenna sitä alustettavalle USB: lle)
- Valitse Accept.
- Valitse Create installation media (USB flash drive, DVD, or ISO file) for another PC.
- Varmista, että Language-, Edition- ja Architecture-asetukset vastaavat järjestelmän alkuperäisiä tietoja.
- Valitse USB Flash Drive.
- Valitse asema.
- Tiedostojen pitäisi latautua ja alkaa automaattisesti tallentua asemalle.
- Varmista, että lopussa on Valmis-painiketta
- Poista USB-muistitikku turvallisesti järjestelmästä.
Käyttöjärjestelmää edeltävän RAID-ohjaimen ajurin hankkiminen:
- Siirry Dell-tuki / Ohjaimet ja ladattavat tiedostot Dell-tietokoneelle
- Määritä avattavan Luokka-valikon ruuduksi Lajittele tallennustilan mukaan (joskus ohjain on myös Storage Controllerissa)
- Lataa ohjain palvelutunnushaun kautta
- Intel-ohjaimet käyttävät Intel Rapid Storage Technology enterprise F6 -ohjainta (kuva 2):
 HUOMAUTUS: F6 ei välttämättä aina ole kuvauksessa
HUOMAUTUS: F6 ei välttämättä aina ole kuvauksessa

Kuva 2: Lataa Intel Rapid Storage Technology -ajuri - LSI-ohjaimet käyttävät LSI <Controllerin #> -ohjaimia Windows 10:lle (kuva 3):
 HUOMAUTUS: LSI-ohjaimia on useita. Varmista, että mallinumero vastaa palvelutunnushaun mallinumeroa.
HUOMAUTUS: LSI-ohjaimia on useita. Varmista, että mallinumero vastaa palvelutunnushaun mallinumeroa.

Kuva 3: Lataa LSI Storage Controller -ohjain järjestelmääsi varten
- Intel-ohjaimet käyttävät Intel Rapid Storage Technology enterprise F6 -ohjainta (kuva 2):
- Lataa ohjain, valitse Suorita ohjain, valitse Pura ja pura se tyhjään USB-laitteeseen
 HUOMAUTUS: Tämä EI VOI olla sama USB-laite, johon Windows-tietoväline asennettiin edellisessä osassa
HUOMAUTUS: Tämä EI VOI olla sama USB-laite, johon Windows-tietoväline asennettiin edellisessä osassa
Lisätietoja käyttöjärjestelmää edeltävän ohjaimen lataamisesta on seuraavassa Dellin tietämyskannan artikkelissa: Storage Controller (F6) -ohjaimen asentaminen Windowsin asennuksen yhteydessä.
Windows 10: n puhtaan asennuksen suorittaminen:
Kun olet ladannut Windows-tietovälineen ja -ohjaimen erillisiin USB-asemiin, asenna Windows 10 seuraavasti:
- Liitä Windows 10 -käynnistys-USB-muistitikku järjestelmään.
- Käynnistä järjestelmä ja painele samalla F12-näppäintä.
- Valitse USB UEFI -vaihtoehto.
- Varmista, että kieli, ajan ja rahayksikön muoto sekä näppäimistöasettelu ovat oikeat.
- Valitse Asenna nyt.
- Valitse Minulla ei ole tuoteavainta (se lisätään myöhemmin).
- Valitse Mukautettu: Asenna vain Windows (kokeneille käyttäjille)
- Aseta käyttöjärjestelmän edeltävän ohjaimen ajuri USB-muistitikku edellisen osan ohjeiden mukaisesti
- Valitse Lataa ohjain ja valitse ohjain pyydettäessä
- Valitse osiot yksi kerrallaan ja valitse Poista.
 HUOMAUTUS: Jos järjestelmässä on useita asemia, varmista, että vain OS-asema tyhjennetään (yleensä asema 0)
HUOMAUTUS: Jos järjestelmässä on useita asemia, varmista, että vain OS-asema tyhjennetään (yleensä asema 0)
- Kun asemassa näkyy vain varaamatonta tilaa, valitse Seuraava ja anna asennuksen käynnistyä.
Windows 7:n asentaminen Dell-tietokoneeseen, jossa on RAID-ohjainkortti
Windows 7:n asentaminen Dell-järjestelmään, jossa on RAID-ohjainkortti, edellyttää seuraavia toimia:
- Windows 7 -asennuslevy (DUSB-/DirectUSB-levy ei toimi tässä)
- Käyttöjärjestelmää edeltävä ajuri
Luo USB-palautuslevy Dell OS Recovery Tool -työkalulla:
- Lataa työkalu seuraavasta linkistä: Dell – Lataa OS Recovery Tool (Kuva 4:
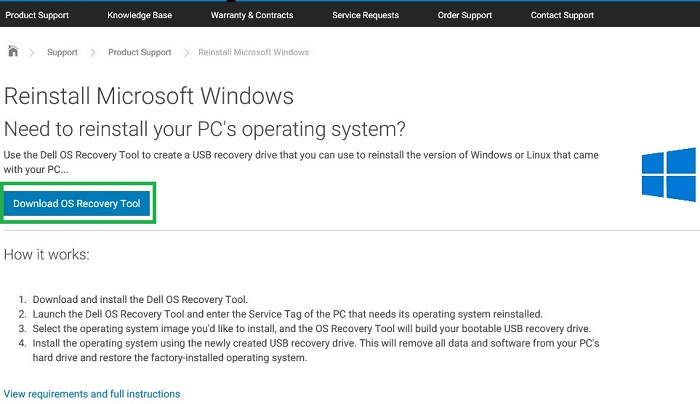
Kuva 4: Valitse Lataa OS Recovery Tool - Suorita työkalu (jos tallennat, älä tallenna sitä alustettavalle USB: lle) ja asenna työkalu
- Käynnistä Dell OS Recovery Tool
- Valitaan Get Started ja sitten Next
- Valitse Other Computer, anna tietokoneen palvelutunniste ja valitse Next
- Valitse Windows 7 -näköistiedoston lataus (kuva 5):
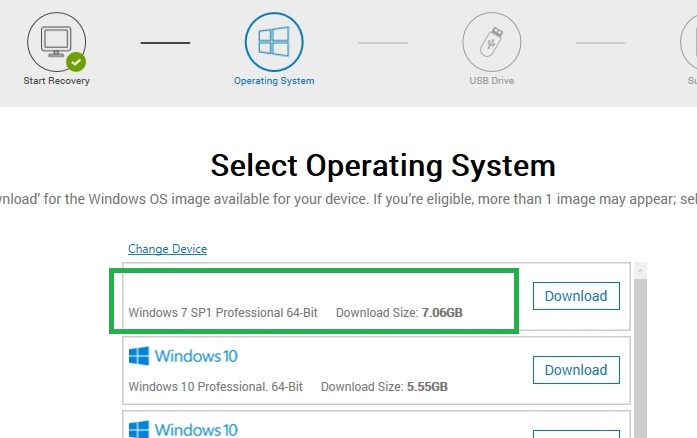
Kuva 5: Valitse ladattava Windows 7 -käyttöjärjestelmä - Kun lataus on valmis, paina Seuraava
- Valitse USB-laite, jolle käyttöjärjestelmä poltetaan, ja valitse Burn OS (kuva 6):
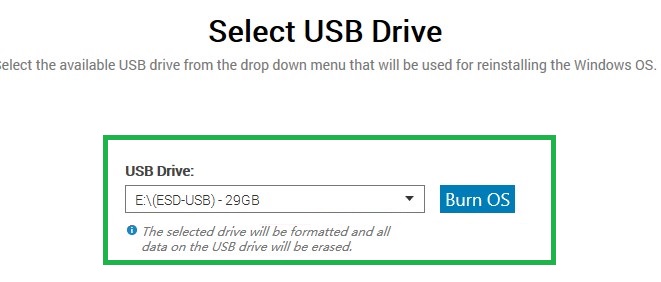
Kuva 6: Valitse USB Drive ja napsauta Burn OS - Kun prosessi on valmis, sulje työkalu ja poista USB-portti
Seuraavassa Dellin tietämyskannan artikkelissa on lisätietoja edellä olevista vaiheista: Dellin käyttöjärjestelmän näköistiedoston lataaminen ja käyttäminen Microsoft Windowsissa.
Käyttöjärjestelmää edeltävän RAID-ohjaimen ajurin hankkiminen:
- Siirry Dell-tuki / Ohjaimet ja ladattavat tiedostot Dell-tietokoneelle
- Määritä avattavan Luokka-valikon ruuduksi Lajittele tallennustilan mukaan (joskus ohjain on myös Storage Controllerissa)
- Lataa ohjain palvelutunnushaun kautta
- Intel-ohjaimet käyttävät Intel Rapid Storage Technology Enterprise F6 -ohjainta (kuva 7):
 HUOMAUTUS: F6 ei välttämättä aina ole kuvauksessa
HUOMAUTUS: F6 ei välttämättä aina ole kuvauksessa

Kuva 7: Lataa Intel Rapid Storage Technology -ajuri - LSI-ohjaimet käyttävät LSI <Controllerin #> -ohjaimia Windows 10:lle (kuva 8):
 HUOMAUTUS: LSI-ohjaimia on useita. Varmista, että mallinumero vastaa palvelutunnushaun mallinumeroa.
HUOMAUTUS: LSI-ohjaimia on useita. Varmista, että mallinumero vastaa palvelutunnushaun mallinumeroa.

Kuva 8: Lataa LSI Storage Controller -ohjain järjestelmääsi varten
- Intel-ohjaimet käyttävät Intel Rapid Storage Technology Enterprise F6 -ohjainta (kuva 7):
- Lataa ohjain, suorita se, valitse Pura-vaihtoehto ja pura se tyhjälle USB-muistitikulle
 HUOMAUTUS: Tämä EI VOI olla sama USB-laite, johon Windows-tietoväline asennettiin edellisessä osassa
HUOMAUTUS: Tämä EI VOI olla sama USB-laite, johon Windows-tietoväline asennettiin edellisessä osassa
Lisätietoja käyttöjärjestelmää edeltävän ohjaimen lataamisesta on seuraavassa Dellin tietämyskannan artikkelissa: Storage Controller (F6) -ohjaimen asentaminen Windowsin asennuksen yhteydessä.
Windows 7: n puhtaan asennuksen suorittaminen:
- aseta Dell OS Recovery Tool -työkalulla luotu USB-palautuslevy
- Käynnistä järjestelmä samalla, kun napautat F12-näppäintä
- Valitse vanha USB (vanha USB-asema ) (jos tietokoneessa on PCIe-/NVMe SSD -kiintolevy, tämä on sen sijaan UEFI )
- Varmista , että kieli-, aika-/valuutta- ja näppäimistöasetukset ovat oikein alueellasi
- Valitse Asenna nyt.
- Valitse Mukautettu: Asenna vain Windows (kokeneille käyttäjille)
- Aseta käyttöjärjestelmän edeltävän ohjaimen ajuri USB-muistitikku edellisen osan ohjeiden mukaisesti
- Valitse Lataa ohjain ja valitse ohjain pyydettäessä
- Valitse osiot yksi kerrallaan ja valitse Poista.
 HUOMAUTUS: Jos järjestelmässä on useita asemia, varmista, että vain OS-asema tyhjennetään (yleensä asema 0)
HUOMAUTUS: Jos järjestelmässä on useita asemia, varmista, että vain OS-asema tyhjennetään (yleensä asema 0)
- Kun asemassa näkyy vain varaamatonta tilaa, valitse Seuraava ja anna asennuksen käynnistyä.
Seuraavassa Dellin tietämyskannan artikkelissa on lisätietoja edellä olevista vaiheista: Dellin käyttöjärjestelmän näköistiedoston lataaminen ja käyttäminen Microsoft Windowsissa.
AlkuunCausa
Resolução
Propriedades do artigo
Data da última publicação
16 fev. 2024
Versão
5
Tipo de artigo
Solution