KM717、WK717 及 WM527 鍵盤與滑鼠的雙重無線功能
Resumo: WK717 和 WM527 具有雙重無線連接功能,可以連接到多部裝置,其可在 WK717 和 WM527 上選取。
Este artigo aplica-se a
Este artigo não se aplica a
Este artigo não está vinculado a nenhum produto específico.
Nem todas as versões do produto estão identificadas neste artigo.
Instruções
WK717 和 WM527 具有雙重無線連接功能,這表示每個鍵盤和滑鼠都有一個 RF 2.4Ghz 連接和兩個藍牙 4.0 / BLE 連接,可以在 WK717 和 WM527 上選取。
- KM717 - WK717 (無線鍵盤) 和 WM527 (無線滑鼠) 的組合
- WK717 - 無線鍵盤
- WM527 - 無線滑鼠
Dell Universal 無線電頻率 (RF) 2.4Ghz 和藍牙 4.0 / 藍牙低功耗 (BLE) 功能
- 插入鍵盤或滑鼠隨附的電池。如需更多有關如何安裝電池的資訊,請參閱裝置隨附的文件,或瀏覽至 Dell Premier 無線鍵盤和滑鼠 KM717 快速入門指南或 Dell Premier 無線滑鼠 WM527 快速入門指南,以瞭解如何安裝電池。
- 找到滑鍵盤或滑鼠隨附的無線 USB 接收器。
注意:
當您與電腦一起購買鍵盤或滑鼠時:
- 查看所購買的一或多部裝置之包裝盒的每個隔間。無線 USB 接收器很小,很容易被忽略。接收器上貼有一張資訊標籤,可協助您找到接收器。請參閱圖 1,瞭解接收器的大小和形狀。
當您分別購買電腦和鍵盤或滑鼠時:
- 購買鍵盤或鍵盤滑鼠組合時,無線 USB 接收器位於鍵盤下方,單獨購買滑鼠時,無線 USB 接收器則位於滑鼠下方。接收器上貼有一張資訊標籤,可協助您找到接收器。請參閱圖 2,瞭解接收器的位置、大小和形狀。
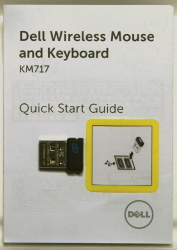
圖 1:無線接收器
圖 2:包裝中的無線接收器位置若您在拆開裝置包裝後找不到無線接收器,部分滑鼠和鍵盤會有收納無線接收器的位置。請查看滑鼠按鍵下方的電池區域,或是鍵盤上的電池艙內,但原廠出貨時並不會將接收器收納於這些位置。
- 插入無線 USB 接收器,如圖 2 所示。

圖 2:插入無線 USB 接收器注意:接收器只能以一個方向插入。當連接器看起來不相符時,請調整角度,或將它翻面。
- 確定滑鼠已開啟 (圖 3)。
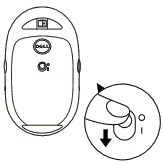
圖 3:無線滑鼠開關開啟位置
- 確定鍵盤已開啟 (圖 4)。
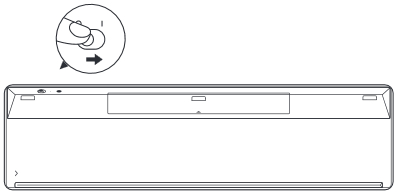
圖 4:無線鍵盤開關開啟位置
- 按下滑鼠頂部的選取圖示,即可選取滑鼠的無線模式 (圖 5)。
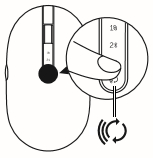
圖 5:無線滑鼠選取開關位置
- 滑動鍵盤正面的無線模式選取器 (圖 6),即可選取鍵盤上的無線模式。
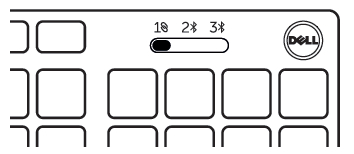
圖 6:無線鍵盤選取開關位置
- 使用 RF 2.4Ghz 連接時,您必須使用鍵盤或滑鼠隨附的轉接器。
注意:
- 請確定接收器上有 Dell Universal 符號
 。
。 - 接收器與藍牙
 或 Logitech 的 Unifying
或 Logitech 的 Unifying  裝置不相容。
裝置不相容。 - 鍵盤和滑鼠上的藍牙使用低功耗 (BLE) 模式,其僅適用於電腦上使用晶片組/模組 4.0 及以上版本的藍牙裝置,也最適合搭配 Windows 作業系統 8.0 及更新版本使用。
- 無線鍵盤和滑鼠最大範圍為 30 ft (10 m),但無線強度可能會受電池電量不足、附近的其他任何無線裝置、電腦轉接器位置等因素影響
- 請確定接收器上有 Dell Universal 符號
常見的無線故障和建議
我的滑鼠或鍵盤停止回應。
Dell WK717 和 WM527 設為 RF 2.4Ghz 連接  時,應會自動與電腦搭配使用。當滑鼠或鍵盤無法運作時,可能是由於以下其中一個原因所致;
時,應會自動與電腦搭配使用。當滑鼠或鍵盤無法運作時,可能是由於以下其中一個原因所致;
- 電池
- 電池電量不足
建議的解決方案:安裝新電池。
- 電池電量不足
- 電池方向錯誤。
建議的解決方案:檢查電池方向。
- 確定鍵盤或滑鼠電源按鈕已設為開啟。
- 在鍵盤或滑鼠上選取的無線模式錯誤。
建議的解決方案:檢查並在鍵盤或滑鼠上選取正確的無線連線模式。注意:- 如果您要使用轉接器,請在鍵盤/滑鼠上選取
 。如有需要,請與 Dell Universal Pairing 重新同步。如需更多資訊,請參閱 Dell 知識文章如何使用 Dell Universal Pairing。
。如有需要,請與 Dell Universal Pairing 重新同步。如需更多資訊,請參閱 Dell 知識文章如何使用 Dell Universal Pairing。 - 針對藍牙配對選取
 或
或  。記住哪個藍牙與系統配對。選取錯誤的藍牙會導致鍵盤或滑鼠無法運作。必要時重新配對裝置。如需更多資訊,請參閱 Dell 知識文章修正、連接並瞭解藍牙。
。記住哪個藍牙與系統配對。選取錯誤的藍牙會導致鍵盤或滑鼠無法運作。必要時重新配對裝置。如需更多資訊,請參閱 Dell 知識文章修正、連接並瞭解藍牙。
- 如果您要使用轉接器,請在鍵盤/滑鼠上選取
- 無線
- 轉接器位置
建議的解決方案:將轉接器重新插入到系統的正面或側面。這是因為系統會套上護罩並降低無線強度。 - 藍牙相容性
建議的解決方案:檢查系統藍牙版本和作業系統版本。鍵盤和滑鼠具有藍牙低功耗 (BLE) 功能,這在系統/電腦上的藍牙晶片組或模組 4.0 或更低版本上無法運作。如需藍牙相容性清單,請參閱個別產品 (KM717、WK717 或 WM527)。它也最適合在 Windows 作業系統 8.0 及以上版本上使用。
- 轉接器位置
注意:有時,滑鼠或鍵盤無法運作可能是由其他因素所造成,例如 USB 連接埠損壞或系統藍牙晶片組損壞,或程式當機,而可能導致系統停止回應並凍結鍵盤和滑鼠。如需故障診斷 USB 連接埠問題的更多資訊,請參閱 Dell 知識文章。如何解決 USB 連接埠問題。
我的藍牙鍵盤和滑鼠在閒置後無法重新連接至電腦。如何重新連接鍵盤和滑鼠?
選取與電腦上安裝的作業系統對應的標籤,然後按照步驟操作。
Windows 10
- 將電腦重新開機或關閉藍牙無線電後重新開啟,以重新連接鍵盤與滑鼠。
注意:您可能需要使用另一隻滑鼠將電腦重新開機。請務必先儲存所有資料,然後再重新開機。當您沒有其他滑鼠時,您可以按住電源按鈕至少 15 秒以關閉電腦,但您將遺失任何未儲存的資料。
當您電腦上的藍牙無線電設為「允許電腦關閉這個裝置以節省電源」時,這也可能導致鍵盤和滑鼠在閒置後無法重新連接。
為避免發生此問題,請執行以下步驟,在電腦的藍牙無線電內容中,停用「允許電腦關閉這個裝置以節省電源」選項。
- 在搜尋方塊中,輸入裝置管理員。
- 在搜尋結果清單中輕觸或按一下裝置管理員 (控制台)。
- 在「裝置管理員」中,輕觸或按一下藍牙左側的箭頭。
- 輕觸並按住或以滑鼠右鍵按一下藍牙介面卡。
注意:藍牙介面卡並不是讀取 Microsoft 藍牙列舉器或藍牙 LE 列舉器的藍牙介面卡。
- 選取內容。
- 選取電力管理標籤。
- 在「電力管理」標籤上,清除允許電腦關閉這個裝置以節省電源左側的方塊。
- 按一下確定。
Produtos afetados
Dell Premier Wireless Keyboard and Mouse KM717, Dell Premier Wireless Keyboard WK717, Dell Premier Wireless Mouse WM527Propriedades do artigo
Número do artigo: 000129420
Tipo de artigo: How To
Último modificado: 26 jul. 2024
Versão: 5
Encontre as respostas de outros usuários da Dell para suas perguntas.
Serviços de suporte
Verifique se o dispositivo está coberto pelos serviços de suporte.