Strumento per la creazione di supporti per Windows 10: Guida all'installazione e all'upgrade e supporto Dell
Resumo: Informazioni su come utilizzare lo strumento per la creazione di supporti Microsoft Windows 10 per i computer Dell. Esegui l'aggiornamento, crea il supporto di installazione e reinstalla Windows 10 passo dopo passo. ...
Instruções
L'upgrade a Windows 10 tramite Windows Update ha esito negativo
Una volta che un computer è stato aggiornato a Windows 10 e registrato sul computer può essere installata una nuova installazione di Windows 10, senza seguire il processo di aggiornamento.
Utilizzo di Media Creation Tool
È possibile utilizzare Media Creation Tool per eseguire l'upgrade del computer a Windows 10 o per creare un supporto USB o DVD e installare Windows 10 su un altro PC. Microsoft include un processo passo passo che consente di eseguire l'upgrade a Windows 10 mediante Media Creation Tool.
Cliccare sul collegamento ipertestuale riportato di seguito per scaricare ed eseguire lo strumento:
How to use Media Creation Tool to Create Installation Media or Upgrade PC to Windows 11/10
Una volta aperto il link, cliccare su SHOW ALL per visualizzare tutte le istruzioni per l'esecuzione dell'upgrade sul computer in uso o su come creare un DVD o una chiavetta USB per eseguire l'upgrade su un altro computer.
Creazione di supporti di installazione Windows 10
Prerequisiti:
- Notebook o desktop funzionante (basato su Windows)
- Unità USB da 16 GB o più
- Connessione a Internet
- Accedere al sito web diMicrosoft
, cliccare su "Download tool now" per scaricare lo strumento di creazione del supporto di installazione di Windows 10 (Figura 1).
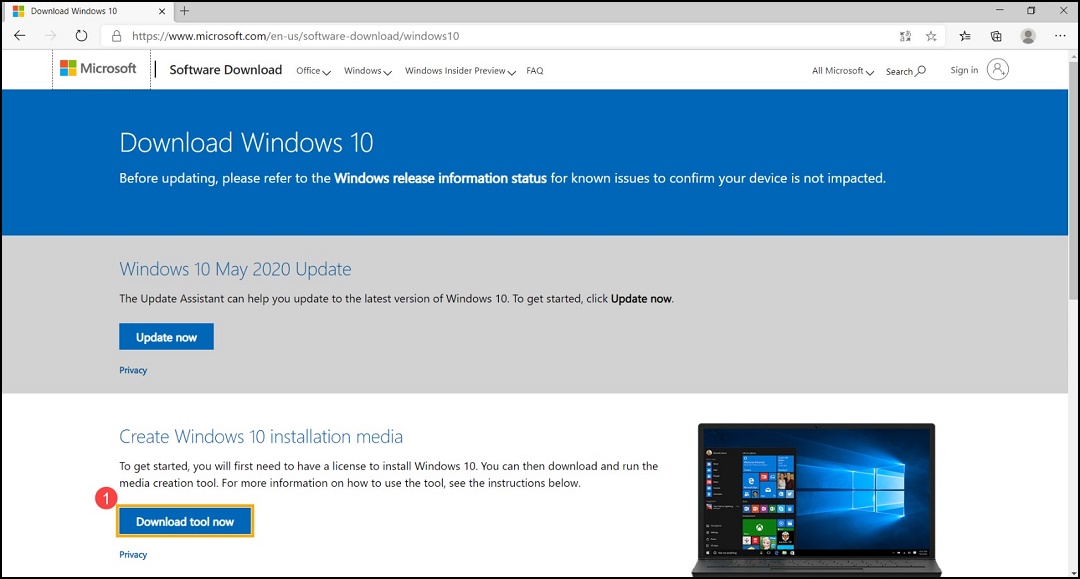
Figura 1. - Accedere alla cartella in cui è stato scaricato il file di installazione, quindi cliccare due volte sul file "MediaCreationTool" per avviare l'installazione (Figura 2).
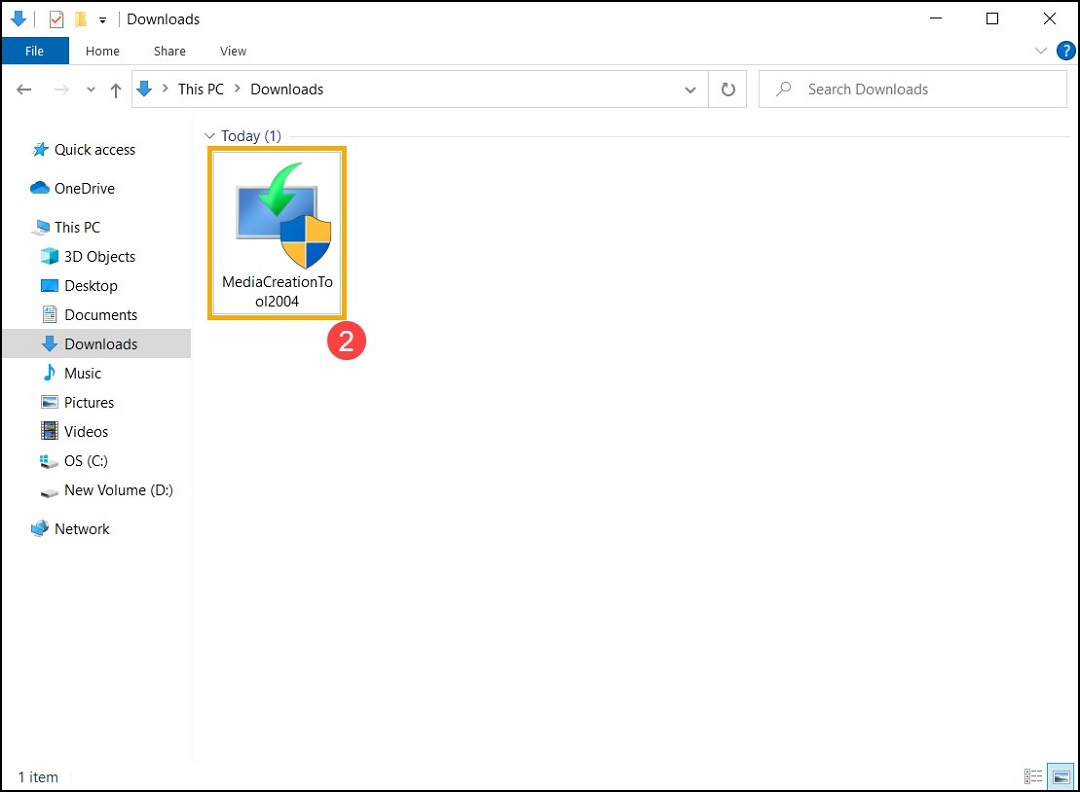
Figura 2. - Se viene visualizzata la finestra User Account Control, selezionare "Yes" (Figura 3).
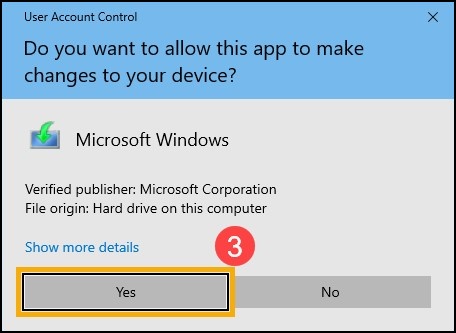
Figura 3 - Per i termini di licenza software e le note applicabili di Microsoft, selezionare "Accept" (Figura 4).
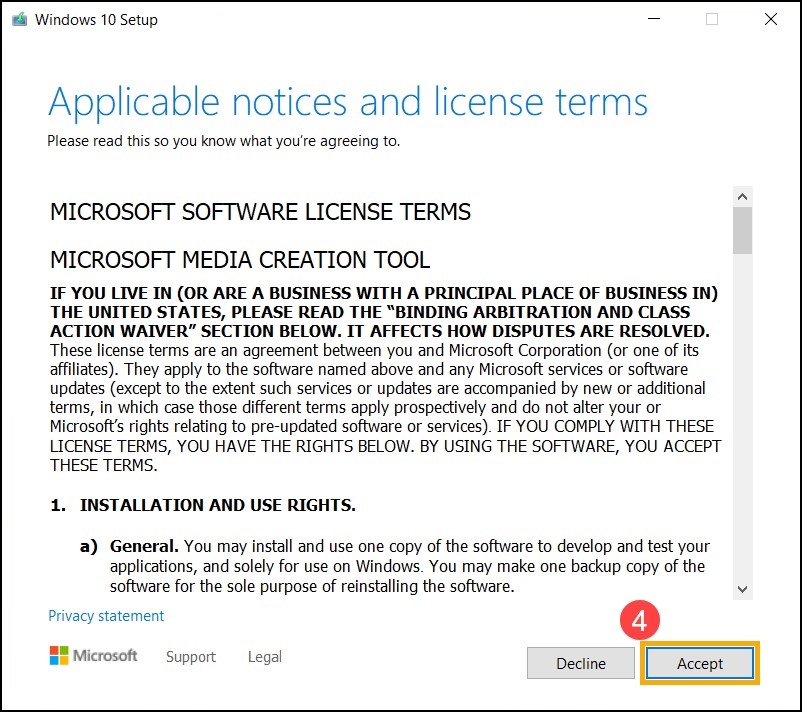
Figura 4 - Selezionare "Create installation media (USB flash drive, DVD, or ISO file) for another PC", quindi selezionare "Next" (Figura 5).
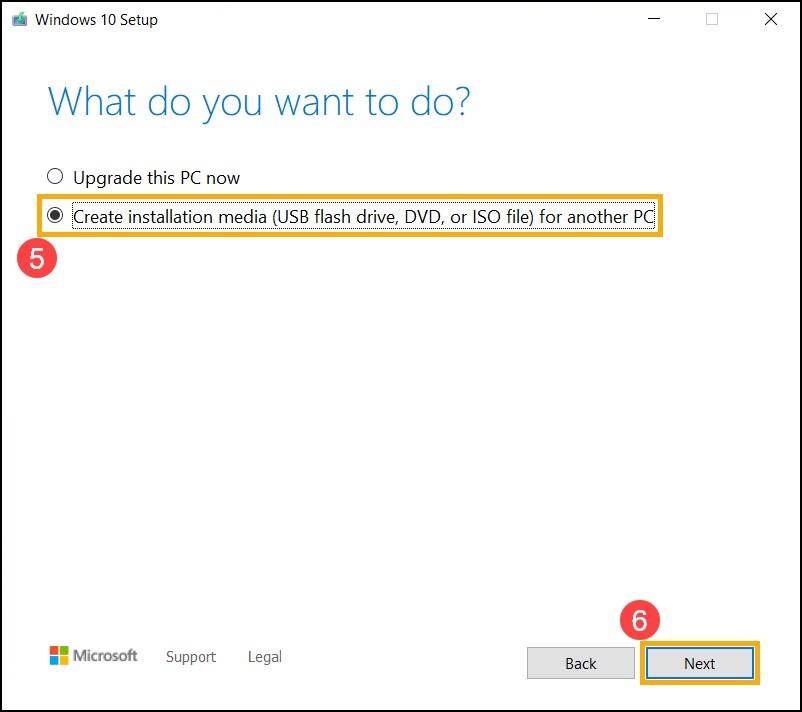
Figura 5 - Selezionare le opzioni desiderate per Language, Edition e Architecture (a 64 bit o a 32 bit) che si desidera creare per il supporto di installazione di Windows 10, quindi selezionare "Next" (Figura 6).
Nota: selezionare la lingua, l'edizione e l'architettura corrette per l'unità di destinazione in modo da evitare eventuali errori durante l'attivazione di Windows 10 (se il computer è dotato di licenza digitale, Windows 10 verrà attivato automaticamente quando è online al termine dell'installazione).
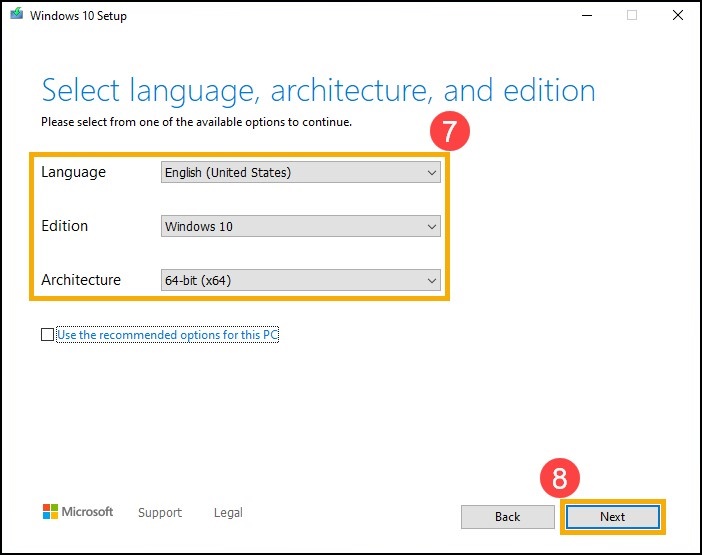
Figura 6 - Collegare al computer l'unità USB che si desidera creare come supporto di installazione di Windows 10, selezionare "USB flash drive", quindi selezionare "Next" (Figura 7).
Nota: tutti i file presenti sull'unità USB verranno eliminati durante il processo. Eseguire il backup dei file sull'unità USB prima di procedere con questo processo.
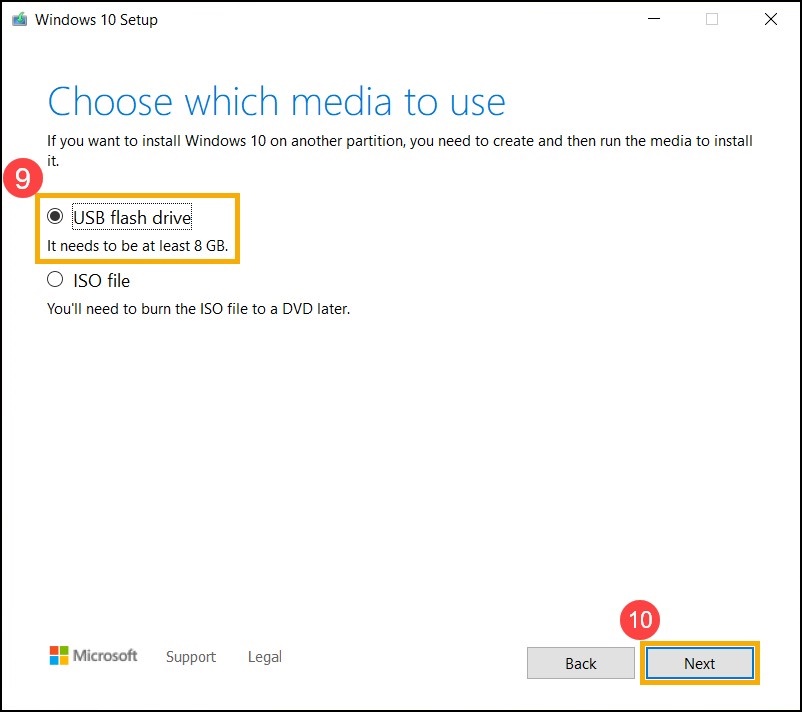
Figura 7 - Nelle unità rimovibili, confermare e selezionare l'unità USB che si desidera utilizzare, quindi selezionare "Next" per avviare il download e creare il supporto di installazione di Windows 10. La creazione richiede del tempo, a seconda del computer e della connessione Internet (Figura 8).
Nota: accertarsi che l'adattatore CA sia collegato se si utilizza un notebook e che vi sia una connessione Internet stabile durante il processo; inoltre, non forzare l'arresto per evitare che la creazione sia incompleta.
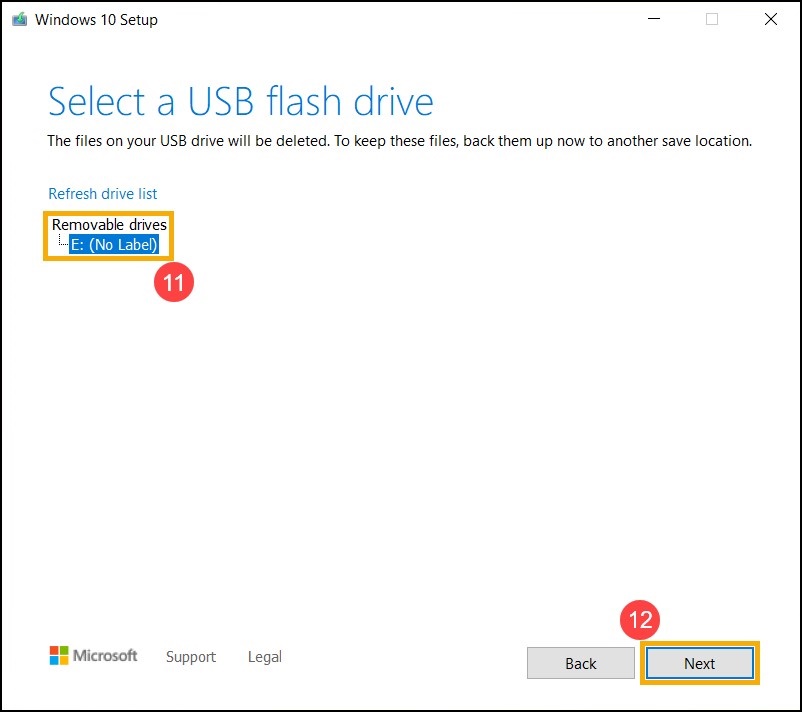
Figura 8 - Il supporto di installazione è stato creato; cliccare su "Finish" (Figura 9).
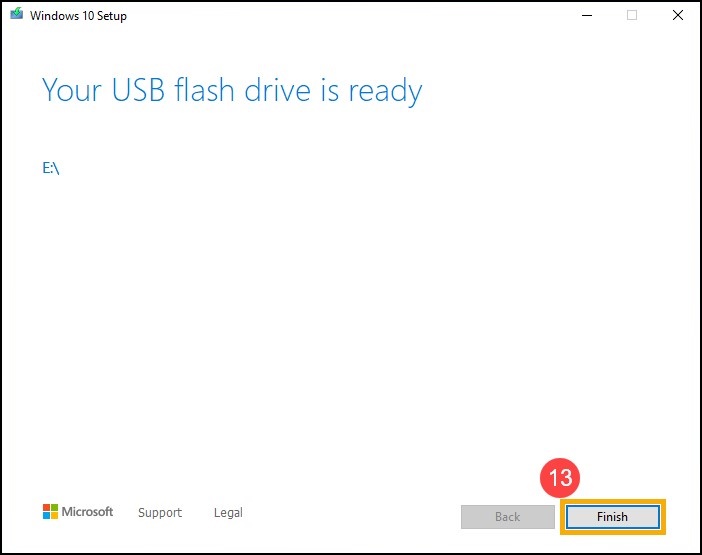
Figura 9
Reinstallazione di Windows 10
- Collegare il supporto di installazione (unità USB) al computer.
- Accendere il computer, premere il tasto F12 per accedere al MENU DI AVVIO TEMPORANEO e selezionare l'unità USB come opzione di avvio.
- Il computer accede a Windows Setup. Scegliere Language, Time, Currency Format, Keyboard o Input Method, quindi cliccare su "Next" (Figura 10).
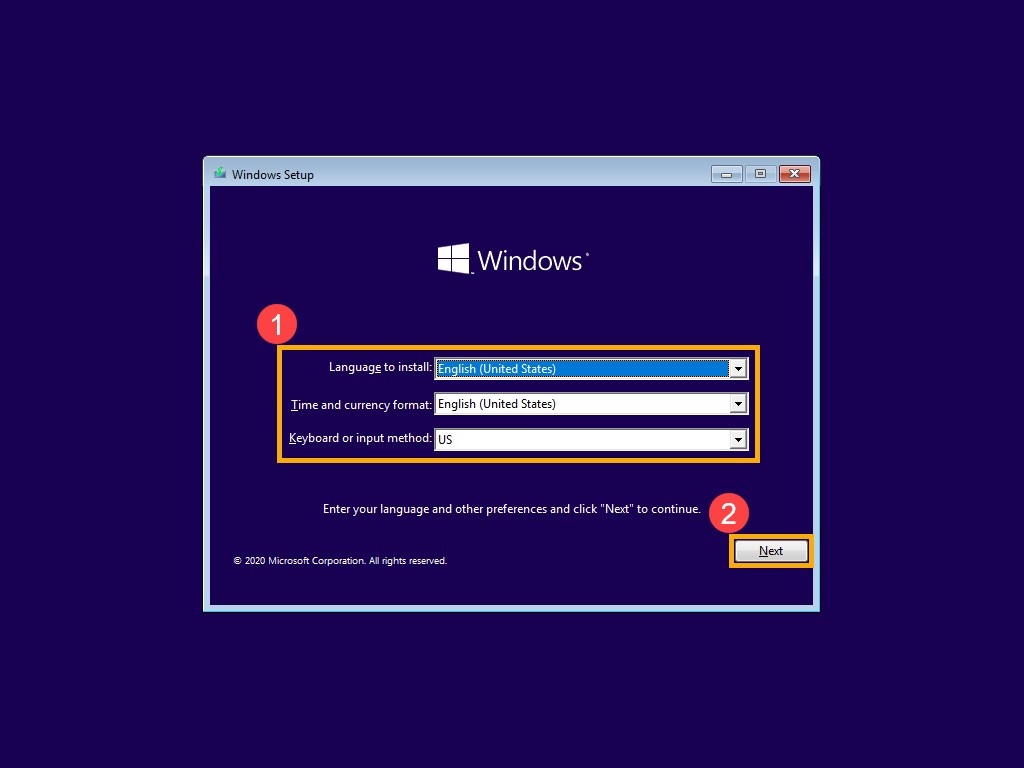
Figura 10 - Cliccare su "Install now" (Figura 11).
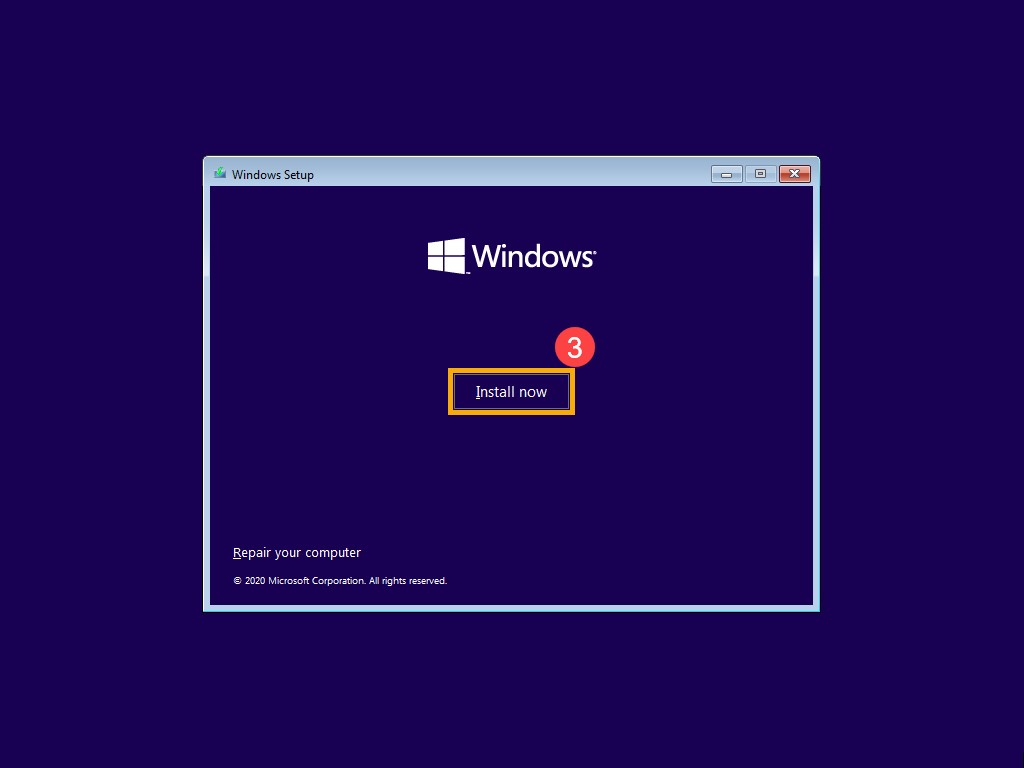
Figura 11 - Se il computer dispone di un sistema operativo Windows integrato (che è una licenza digitale), selezionare "I do not have a product key"; Windows 10 verrà attivato automaticamente online al termine dell'installazione (Figura 12).
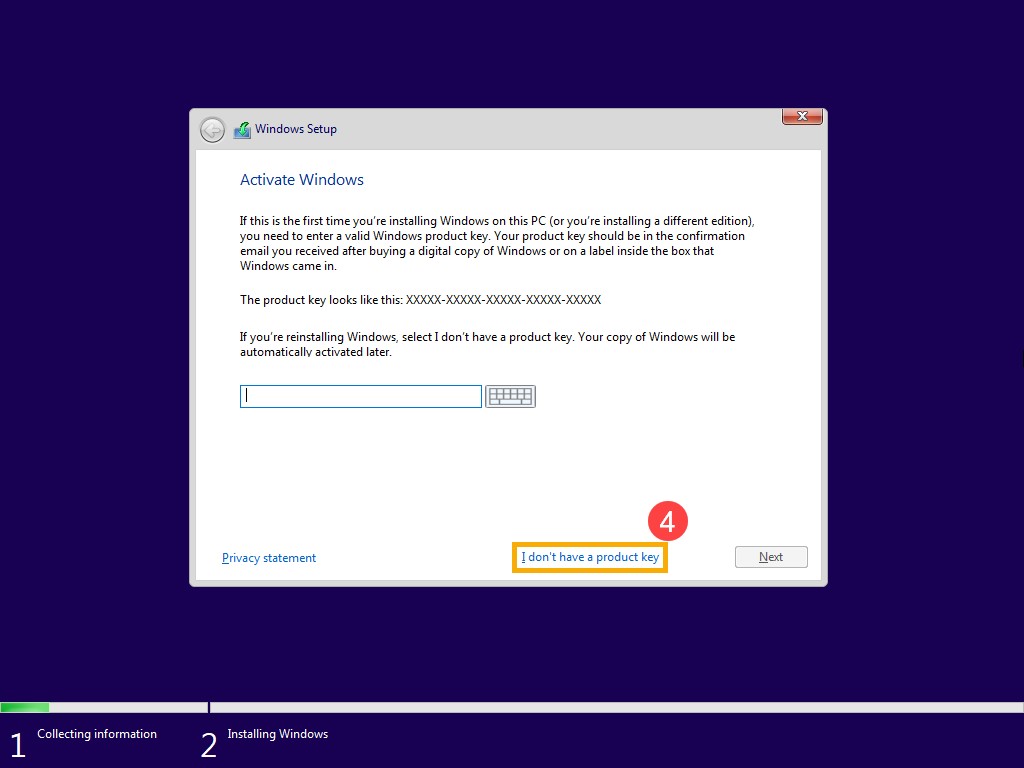
Figura 12 - Selezionare la versione del sistema operativo da installare, quindi cliccare su "Next" (Figura 13).
Nota: selezionare la versione fornita con il computer; in caso contrario, Windows potrebbe restituire un errore di attivazione se la versione non è la stessa. Per verificare, controllare le voci dell'ordine o la configurazione del sistema su Dell.com/support
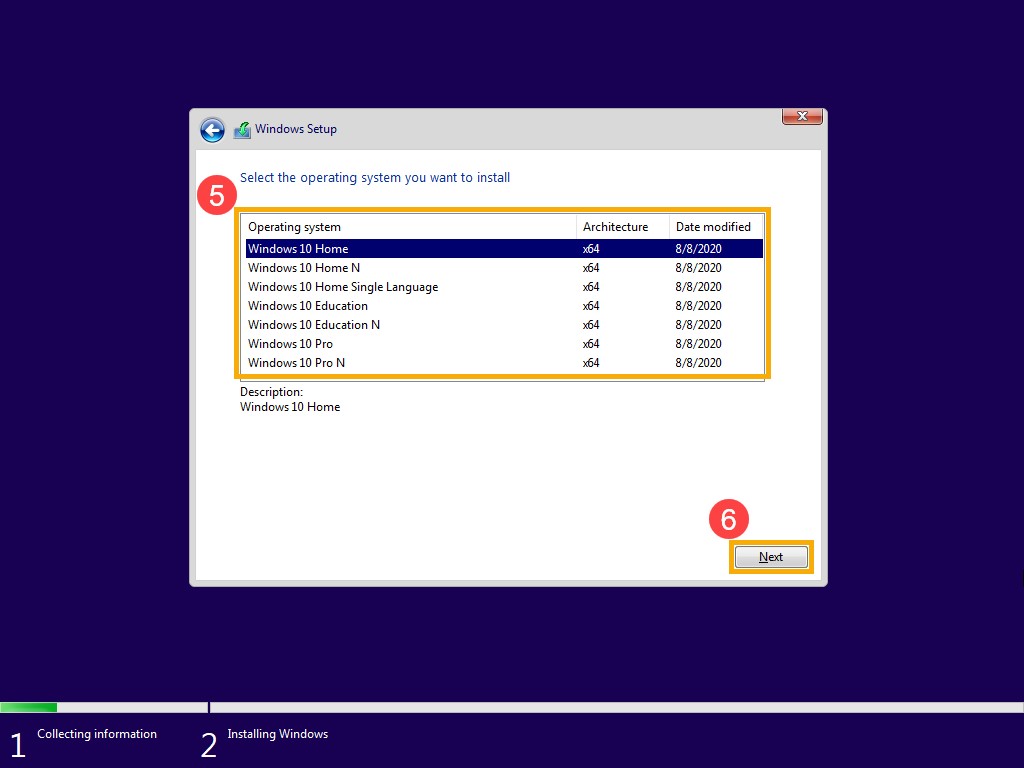
Figura 13 - Per i termini di licenza software Microsoft e le note applicabili, selezionare la casella "I accept the license terms", quindi cliccare su "Next" (Figura 14).
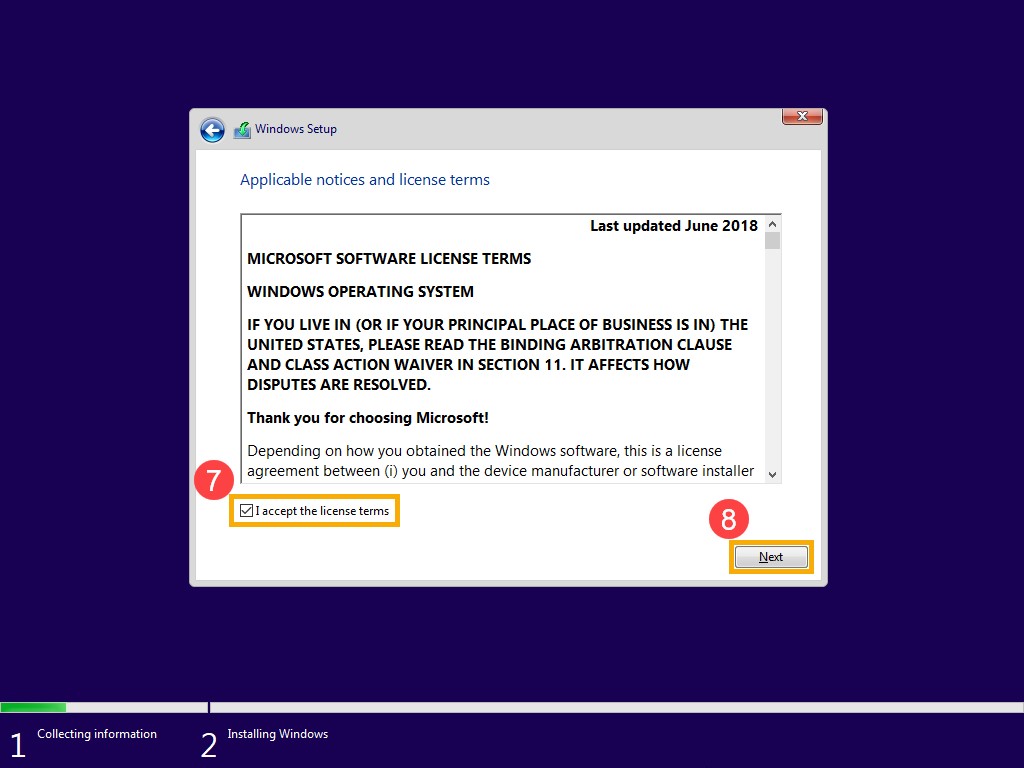
Figura 14 - Selezionare "Custom: Install Windows only (advanced)" (Figura 15).
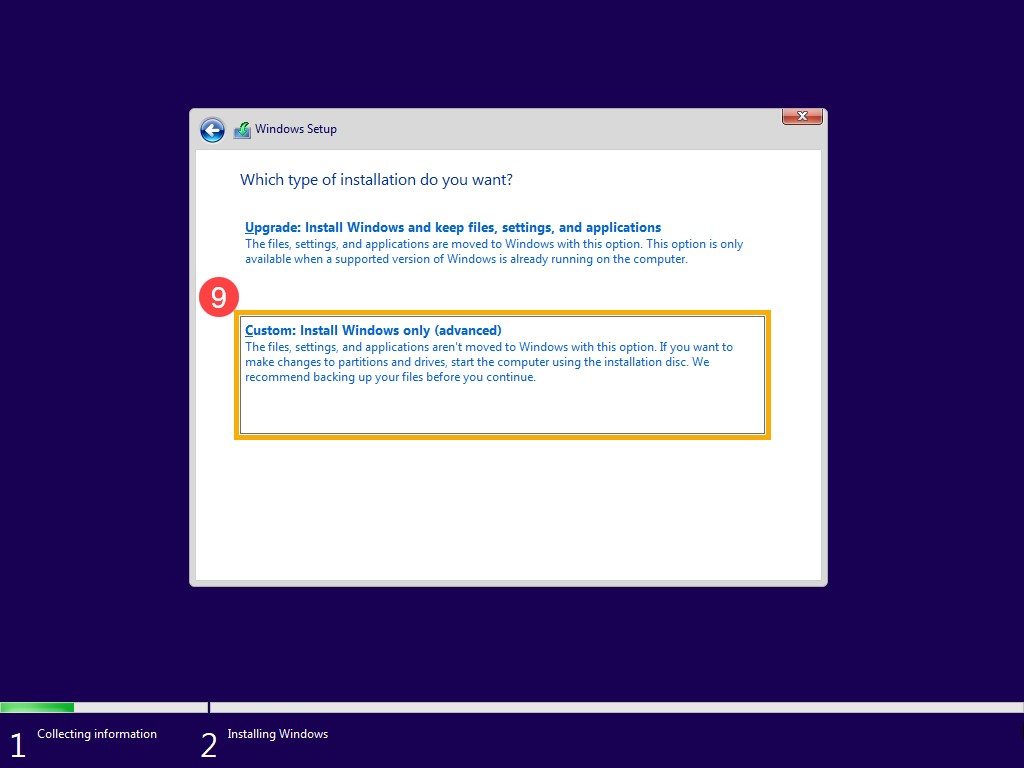
Figura 15 - Viene visualizzato l'elenco di tutte le unità e partizioni sul computer. Se vengono visualizzati più dischi, eliminare tutte le partizioni dal disco in cui si desidera installare Windows (il disco C si trova come unità 0, quindi prendiamo l'unità 0 come esempio). Selezionare ciascuna partizione dell'unità 0 nell'elenco, quindi selezionare "Delete". Se viene visualizzata la notifica di Windows Setup, selezionare "OK" (Figure 16 e 17).
Nota: se si seleziona "Delete", tutti i dati presenti sull'unità verranno eliminati; assicurarsi di eseguire il backup dei dati prima di eseguire questo passaggio.
Se le unità non sono visibili nella schermata seguente e il computer è dotato di processore Intel di 11a generazione, consultare l'articolo: Processori Intel di 11a generazione: impossibile trovare le unità durante l'installazione di Windows 10
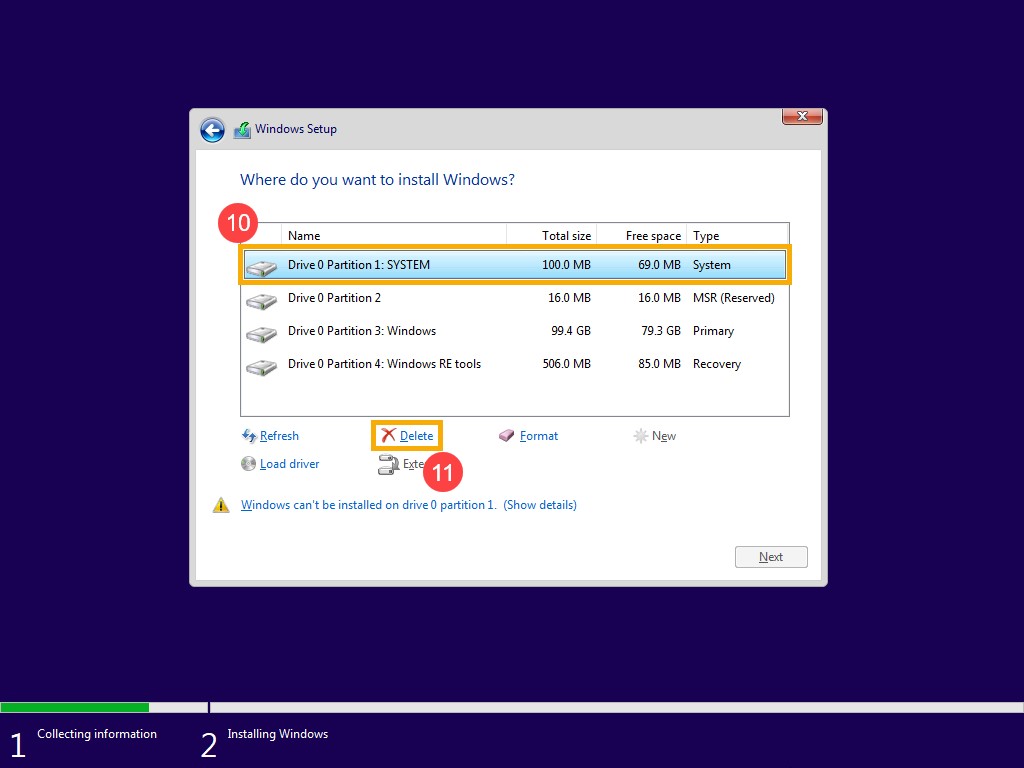
Figura 16
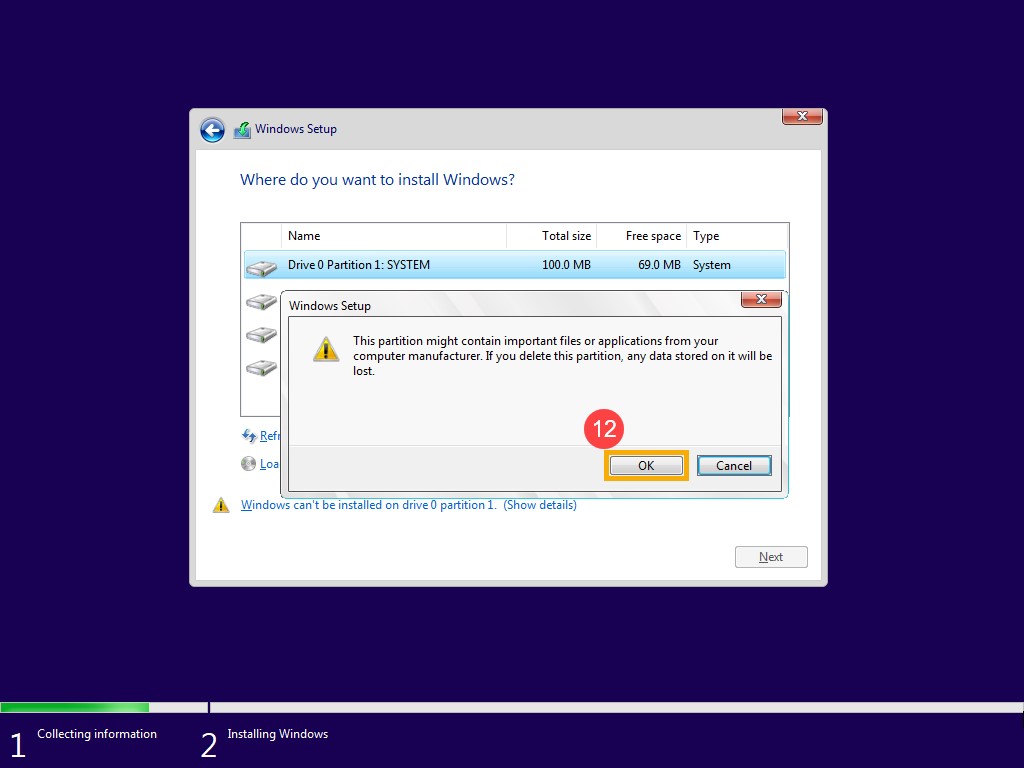
Figura 17 - Dopo aver riprodotto il passaggio 9 per eliminare tutte le partizioni dell'unità 0, deve rimanere solo lo spazio non allocato dell' unità 0. Selezionare "Drive 0 Unallocated Space", quindi cliccare su "Next" per reinstallare Windows.
Nota: accertarsi che l'adattatore CA sia collegato se si utilizza un notebook durante il processo e non forzare l'arresto per evitare problemi.
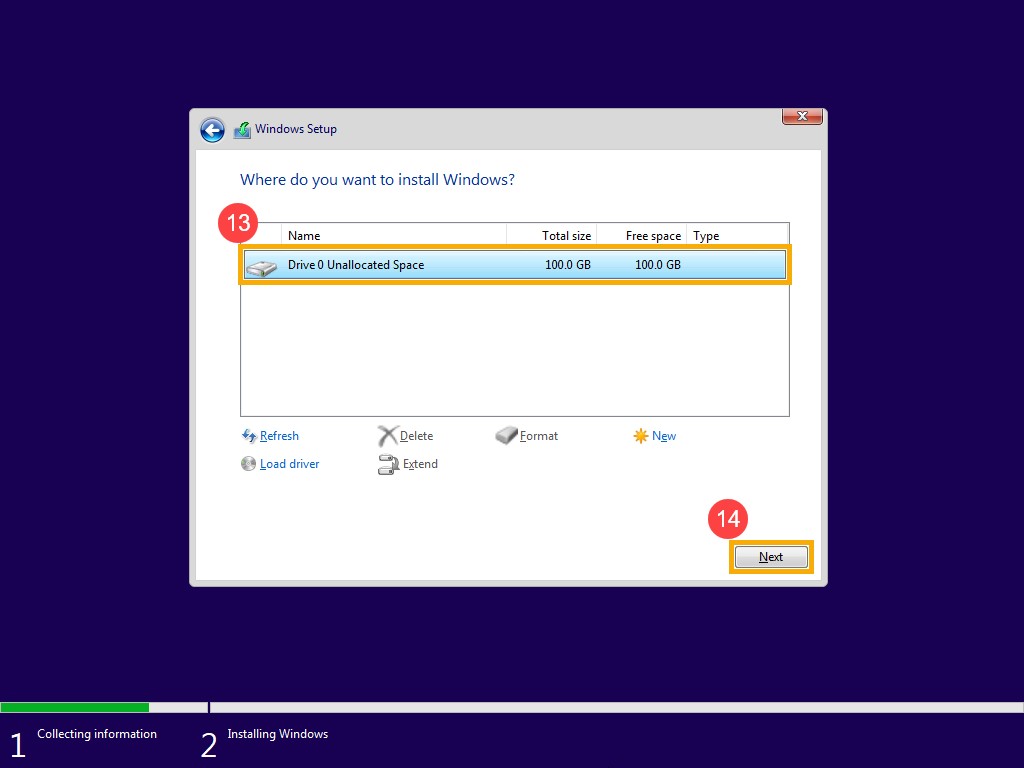
Figura 18 - Il computer verrà riavviato e accederà alla pagina delle impostazioni di base di Windows al termine della reinstallazione (Figura 19).
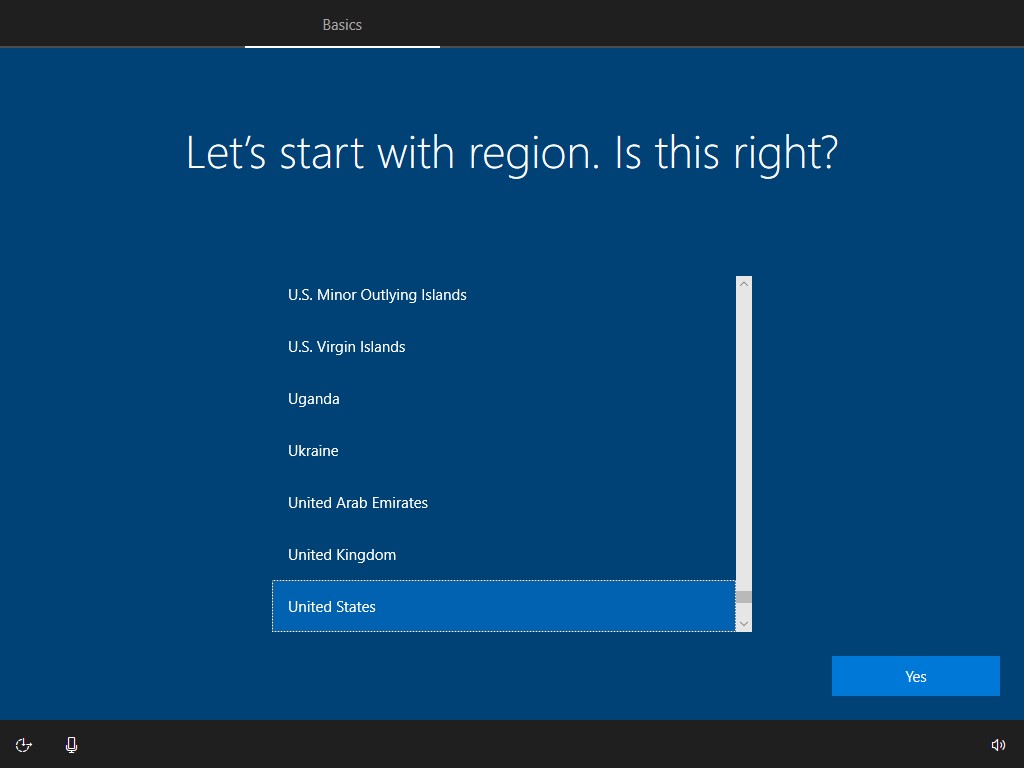
Figura 19 - Dopo aver completato le impostazioni di base di Windows e una volta che si è sullo schermo del desktop, aggiornare i driver visitando Dell.com/Support o scaricare e installare Dell SupportAssist da: Dell SupportAssist
Mais informações
Articoli consigliati
Di seguito sono riportati alcuni articoli consigliati correlati a questo argomento che potrebbero essere di interesse per l'utente.