Anleitung zum Aktivieren der Startoption von CD oder DVD mit aktiviertem UEFI-Startmodus
Resumo: Erfahren Sie, wie Sie die Option zum Starten von CD oder DVD im BIOS für Unified Extensible Firmware Interface (UEFI) bei aktiviertem UEFI-Startmodus aktivieren.
Instruções
Betroffene Plattformen:
- OptiPlex
- Latitude
- Precision-Workstation
- Alienware
- Dell G-Serie
- Inspiron
- Vostro
- XPS
Betroffene Betriebssysteme:
- Windows 11
- Windows 10
 .
.
Diese Informationen gelten für Computer mit den folgenden Spezifikationen und Einstellungen:
- Computer mit Windows 11 oder Windows 10 und auf UEFI eingestelltem Startmodus
- Computer mit optischem Laufwerk, z. B. CD, DVD oder Blu-ray
Manuelles Hinzufügen der CD/DVD-Start-Option im BIOS
Befolgen Sie die nachstehenden Anweisungen, um das optische Laufwerk zur Startliste hinzuzufügen, wenn Ihr UEFI BIOS-Computer nicht von DVD oder CD starten kann.
- Eine weitere Möglichkeit, von Windows aus auf das BIOS zuzugreifen, finden Sie im Dell Wissensdatenbank-Artikel Zugriff auf das UEFI (BIOS)-Systemsetup von Windows auf Ihrem Dell Computer .
- Das BIOS auf Ihrem Computer entspricht möglicherweise nicht den Abbildungen in diesem Artikel. Jeder Dell Computer verfügt über ein BIOS, das seinen Anforderungen entspricht, und alle werden regelmäßig aktualisiert.
Erweitern Sie die nachfolgenden Abschnitte je nach BIOS-Typ Ihres Computers.
UEFI BIOS
Führen Sie die folgenden Schritte aus:
Beispiel: "PciRoot (0x0)/PCI (0x1F, 0x2)/Sata(0x3, 0x0, 0x0)/CD"
- Drücken Sie die Taste F2 auf dem Dell Logo-Bildschirm, um das System-Setup oder BIOS aufzurufen.
- Klicken Sie im linken Fensterbereich auf Boot Configuration (Startkonfiguration).
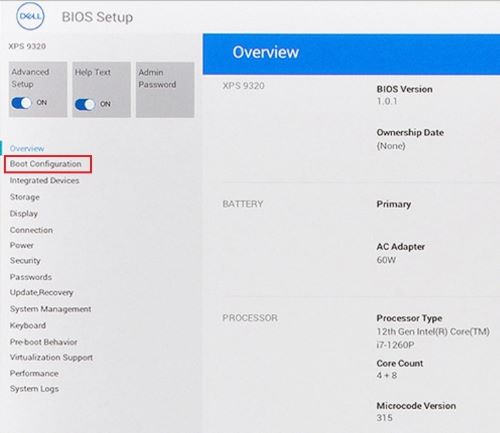
Abbildung 1: (Nur Englisch) Startkonfiguration im linken Bereich des UEFI-BIOS
- Scrollen Sie nach unten, um die Einstellung für Secure Boot anzuzeigen.
- Stellen Sie sicher, dass Secure Boot (Sicherer Start) auf OFF (AUS) gesetzt ist.
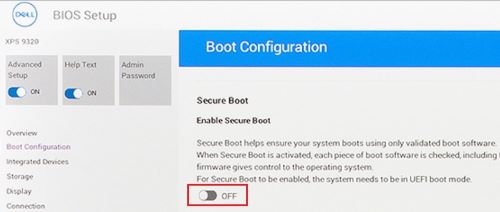
Abbildung 2: (Nur Englisch) Sicherer Start aus
- Scrollen Sie nach oben zum Abschnitt Startreihenfolge und klicken Sie auf Startoption hinzufügen.
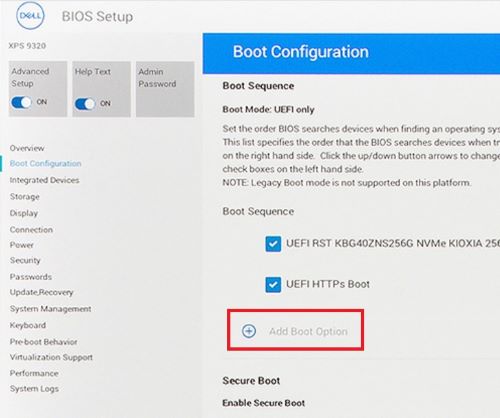
Abbildung 3: (Nur Englisch) Startoption hinzufügen
- Ein neues Fenster mit leeren Startoptionen wird angezeigt.
- Klicken Sie auf „Nach Datei suchen“.
- Wählen Sie dieGeräteordnerdatei>> aus der Liste aus.
- PciRoot.. ESP (z. B. EFI\Boot\bootx64.efi)
- Klicken Sie auf OK.
- Geben Sie CD/DVD/CD-RW Drive in das Feld Boot Option Name ein.
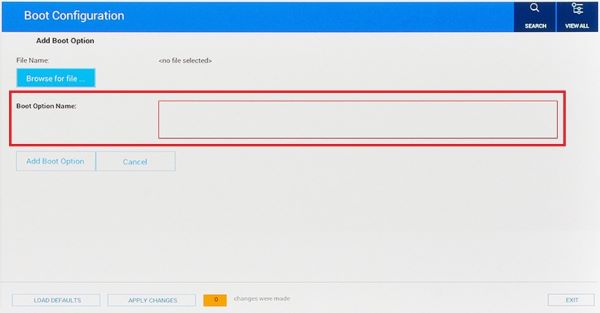
Abbildung 4: (Nur Englisch) Startoptionsnamen hinzufügen
- Gewünschte Startoption hinzufügen.
- Klicken Sie auf Exit (Beenden).
- Der Computer wird neu gestartet.
- Tippen Sie beim Start auf die Taste F12 , um das Startmenü aufzurufen. Die DVD-Option befindet sich dort unter UEFI.
Dell Phoenix-BIOS
So fügen Sie die DVD-Startoption manuell im Dell Phoenix-BIOS-Setup hinzu.
Führen Sie die folgenden Schritte aus:
- Als Startmodus muss UEFI (nicht Legacy) ausgewählt werden.
- Sicherer Start muss auf Aus eingestellt werden.
- Navigieren Sie zur Registerkarte Boot im BIOS und wählen Sie Start hinzufügen aus.
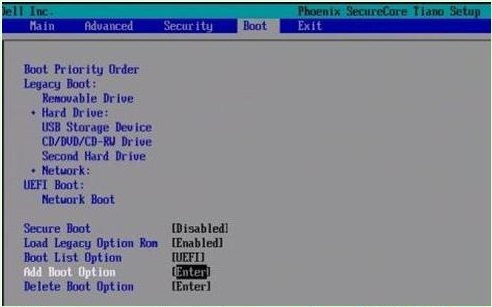
Abbildung 5: (Nur Englisch) Startoption hinzufügen
- Ein neues Fenster wird mit einem leeren Startoptionsnamen angezeigt.
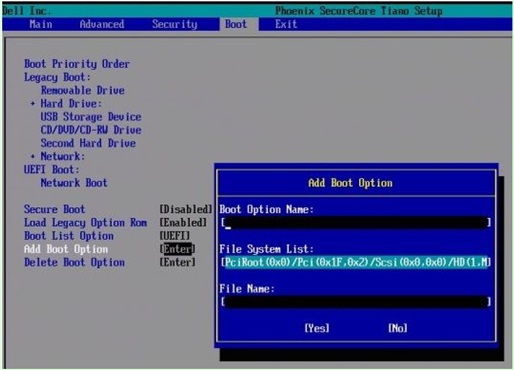
Abbildung 6: (Nur Englisch) Felder für Startoption hinzufügen
- Geben Sie als Name "CD-/DVD-/CD-RW-Laufwerk" ein.
Beispiel: PciRoot (0x0)/Pci (0x1F, 0x2)/SATA(0x3, 0x0, 0x0)/CD
- Lassen Sie den Eintrag Dateiname leer.
- Wählen Sie jetzt mithilfe der TabulatortasteYES aus und drücken Sie die Eingabetaste.
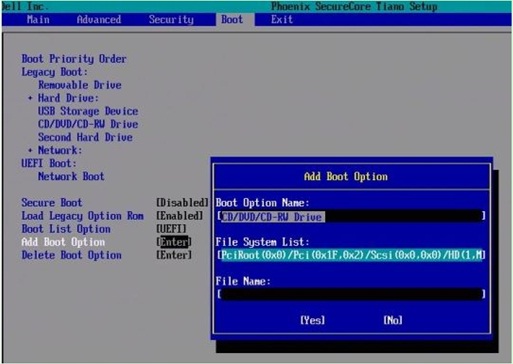
Abbildung 7: (Nur Englisch) Felder für Startoption hinzufügen
- Drücken Sie die Taste F10 , um die Einstellungen zu speichern, und starten Sie neu.
- Der Computer wird neu gestartet.
- Drücken Sie beim Systemstart die Taste F12 , um das Startmenü aufzurufen. Die DVD-Option befindet sich dort unter UEFI.
- Wenn Sie auf dem Bildschirm die Meldung Press any key to boot from CD/DVD (Beliebige Taste zum Starten von CD/DVD drücken) sehen, drücken Sie eine beliebige Taste, um den Vorgang fortzusetzen.
- Wenn Sie immer noch nicht von der Windows-Neuinstallations-CD oder -DVD starten können oder wenn die CD oder DVD beschädigt ist. Gehen Sie zur Seite Dell OS Recovery Tool , um eine Windows-Wiederherstellungs- oder Neuinstallations-CD für Ihren Computer herunterzuladen und zu erstellen.
Mais informações
Empfohlene Artikel
Hier sind einige empfohlene Artikel zu diesem Thema, die für Sie von Interesse sein könnten.
- Erstellen und verwenden des „Dell Recovery & Restore“ USB-Laufwerk
- Funktionsweise von boot-fähigen Geräten im UEFI- Boot-Modus
- Starten des Menüs „Erweiterte Startoptionen“ unter Windows 11 und Windows 10
- Neuere Dell Systeme können nicht im Legacy-Startmodus zum internen Startgerät starten
- Troubleshooting bei Problemen mit der Erkennung optischer Laufwerke in Windows
 Ist der Service für Ihren Computer abgelaufen? Für Support bei abgelaufenen Service, besuchen Sie die Website Dell.com/support und geben Sie Ihr Dell Service-Tag ein, um unsere Angebote anzusehen.
Ist der Service für Ihren Computer abgelaufen? Für Support bei abgelaufenen Service, besuchen Sie die Website Dell.com/support und geben Sie Ihr Dell Service-Tag ein, um unsere Angebote anzusehen.