使用設定或網路面板關閉飛航模式
Resumo: 當您想要關閉所有無線連線 (Wi-Fi、藍牙或行動寬頻) 時,您可以開啟飛航模式。這是在飛機上旅行時需要的 (正因如此才稱為飛航模式)。當您遇到無法關閉飛航模式的問題時,請依照步驟強制關閉飛航模式。
Este artigo aplica-se a
Este artigo não se aplica a
Este artigo não está vinculado a nenhum produto específico.
Nem todas as versões do produto estão identificadas neste artigo.
Instruções
開啟飛航模式 (圖 1) 會停用電腦上的所有無線連線 (Wi-fi、藍牙或行動寬頻)。如果您無法關閉飛航模式,也無法重新連接至無線網路,請按照本文中的步驟操作,以協助您解決此問題。

圖 1: Windows 11 無線飛航模式開啟
注意:請將本文加入書籤,因為在程序期間可能需要為電腦重新開機,以解決此問題。
- 請在工作列或隱藏的圖示區域輕觸或按一下網路圖示
 。
。
- 輕觸或按一下標示為飛航模式的面板 (圖 2)。面板應會從藍色變為灰色 (圖 3)。
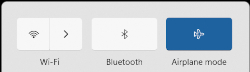
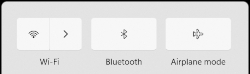
圖 2:已開啟飛航模式 圖 3:已關閉飛航模式 注意:若面板未從藍色轉為灰色,可能表示您的電腦也有實體無線開關。按住 按鍵,然後按下其上有
按鍵,然後按下其上有
 符號的按鍵。若電腦沒有無線按鍵
符號的按鍵。若電腦沒有無線按鍵
 ,則表示電腦沒有實體無線開關。
注意:電腦上的無線天線不一定會自行開啟。若 Wi-Fi 面板並未從灰色轉為藍色,請輕觸或按一下 Wi-Fi 面板,該面板應該從灰色轉為藍色,如 (圖 4) 所示。
,則表示電腦沒有實體無線開關。
注意:電腦上的無線天線不一定會自行開啟。若 Wi-Fi 面板並未從灰色轉為藍色,請輕觸或按一下 Wi-Fi 面板,該面板應該從灰色轉為藍色,如 (圖 4) 所示。

圖 4:Windows 11 無線已連線面板 - 按住 Windows 鍵 (
 ),然後按下 q 鍵。
),然後按下 q 鍵。
- 在搜尋方塊中輸入設定。
- 在搜尋結果中,選取設定 (應用程式)。
- 請輕觸或按一下網路和網際網路。
- 輕觸或按一下飛航模式。
- 然後選取切換開關,以開啟或關閉飛航模式。
- 關閉「設定」視窗。
注意:如果飛安模式仍啟用,請繼續執行下一個步驟。
- 執行網路疑難排解員。
- 按住 Windows 鍵 (
 ),然後按下 q 鍵。
),然後按下 q 鍵。 -
在搜尋方塊中,輸入網路疑難排解員
-
從結果中輕觸或按一下找出並修復網路問題 (控制台)。
-
輕觸或按一下下一步,然後依照提示操作。
- 按住 Windows 鍵 (
-
確定 BIOS 已更新至最新版本。如需更多資訊,請參閱 Dell 知識文章什麼是 BIOS,以及如何下載及安裝最新的 BIOS?
-
確定已安裝最新的無線驅動程式。如需更多資訊,請參閱 Dell 知識文章將筆記型電腦連接至 Wifi 並故障診斷網路問題中的如何下載和安裝最新的 Dell 無線網路介面卡驅動程式一節。
注意:當受影響的裝置沒有無線連線能力來下載驅動程式或 BIOS 時,您必須執行下列其中一項動作,以在受影響的裝置上取得驅動程式:- 用網路線將受影響的裝置連接至路由器 (若可行)。
- 請用其他具有網際網路連線能力的裝置下載驅動程式,再使用 USB 隨身碟將驅動程式傳輸至受影響的裝置。
- 當這兩個選項都無法使用時,請執行下列步驟 (此程序可能會移除您的無線設定檔,移除後,您必須重新建立無線設定檔,以將電腦連接至無線網路)。如需更多資訊,請參閱 Dell 知識文章將筆記型電腦連接至 Wifi 並故障診斷網路問題中的我想將電腦或平板電腦連接至現有的無線網路一節。
-
按住 Windows 鍵 (
 ),然後按下 r 鍵。
),然後按下 r 鍵。 -
在「執行」方塊中,輸入 devmgmt.msc,然後按下 Enter 鍵 (「使用者帳戶」視窗可能會出現,請在出現時輕觸或按一下是)。
-
輕觸或按一下網路配接卡左側的箭頭。
-
輕觸並按住或以滑鼠右鍵按一下您的無線網路配接卡 (說明應包含「wireless」字樣),然後選取解除安裝裝置。
注意:請勿勾選「嘗試移除此裝置的驅動程式」旁的核取方塊。 -
輕觸或按一下解除安裝。
-
儲存任何資料並關閉所有開啟的程式,然後重新開機電腦 (在開機過程中,會自動安裝無線網路介面卡的驅動程式)。
-
注意:當下列步驟無法解決問題時,可能是電腦上的作業系統有某方面的損壞。若要探索如何解決任何故障的選項,以及何時該使用這些選項,請參閱 Dell 知識文章在您的 Dell 電腦上重設或重新安裝 Windows 10。
Mais informações
建議的文章
以下是一些與本主題相關的建議文章,您可能會感興趣。
 保固過期?沒問題。瀏覽 Dell.com/support 網站,輸入您的 Dell 產品服務編號,並檢視我們提供的內容。
保固過期?沒問題。瀏覽 Dell.com/support 網站,輸入您的 Dell 產品服務編號,並檢視我們提供的內容。
注意:提供的內容僅適用於美國、加拿大、英國、法國、德國和中國的個人電腦客戶。不適用於伺服器和儲存裝置。
Propriedades do artigo
Número do artigo: 000124347
Tipo de artigo: How To
Último modificado: 11 mai. 2024
Versão: 17
Encontre as respostas de outros usuários da Dell para suas perguntas.
Serviços de suporte
Verifique se o dispositivo está coberto pelos serviços de suporte.