Sinisen virhenäytön tai pysäytysvirhekoodin vianmääritys Dell-tietokoneella
Resumo: Tämä artikkeli sisältää tietoja Dell-tietokoneen sinisen virhenäytön tunnistamisesta ja vianmäärityksestä. Etsi vianmääritysohjeita sinisen virhenäytön ja pysäytysvirheiden ratkaisemiseen. ...
Sintomas
Pysäytysvirhe (kutsutaan myös siniseksi virhenäytöksi) voi ilmetä, jos jokin ongelma sammuttaa laitteen tai käynnistää sen yhtäkkiä uudelleen. Sinisessä näytössä (Windows 10 ja aiemmat versiot) ja mustassa näytössä (Windows 11) saattaa näkyä ilmoitus, että laitteessa on ongelma ja se on käynnistettävä uudelleen.
Yleisiä sinisen näytön virheitä tai pysäytysvirheitä:
- SYSTEM_SERVICE_EXCEPTION
- DRIVER_POWER_STATE_FAILURE
- DPC_WATCHDOG_VIOLATION
- VIDEO_TDR_FAILURE
- PAGE_FAULT_IN_NONPAGED_AREA
- DRIVER_IRQL_NOT_LESS_OR_EQUAL
- SYSTEM_THREAD_EXCEPTION_NOT_HANDLED
- IRQL_NOT_LESS_OR_EQUAL
- VIDEO_DXGKRNL_FATAL_ERROR
- KMODE_EXCEPTION_NOT_HANDLED
- INACCESSIBLE_BOOT_DEVICE
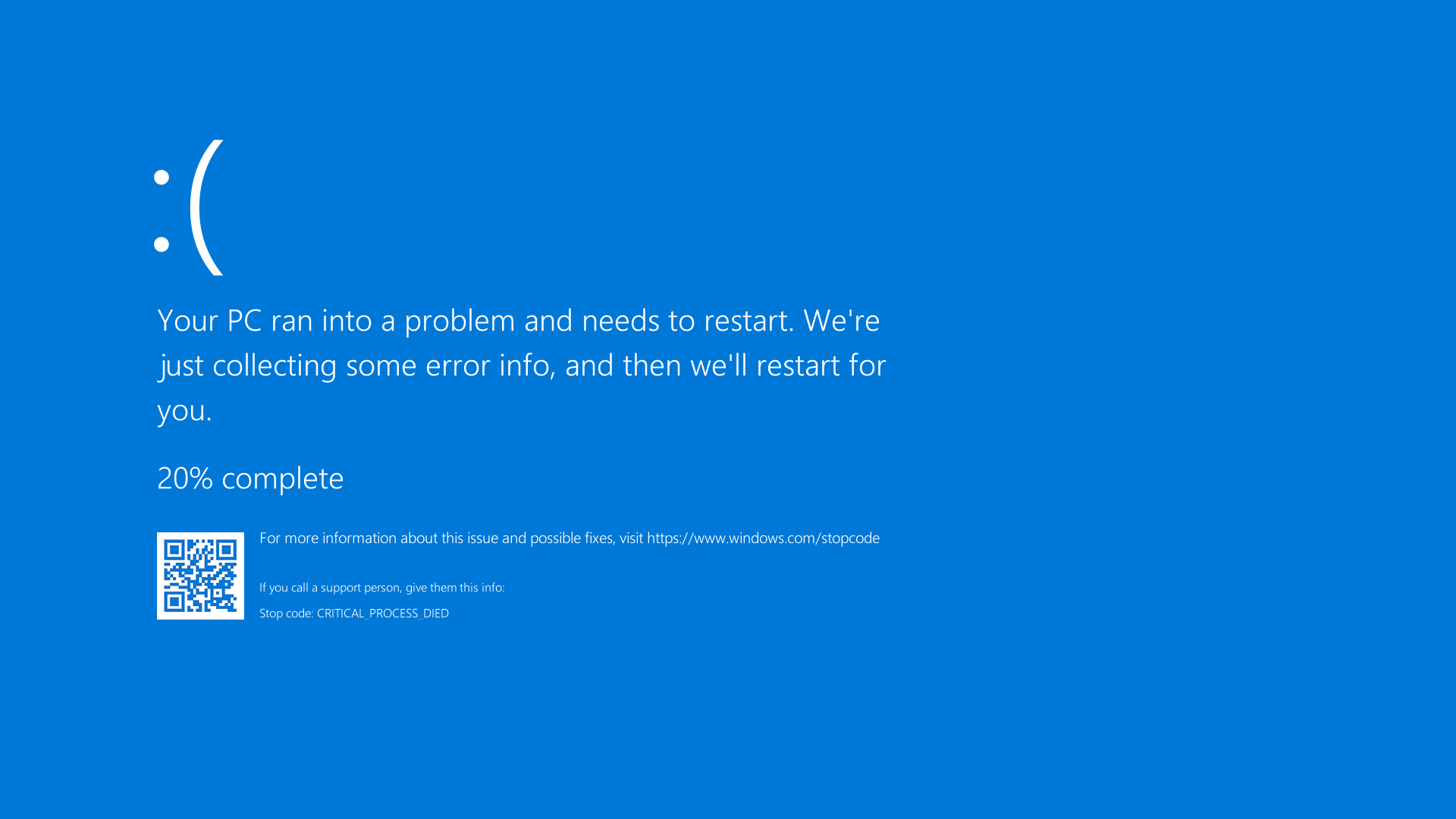
Kuva 1: Kuva Windows 10:n sinisestä virhenäytöstä tai pysäytysvirheestä
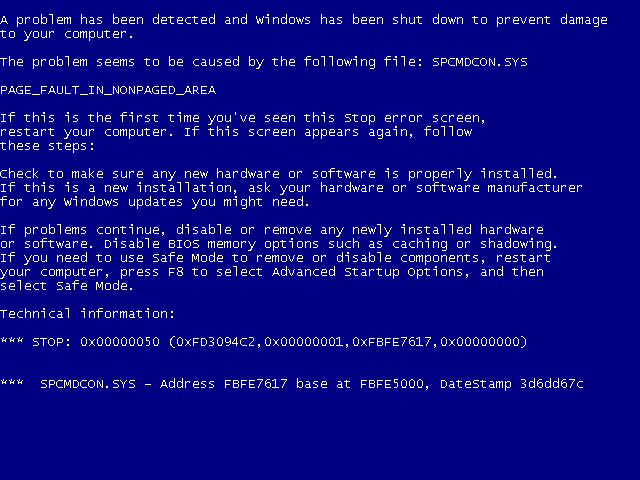
Kuva 2: Kuva Windows 7:n tai aiempien versioiden sinisestä virhenäytöstä tai pysäytysvirheestä
Causa
Jos sininen näyttö sisältää ensisijaisen virhekoodin, katso lisätietoja Microsoftin artikkelista sinisen näytön virheiden
Resolução
Jos ongelma ei ratkea edellä olevan Microsoftin artikkelin ohjeiden avulla, avaa jokin laajennettavista osista ja kokeile seuraavaa vaihtoehtoa. Näitä kannattaa kokeilla esitetyssä järjestyksessä, kunnes ongelma on korjattu.
- Katkaise tietokoneesta virta. Paina virtapainiketta vähintään 10 sekuntia.
- Irrota verkkolaite tai virtajohto tietokoneesta ja irrota akku (Dell-kannettavasta, jonka akun voi irrottaa).
HUOMAUTUS: Jos Dell-kannettavassa ei ole irrotettavaa akkua, katso artikkelia, jossa käsitellään reaaliaikakellon (RTC) nollaamista. Jos Dell-kannettavassa on irrotettava akku, katso kannettavan käyttöoppaasta, miten akku irrotetaan turvallisesti.HUOMAUTUS: Tietyt Dell Latitude -kannettavat kannattaa palauttaa POST- tai käynnistysvirheen jälkeen pakotetulla ePSA-toiminnolla. Katso artikkelia Järjestelmän palauttaminen POST- tai käynnistysvirheen jälkeen pakotetun ePSA-diagnostiikan avulla.
- Irrota kaikki laitteet, kuten USB-asemat, tulostimet, web-kamerat ja mediakortit (SD tai xD). Paitsi näppäimistö ja hiiri.
- Pura mahdollinen sähkövaraus painamalla virtapainiketta 15–20 sekunnin ajan.
- Liitä virtajohto (Dell-pöytätietokoneet), verkkolaite ja akku (Dell-kannettavat).
- Käynnistä tietokone.
Jos tämä ei korjannut ongelmaa, jatka seuraavaan vaiheeseen.
Suosittelemme tarkistamaan Dell-tietokoneen mahdolliset laitteisto-ongelmat suorittamalla siinä laitteiston diagnostiikkatestin. Dell tarjoaa sekä sisäisiä että verkossa sijaitsevia vianmääritystyökaluja.
Jos tietokone ei käynnisty Windowsiin, suorita Dell-tietokoneen käynnistystä edeltävä diagnostiikkatesti:
- Käynnistä tietokone ja paina F2-näppäintä useita kertoja, jotta kerran suoritettava käynnistysvalikko avautuu.
- Valitse Diagnostiikka ja paina Enter-näppäintä.
- Tee käynnistystä edeltävä diagnostiikkatesti näytön ohjeiden mukaisesti.
- Jos testit onnistuvat, tietokoneen laitteet toimivat oikein. Ongelma liittyy todennäköisesti tietokoneeseen asennettuun käyttöjärjestelmään tai ohjelmistoihin.
- Jos testi epäonnistuu, kirjoita palvelutunniste, virhekoodi ja vahvistuskoodi muistiin. Etsi käynnistystä edeltävän diagnostiikan virhekoodi.
Jos tietokone käynnistyy ja pystyy käyttämään Internetiä, suorita Dellin diagnostiikka verkossa:
- Siirry osoitteeseen Dell.com/support.
- Tunnista Dell-tietokoneesi.
- Voit tunnistaa Dell-tietokoneen automaattisesti valitsemalla Lataa ja asenna SupportAssist. Asenna Dell SupportAssist -sovellus näytön ohjeiden mukaisesti.
- Tai anna tietokoneen palvelutunniste tai pikahuoltokoodi ja valitse Haku.
- Voit valita Dell-tietokoneen myös manuaalisesti luettelosta valitsemalla Selaa kaikkia tuotteita.
- Siirry Diagnostiikka-välilehteen.
- Valitse Suorita täysi testi. Tässä kattavassa testissä laitteistoa tarkastellaan perusteellisemmin, jotta löydetään ongelmia, joita ei löydy helposti. Jos olet jo suorittanut pikatestin, mutta ongelma ei ratkennut, suosittelemme suorittamaan tämän testin seuraavaksi.
HUOMAUTUS: Jos SupportAssistia ei ole asennettu Dell-tietokoneeseesi, saat kehotteen ladata ja asentaa SupportAssist-sovellus.
- Jos testi onnistuu, mene seuraavaan vaiheeseen.
- Jos testi epäonnistuu, kysy Dellin teknisestä tuesta lisätietoja korjausvaihtoehdoista alueellasi.
Joskus ulkoiset laitteet voivat aiheuttaa sinisen näytön tai pysäytysvirheitä. Irrota tietokoneesta kaikki ulkoiset tallennuslaitteet, kuten ulkoiset asemat, telakointiasemat ja muut laitteet, ja käynnistä tietokone uudelleen.
Jos ongelmaa ei ilmene tietokoneen uudelleenkäynnistyksen jälkeen, ongelma saattaa johtua ulkoisesta laitteesta. Sinun on otettava yhteyttä laitteen valmistajaan lisätuen saamiseksi.
Jos tämä ei korjannut ongelmaa, jatka seuraavaan vaiheeseen.
Vikasietotilassa Windows käynnistyy perustilaan, jossa käytössä on rajallinen määrä tiedostoja ja ohjaimia. Sen avulla voit suorittaa vianmääritystoimia. Siirry Windowsin palautusympäristöön (WinRE), ennen kuin siirryt vikasietotilaan.
Käynnistä Vikasietotila ja verkkoyhteydet -tila Windows 11:ssä, Windows 10:ssä, Windows 8:ssa tai 8.1:ssä
- Sammuta tietokone painamalla virtapainiketta 10 sekunnin ajan.
- Käynnistä tietokone.
- Sammuta tietokone painamalla virtapainiketta 10 sekunnin ajan Windowsin käynnistysnäytössä.
- Käynnistä tietokone.
- Sammuta tietokone painamalla virtapainiketta 10 sekunnin ajan Windowsin käynnistysnäytössä.
- Käynnistä tietokone. Tietokone käynnistyy Windowsin palautusympäristöön (WinRE).
- Valitse Vianmääritys.
- Valitse Lisäasetukset.
- Valitse Käynnistysasetukset.
- Valitse Käynnistä uudelleen.
- Kun tietokone on käynnistynyt uudelleen, näet asetusluettelon. Suositeltava vaihtoehto on valita kohta 5 tai painaa F5 -näppäintä, jolloin pääset Vikasietotila ja verkkoyhteydet -tilaan.
Käynnistä Vikasietotila ja verkkoyhteydet Windows 7:ssä
- Sammuta tietokone painamalla virtapainiketta 10 sekunnin ajan.
- Käynnistä tietokone.
- Paina F8-näppäintä toistuvasti, kunnes näet Käynnistyksen lisäasetukset.
- Valitse nuolinäppäimillä Vikasietotila ja verkkoyhteydet ja paina Enter-näppäintä.
- Tietokone käynnistää Windows 7:n Vikasietotila ja verkkoyhteydet -tilaan.
Kun Vikasietotila ja verkkoyhteydet -tila on käynnistynyt, siirry seuraavaan vaiheeseen.
Käynnistä Vikasietotila ja verkkoyhteydet
Kesto: 00.50
Tekstitys: Saatavana useilla kielillä. Napsauta CC-kuvaketta ja valitse haluamasi kieli.
- Valitse Käynnistä ja kirjoita seuraava teksti:
- SupportAssist
- Valitse hakutuloksista SupportAssist-sovellus.
- Valitse SupportAssist-ikkunassa Troubleshooting-välilehti.
- Valitse I want to troubleshoot my PC.
- Valitse My PC stopped responding or restarted unexpectedly.
- Valitse Fix Now.
- SupportAssist tarkistaa koko järjestelmän ja tunnistaa laitteiston ja ohjainpäivitykset, mikä saattaa auttaa vähentämään ongelmia.
Jos tämä ei korjannut ongelmaa, jatka seuraavaan vaiheeseen.
SFC (System File Checker) ja DISM.exe (Deployment Image Servicing and Management) ovat komentorivityökaluja, joilla voi tarkistaa Windowsin ja korjata puuttuvat tai vialliset järjestelmätiedostot.
- Käynnistä tietokone uudelleen Windowsiin. Jos tietokone ei käynnisty Windowsiin, käynnistä vikasietotilaan verkkotoiminnot käytössä.
- Valitse Käynnistä ja etsi komentokehote tai cmd.
- Napsauta Komentokehotetta hiiren kakkospainikkeella ja valitse Suorita järjestelmänvalvojana.
- Kirjoita komentokehotteeseen seuraava komento ja paina Enter-näppäintä:
sfc /scannow
- Järjestelmätiedostojen tarkistus tarkistaa ja tarkistaa käyttöjärjestelmätiedostot. Älä sulje komentokehoteikkunaa, ennen kuin tarkistus on valmis (100 %).
- Käynnistä tietokone uudelleen ja tarkista, onko ongelma korjattu.
- Jos ongelma ei ole korjattu, toista vaiheet 1 ja 2.
- Kirjoita komentokehotteeseen seuraava komento ja paina Enter-näppäintä:
DISM.exe /Online /Cleanup-image /Restorehealth
HUOMAUTUS: DISM-työkalu edellyttää aktiivista Internet-yhteyttä. Liitä Ethernet-kaapeli (RJ45) suoraan reitittimestä tietokoneeseen. Vikasietotila ja verkkoyhteydet eivät tue langatonta (Wi-Fi) Internet-yhteyttä. - DISM (Deployment Image Servicing and Management) -työkalu muodostaa yhteyden Windows Update Onlineen puuttuvien tai vioittuneiden Windows-järjestelmätiedostojen lataamista ja korvaamista varten (jos käytössä).
- Kun korjaus on valmis, käynnistä tietokone uudelleen.
Jos tämä ei korjannut ongelmaa, jatka seuraavaan vaiheeseen.
Dell Technologies suosittelee laiteohjainten ja BIOSin päivittämistä ajoitetun päivityksen yhteydessä. Laiteohjaimet ja BIOS-päivitykset voivat sisältää uudistuksia tai muutoksia ominaisuuksiin, jotka pitävät järjestelmän ohjelmiston ajantasaisena ja yhteensopivana muiden järjestelmämoduulien kanssa (laitteisto ja ohjelmistot). Lisäksi päivitykset voivat parantaa järjestelmän vakautta.
Katso, miten uusin BIOS-päivitys ladataan ja asennetaan Dell-tietokoneeseen.
Katso, miten Dell-ohjaimia ladataan ja asennetaan.
Jos tämä ei korjannut ongelmaa, jatka seuraavaan vaiheeseen.
Järjestelmän palauttaminen on Microsoft Windows -käyttöjärjestelmän toiminto, jolla voi korjata tiettyjä kaatumistilanteita ja muita tietokoneen ongelmia. Järjestelmän palauttaminen palauttaa tietokoneen tilan (kuten järjestelmätiedostot, asennetut sovellukset, Windows-rekisterin ja järjestelmäasetukset) aiempaan ajankohtaan.
Lue , miten voit palauttaa tietokoneen Microsoft Windowsin Järjestelmän palauttaminen -toiminnolla.
Jos tämä ei korjannut ongelmaa, jatka seuraavaan vaiheeseen.
Jos Dell-tietokone lukittuu edelleen ja edellä mainitut vianmääritystoimet eivät korjanneet ongelmaa, käyttöjärjestelmä tarvitsee ehkä asentaa uudelleen. Katso, miten Microsoft Windows palautetaan tai asennetaan uudelleen Dell-tietokoneessa.
Mais informações
Suositellut artikkelit
Seuraavassa on aiheeseen liittyviä suositeltuja artikkeleita, jotka saattavat kiinnostaa sinua.
- Dell-tietokoneen kiintolevy- (HDD) tai SSD-aseman ongelmien ratkaiseminen
- Järjestelmän palauttamisen käyttäminen Microsoft Windowsissa
- Dell-tietokone ei käynnisty Windows 11- tai Windows 10 -käyttöjärjestelmään
- Intel-pohjaisen RAIDin määrittäminen Dell-tietokoneelle
- Tallennusohjaintilan vaihtaminen aiheuttaa Windowsin sinisen näytön, jossa käynnistyslaite ei ole käytettävissä -virhe