Як налаштувати гостьову RDMA на Windows Server
Resumo: У цій статті пояснюється, як налаштувати гостьову RDMA на Windows Server.
Instruções
Зміст
-
Впровадження віддаленого прямого доступу до пам'яті (RDMA)
-
Лабораторне середовище
-
Конфігурація обладнання
-
Налаштування гостьової RDMA
-
Командлети Powershell
-
Посилання для скачування
1. Впровадження віддаленого прямого доступу до пам'яті (RDMA)
Віддалений прямий доступ до пам'яті (RDMA) — це чудова технологія, яка дозволяє комп'ютерам передавати дані через мережу без залучення ресурсів центрального процесора або ОС задіяних хостів (обчислення/сховище), покращуючи пропускну здатність і продуктивність, зменшуючи затримку та накладні витрати на процесор.На сьогоднішній день існує дві популярні реалізації RDMA:
RoCE
- Транспорт: UDP/IP (RoCE v2)
- покладається на DCB (Data Center Bridging)
iWarp
- базова мережа: TCP/IP
- TCP забезпечує контроль потоку та управління перевантаженнями
RoCE значною мірою покладається на конфігурацію DCB, таку як ETS (Enhanced Transmission Service) і PFC (Priority Flow Control), які можуть стати проблемою, якщо мережеві комутатори не налаштовані належним чином. iWARP не вимагає конфігурації перемикача.
Корпорація Майкрософт почала підтримувати RDMA на Windows Server 2012 і додала нові функції в пізніші ОС Windows Server. Однією з функцій, доступних у найновішій ОС Microsoft, Windows Server 2019, є можливість представляти RDMA гостьовій ОС (VM). Це дозволяє гостю мати такий самий доступ до мережевого сховища з низькою затримкою, як і власний хост, зменшуючи навантаження на процесор і покращуючи пропускну здатність/продуктивність безпосередньо у віртуальній машині.
Dell EMC пропонує чудові варіанти для RDMA зі швидкістю 25 Гбіт/с, такі як Cavium QLogic FastLinQ 41262 Dual Port 25 GbE SFP28 (iWarp/RoCE) та Mellanox ConnectX-4 Lx 25Gbps RDMA (RoCE). У цьому прикладі використовується Mellanox ConnectX-4 Lx RDMA (режим RoCEv2) для демонстрації функції Guest RDMA.
2. Лабораторне середовище
Серверів: 2 x Dell EMC R7425 (32-ядерний процесор AMD Epyc 7551), 256 ГБ пам'яті, Mellanox ConnectX-4 Lx повністю оновлений (BIOS, прошивка, драйвери та ОС)Ролі/Встановлені функції: Hyper-V, DCB, відмовостійкі кластеризації, S2D
перемикання: Dell EMC S5048F-ON – MGMT VLAN 2, SMB VLAN 15
3. Конфігурація обладнання
1. Перезавантажте сервери та перейдіть до налаштування системи (натисніть F2 під час POST).
2. Виберіть Налаштування пристрою.

Малюнок 1 - Налаштування
пристрою BIOS 3. Виберіть NIC у слоті 1 порт 1 - Mellanox
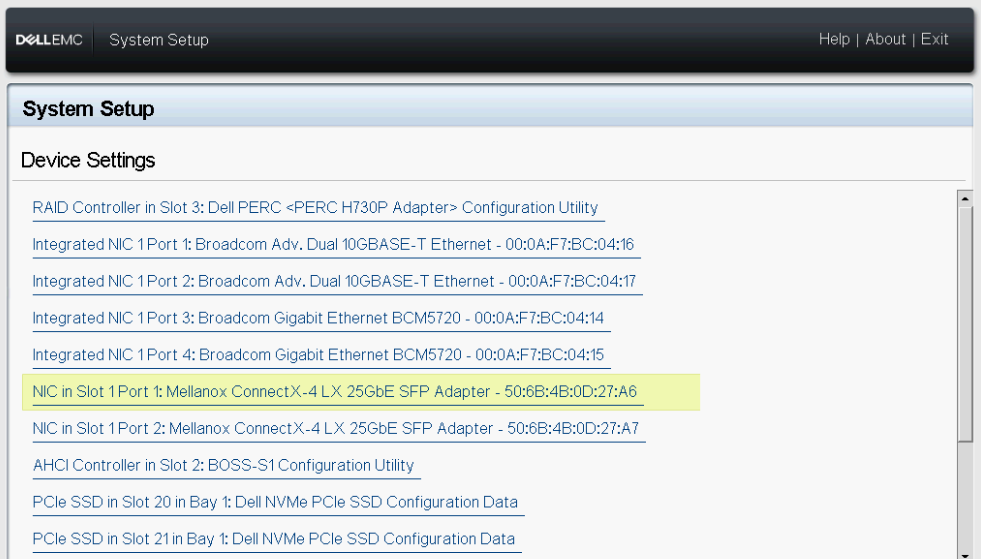 Малюнок 2 - Слот Mellanox 1 порт 1 Налаштування
Малюнок 2 - Слот Mellanox 1 порт 1 Налаштування
пристрою 4. Перейдіть до конфігурації на рівні пристрою Малюнок 3 - Конфігурація

рівня пристрою 5. Виберіть SR-IOV у режимі віртуалізації.

Рисунок 4 - Налаштування
SR-IOV 6. Повторіть описані вище кроки на NIC у слоті 1 порту 2 - Mellanox.

Малюнок 5 - Слот Mellanox 1 порт 2 Налаштування
пристрою 7. Поверніться до головного меню «Налаштування системи», а потім виберіть «Системний BIOS».

Рисунок 6 - Система BIOS
8. Виберіть Інтегровані пристрої.

Малюнок 7 - Інтегровані в BIOS пристрої
9. Увімкніть опцію SR-IOV Global Enable.

Рисунок 8 - SR-IOV Global
10. Збережіть конфігурацію та перезавантажте сервер.
4. Налаштування гостьової RDMA
1. Інсталюйте Windows Server 2019+
2. Інсталюйте роль Hyper-V і функцію мосту центрів обробки даних (DCB).
3. Налаштування QoS (Quality-of-Service), DCB, PFC, ETS. Переконайтеся, що NIC і конфігурація QoS сервера збігаються з конфігурацією комутатора.
4. Налаштуйте Hyper-V SET (Switch Embedded Team).

Рисунок 9 - Конфігурація
vSwitch 5. Перевірте зв'язок RDMA між фізичними серверами перед налаштуванням віртуальних машин. Завантажте Microsoft Diskspd і скрипт Microsoft Test-RDMA PowerShell. Продовжуйте виконувати наведені нижче кроки, лише якщо зв'язок працює належним чином. В іншому випадку перевірте конфігурацію перемикача та/або налаштування DCB на хості.

Рисунок 10 - Тест-РДМА Фізичні господарі
6. Перевірте, чи ввімкнено SR-IOV на адаптерах RDMA на обох серверах.

Рисунок 11 - Увімкнено
SR-IOV 7. Створіть дві віртуальні машини (гостьові ОС) 2-го покоління, по одній на кожному сервері, а потім інсталюйте Windows Server 2019. У цьому сценарії створюється гостьова ОС із двома vNIC, один для трафіку MGMT (VLAN 2) і один для трафіку SMB (VLAN 15).

Рисунок 12 - Хост конфігурації мережі гостьової ОС R7425-01

, рисунок 13 - Вузол конфігурації мережі віртуальної машини R7425-02
8. Вимкніть віртуальні машини.
9. Увімкніть SR-IOV і RDMA на гостьовій ОС.

Рисунок 14 - Увімкніть SR-IOV/RDMA на гостьових ОС
10. Запустіть віртуальні машини, а потім відкрийте диспетчер пристроїв. Віртуальна функція Mellanox (VF) має бути вказана в розділі «Мережеві адаптери». VF не представлений як звичайний мережевий адаптер у розділі «Мережеві підключення», як показано на малюнку 15.

Рисунок 15 - Диспетчер пристроїв гостьової ОС і мережеві підключення

Рисунок 16 - Включення RDMA на SMB vNIC
12. Тестовий гість RDMA.
 Примітка: Важливо вказати IfIndex (індекс інтерфейсу vNIC) та індекс VfIndex (індекс інтерфейсу Mellanox VF).
Примітка: Важливо вказати IfIndex (індекс інтерфейсу vNIC) та індекс VfIndex (індекс інтерфейсу Mellanox VF).

Рисунок 17 - Test-RDMA Guest OS
5. Командлети Powershell
#Create new virtual switch with SRIOV option enabled New-VMSwitch -Name xxxx -NetadapterName xxxx,xxxx -AllowManagementOS $true -EnableEmbeddedTeaming $true -EnableIov $true #Verify if SRIOV is enabled on physical adapter Get-NetAdapterSriov -Name xxxx #Get VM network configuration Get-VM -Name xxxx| Get-VMNetworkAdapter #Get VM network VLAN configuration Get-VM -Name | Get-VMNetworkAdapterVlan #Set VM SRIO and RDMA on Virtual Machine(Guest OS) vNIC Get-VM -Name xxxx | Set-VMNetworkAdapter -Name xxx -IovWeight 100 -IoVQueuePairsRequested 2 Get-VM -Name xxxx | Set-VMNetworkAdapterRdma -Name xxx -RdmaWeight 100 #Enable RDMA on NetAdapter Enable-NetAdapterRdma -Name xxxx #Test-Rdma Physical Host .\Test-Rdma.ps1 -IfIndex xx -IsRoCE $true -RemoteIpAddress xxx.xxx.xxx.xxx -PathToDiskspd xxxxx #Test-Rdma Virtual Machine (Guest OS) .\Test-Rdma.ps1 -IfIndex xx -IsRoCE $true -RemoteIpAddress xxx.xxx.xxx.xxx -PathToDiskspd xxxxx -VfIndex xx
6. Посилання для завантаження
Є зауваження, питання або пропозиції? Будь ласка, зв'яжіться з нами за WinServerBlogs@dell.com
