Sådan skærmoptages på Xbox Game Bar i Windows 11 og Windows 10
Resumo: Sådan skærmoptages med Xbox Game Bar på din computer. Find ud af, hvordan du laver videoer med Windows Xbox, optager længere klip og finder ud af, hvor Xbox Game Bar gemmer videoer.
Este artigo aplica-se a
Este artigo não se aplica a
Este artigo não está vinculado a nenhum produto específico.
Nem todas as versões do produto estão identificadas neste artigo.
Instruções
Brug Xbox Game Bar til at optage video fra apps i Windows 11 eller Windows 10
Brug Xbox Game Bar med dit tastatur og en skærmlæser til at optage et videoklip af dit yndlingsspil eller -program. Dette videoklip kan bruges som et fejlfindingsværktøj, der registrerer de specifikke trin, der er taget for at genskabe et problem i spillet eller applikationen. Filen kan gemmes og deles som en hjælp til at diagnosticere problemet. Følg nedenstående trin for at bruge spillinjen til at optage og gemme en videooptagelse:
BEMÆRK: Det er ikke sikkert, at alle programmer i Windows 11 eller Windows 10 er kompatible med Game Bar. For eksempel fungerer denne funktion ikke i applikationer som File Explorer eller Notesblok. Spillinjen kan heller ikke åbnes på skrivebordet. På tablets, eller når du bruger tablettilstand på en computer, skal der være tilsluttet et tastatur for at udnytte Game Bar-funktionen.
- Mens du spiller et spil, skal du trykke på Windows-tasten + G på tastaturet for at åbne Xbox Game Bar. Der vises en meddelelse, der spørger, om du vil åbne spillinjen. Marker afkrydsningsfeltet mærket som Ja, dette er et spil for at åbne spillinjen.
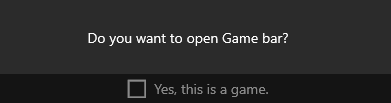
 BEMÆRK: I stedet for at bruge Windows-tasten + G kan du også trykke på Windows-tasten + Alt + R for straks at starte optagelsen, når du spiller et spil i fuldskærmstilstand (eller eksklusiv fuldskærmstilstand).
BEMÆRK: I stedet for at bruge Windows-tasten + G kan du også trykke på Windows-tasten + Alt + R for straks at starte optagelsen, når du spiller et spil i fuldskærmstilstand (eller eksklusiv fuldskærmstilstand). - Vælg Optag fra nu (cirklen) for at starte optagelsen af et klip og derefter Stop optagelse (firkanten) for at afslutte det.
- Vælg Tag skærmbillede (kameraikonet) for at tage et billede af, hvad der sker i spillet.
- I forbindelse med computerspil i fuld skærm skal du bruge Windows-tasten + Alt + G til at starte eller stoppe optagelsen. For spil i fuldskærmstilstand (eller eksklusiv fuldskærm) kan du ikke se spillinjen, men du kan bruge Windows-logotasten + Alt + R til at starte eller stoppe optagelser.
- Hvis du vil redigere et klip, skal du vælge Xbox-knappen for at åbne Xbox-appen og derefter vælge Optagelser.
- Udfør de fejlfindingstrin eller -handlinger, du vil registrere i programmet.
BEMÆRK: Dine valg på skærmen fremhæves, når de vælges, men du kan muligvis ikke se musemarkøren eller bevægelsen under afspilning af optagelsen.
- Videooptagelsesfilen gemmes som standard i din brugermappe under Videooptagelser>. Den optagede videofil gemmes som standard som filtypen MP4-fil (.mp4).
Du kan få de seneste oplysninger om, hvordan du bruger Xbox Game Bar til at optage eller fange din skærm, ved at gå til Optag et spilklip på din pc med Xbox Game Bar.
Produtos afetados
Alienware, XPS, G Series, G Series, Alienware, XPSPropriedades do artigo
Número do artigo: 000103410
Tipo de artigo: How To
Último modificado: 08 out. 2024
Versão: 6
Encontre as respostas de outros usuários da Dell para suas perguntas.
Serviços de suporte
Verifique se o dispositivo está coberto pelos serviços de suporte.
