Запись экрана на игровой панели Xbox в Windows 11 и Windows 10
Resumo: Как выполнить запись экрана с помощью Xbox Game Bar на компьютере. Узнайте, как снимать видео с помощью Windows Xbox, записывать более длинные клипы и узнать, где игровая панель Xbox сохраняет видео. ...
Este artigo aplica-se a
Este artigo não se aplica a
Este artigo não está vinculado a nenhum produto específico.
Nem todas as versões do produto estão identificadas neste artigo.
Instruções
Использование Xbox Game Bar для записи видео из приложений в Windows 11 или Windows 10
Используйте панель Xbox Game Bar с клавиатурой и программой чтения с экрана, чтобы записать видеоклип о любимой игре или приложении. Этот видеоклип можно использовать в качестве инструмента для устранения неполадок, записывая конкретные шаги, предпринятые для воспроизведения проблемы в игре или приложении. Файл можно сохранить и передать специалистам для выявления причины проблемы. Чтобы использовать меню игры для записи и сохранения видео, следуйте инструкциям ниже:
ПРИМЕЧАНИЕ. Не все приложения в Windows 11 или Windows 10 могут быть совместимы с игровой панелью. Например, эта функция не будет работать в таких приложениях, как Проводник или Блокнот. Кроме того, меню игры не открывается на рабочем столе. Для использования функций Game Bar на планшетах или при использовании режима планшета на компьютере необходимо прикрепить клавиатуру.
- Во время игры нажмите клавишу с логотипом Windows + G на клавиатуре, чтобы открыть панель Xbox Game Bar. Отобразится сообщение с запросом на открытие меню игры. Установите флажок Да, это игра, чтобы открыть игровую панель.
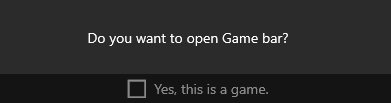
 ПРИМЕЧАНИЕ. Вместо клавиши с логотипом Windows + G можно также нажать клавишу с логотипом Windows + Alt + R , чтобы немедленно начать запись, когда вы играете в полноэкранном режиме (или только в полноэкранном режиме).
ПРИМЕЧАНИЕ. Вместо клавиши с логотипом Windows + G можно также нажать клавишу с логотипом Windows + Alt + R , чтобы немедленно начать запись, когда вы играете в полноэкранном режиме (или только в полноэкранном режиме). - Выберите «Записать с этого момента» (кружок), чтобы начать запись клипа, затем «Остановить запись» (квадрат), чтобы закончить клип.
- Выберите Сделать снимок экрана (значок камеры), чтобы сделать снимок того, что происходит в игре.
- Для полноэкранных компьютерных игр используйте клавишу с логотипом Windows + Alt + G , чтобы начать или остановить запись. Для игр в полноэкранном режиме (или в эксклюзивном полноэкранном режиме) игровая панель не отображается, но для начала или остановки записи можно использовать клавишу с логотипом Windows + Alt + R .
- Чтобы отредактировать клип, нажмите кнопку Xbox , чтобы открыть приложение Xbox, а затем выберите Записи.
- Выполните действия по устранению неполадок или действия, которые необходимо зарегистрировать в приложении.
ПРИМЕЧАНИЕ. Выбранные параметры на экране подсвечиваются по мере их создания, но во время воспроизведения записи указатель мыши или движение могут не отображаться.
- Файл записи видео по умолчанию сохраняется в папке пользователя в разделе «Видеозаписи>». Записанный видеофайл по умолчанию сохраняется в формате MP4 (.mp4).
Последние сведения об использовании Xbox Game Bar для записи или захвата экрана см. в разделе Запись игрового клипа на компьютер с помощью Xbox Game Bar.
Produtos afetados
Alienware, XPS, G Series, G Series, Alienware, XPSPropriedades do artigo
Número do artigo: 000103410
Tipo de artigo: How To
Último modificado: 08 out. 2024
Versão: 6
Encontre as respostas de outros usuários da Dell para suas perguntas.
Serviços de suporte
Verifique se o dispositivo está coberto pelos serviços de suporte.
