Як керувати багатофакторною автентифікацією в консолі адміністрування сервера Dell Security Management
Podsumowanie: Dell Security Management Server можна налаштувати так, щоб для входу в консоль адміністрування потрібна двофакторна автентифікація (2FA).
Ten artykuł dotyczy
Ten artykuł nie dotyczy
Ten artykuł nie jest powiązany z żadnym konkretnym produktem.
Nie wszystkie wersje produktu zostały zidentyfikowane w tym artykule.
Instrukcje
Продукти, на які впливають:
- Сервер керування безпекою Dell
- Віртуальний сервер управління безпекою Dell
Впливає на такі версії:
- v11.4.0 і пізніші версії
Багатофакторною автентифікацією можна керувати як на рівні групи користувачів , так і на рівні окремого користувача . Виберіть відповідний розділ нижче для отримання додаткової інформації.
Група користувачів
- Увійдіть на консоль адміністрування Dell Data Security за допомогою облікового запису, який має роль адміністратора облікового запису. Для отримання додаткової інформації перегляньте статтю Як отримати доступ до консолі адміністрування сервера безпеки даних Dell.
Примітка: Для отримання додаткових відомостей про ролі адміністратора зверніться до розділу «Ролі адміністратора» PDF-файлу AdminHelp - Security Management Server у розділі «Посібники та документи».
- В області меню ліворуч розгорніть вкладку Населення та виберіть пункт Групи користувачів.
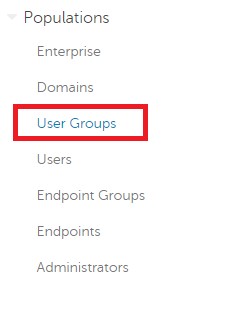
Малюнок 1: Групи користувачів
- Виберіть групу користувачів зі списку, яку потрібно змінити.
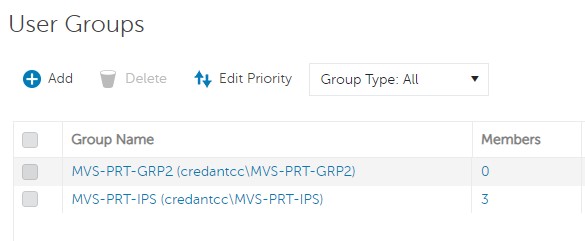
Малюнок 2: Вибір групи користувачів
Примітка: Позиція групи в цьому списку визначає пріоритет групи. Для отримання додаткових відомостей зверніться до розділу «Редагувати пріоритет групи користувачів» PDF-файлу AdminHelp - Security Management Server у розділі «Посібники та документи».
- Виберіть вкладку Адміністратор .

Малюнок 3: Вкладка "Адміністратор"
- З конфігурації багатофакторної автентифікації:
- Виберіть Увімкнено.
- Виберіть Електронна пошта або Google Authenticator.
- Натисніть кнопку Оновити .
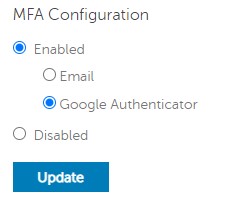
Малюнок 4: Конфігурація багатофакторної автентифікації
Індивідуальний користувач
- Увійдіть на консоль адміністрування Dell Data Security за допомогою облікового запису, який має роль адміністратора облікового запису. Для отримання додаткової інформації перегляньте статтю Як отримати доступ до консолі адміністрування сервера безпеки даних Dell.
Примітка: Для отримання додаткових відомостей про ролі адміністратора зверніться до розділу «Ролі адміністратора» PDF-файлу AdminHelp - Security Management Server у розділі «Посібники та документи».
- В області меню ліворуч розгорніть вкладку Населення та виберіть пункт Користувачі.
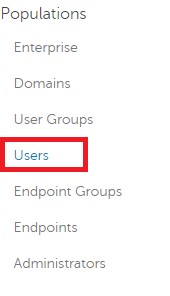
Малюнок 5: Користувачів
- Виберіть користувача зі списку для редагування.
- Виберіть вкладку Адміністратор .

Малюнок 6: Вкладка "Адміністратор"
- З конфігурації багатофакторної автентифікації:
- Виберіть Увімкнено.
- Виберіть Електронна пошта, Google Authenticator або Успадкована конфігурація від групи користувачів.
- Натисніть кнопку Оновити .
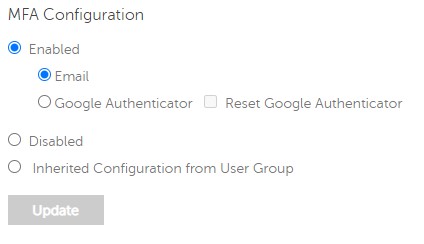
Малюнок 7: Конфігурація багатофакторної автентифікації
Щоб зв'язатися зі службою підтримки, зверніться за номерами телефонів міжнародної служби підтримки Dell Data Security.
Перейдіть до TechDirect , щоб згенерувати запит на технічну підтримку онлайн.
Щоб отримати додаткову інформацію та ресурси, приєднуйтесь до форуму спільноти Dell Security Community.
Produkty, których dotyczy problem
Dell EncryptionWłaściwości artykułu
Numer artykułu: 000200440
Typ artykułu: How To
Ostatnia modyfikacja: 22 lis 2023
Wersja: 6
Znajdź odpowiedzi na swoje pytania u innych użytkowników produktów Dell
Usługi pomocy technicznej
Sprawdź, czy Twoje urządzenie jest objęte usługą pomocy technicznej.