Zapraszamy
Witamy w firmie Dell
- Szybkie i łatwe składanie zamówień
- Wyświetlanie zamówień i śledzenie stanu wysyłki
- Tworzenie i dostęp do listy produktów
- Na firmowej stronie administracji możesz zarządzać witrynami, produktami i danymi kontaktowymi firmy Dell EMC.
Numer artykułu: 000192107
Jak spustit Správce úloh v systému Windows 11
Podsumowanie: Tento článek obsahuje všechny způsoby spuštění Správce úloh v systému Windows 11.
Treść artykułu
Instrukcje
Správce úloh systému Windows se používá k zobrazení spuštěných procesů, ukončení úloh, kontrole výkonu počítače a dalším úkonům. Ve verzi systému Windows 11 se mohly změnit některé klávesové zkratky pro přístup ke Správci úloh.
Dotčený operační systém:
- Windows 11
Správce úloh lze v systému Windows 11 spustit pomocí kláves CTRL + ALT + Delete, kliknutím pravým tlačítkem myši na tlačítko Start, stisknutím kláves CTRL + Shift + ESC, Windows + X, nebo pomocí rozhraní Spustit. Další informace získáte po kliknutí na příslušnou metodu.
- Současně stiskněte a podržte klávesy CTRL, ALT a Delete. Po otevření nabídky všechny tři klávesy uvolněte.
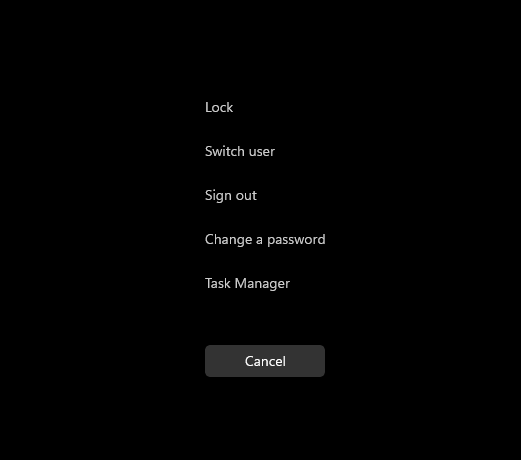
Obrázek 1: Nabídka kláves CTRL, ALT a Delete
- Klikněte na možnost Správce úloh.
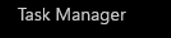
Obrázek 2: Správce úloh
- Spustí se Správce úloh.
- Na hlavním panelu klikněte pravým tlačítkem myši na tlačítko Start.

Obrázek 3: Tlačítko Start
- V nabídce klikněte pravým tlačítkem myši na položku Správce úloh.
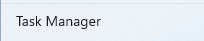
Obrázek 4: Správce úloh
- Spustí se Správce úloh.
- Současně stiskněte a podržte klávesy CTRL, Shift a ESC. Poté všechny tři klávesy uvolněte.
- Spustí se Správce úloh.
- Současně stiskněte a podržte klávesy Windows a X. Jakmile se otevře nabídka Power User, obě klávesy uvolněte.
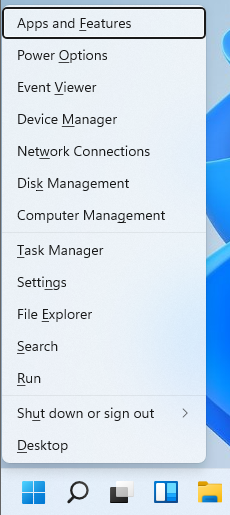
Obrázek 5: Nabídka Power User
- Klikněte na možnost Správce úloh.
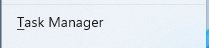
Obrázek 6: Správce úloh
- Spustí se Správce úloh.
- Klikněte na tlačítko Start.

Obrázek 7: Tlačítko Start
- Po zobrazení nabídky Start zadejte výraz Spustit.
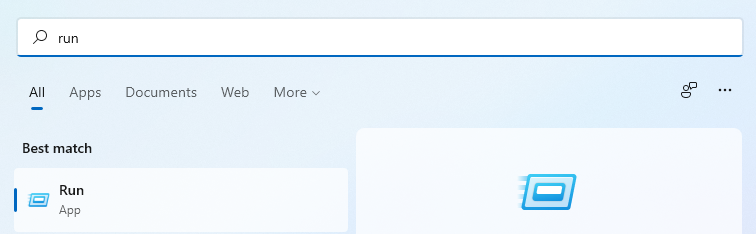
Obrázek 8: Vyhledávání v nabídce Start
- V části „Nejlepší shoda“ klikněte na položku Spustit.
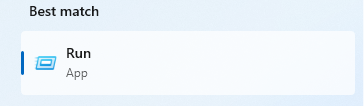
Obrázek 9: Spustit
- Do dialogového okna zadejte výraz
taskmgra klikněte na tlačítko OK.
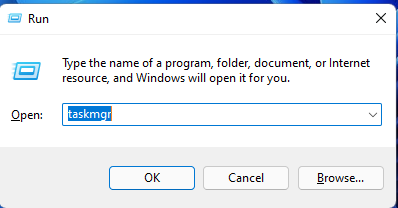
Obrázek 10: Uživatelské rozhraní Spustit
- Spustí se Správce úloh.
Dodatkowe informacje
Właściwości artykułu
Data ostatniej publikacji
02 lut 2023
Wersja
3
Typ artykułu
How To
