Sposób sprawdzania zgodności stanu bezpieczeństwa w Netskope
Podsumowanie: Zgodność z zasadami zarządzania stanem bezpieczeństwa Security Posture Netskope SaaS można wyświetlić, postępując zgodnie z poniższymi instrukcjami.
Instrukcje
Oprogramowanie Netskope SaaS Security Posture Management (SSPM) stale audytuje wszystkie zasoby oprogramowania jako usługi (SaaS) w celu zidentyfikowania naruszeń reguł zgodności. Strona Stan bezpieczeństwa zawiera informacje o stanie kontroli wszystkich reguł zgodności i zasobów SaaS.
Dotyczy produktów:
- Netskope
Dotyczy wersji:
- Wersja 86 i nowsze
SaaS Security Posture Management to nowa usługa, która zapewnia organizacji wgląd w zabezpieczenia aplikacji SaaS.
Aby sprawdzić zgodność z zasadami bezpieczeństwa:
- W przeglądarce internetowej przejdź do konsoli sieci Web Netskope:
- Centrum danych w Stanach Zjednoczonych: https://[DZIERŻAWCA].goskope.com/
- Centrum danych w Unii Europejskiej: https://[DZIERŻAWCA].eu.goskope.com/
- Centrum danych we Frankfurcie: https://[DZIERŻAWCA].de.goskope.com/
- Zaloguj się do konsoli internetowej Netskope.
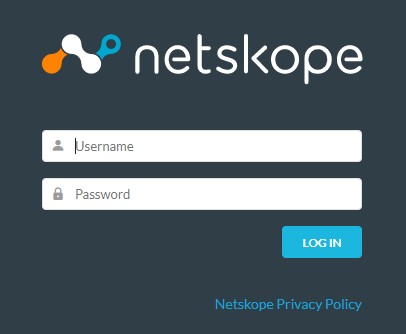
- Na stronie głównej kliknij opcję Ochrona z obsługą interfejsu API.
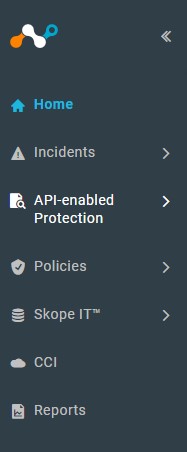
- W menu Ochrona z obsługą interfejsu API w obszarze ZGODNOŚĆ Z PRZEPISAMI kliknij opcję Stan bezpieczeństwa.
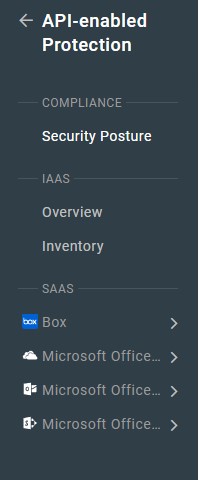
- Strona Security Posture ładuje się i wyświetla bieżącą ocenę środowisk SaaS.
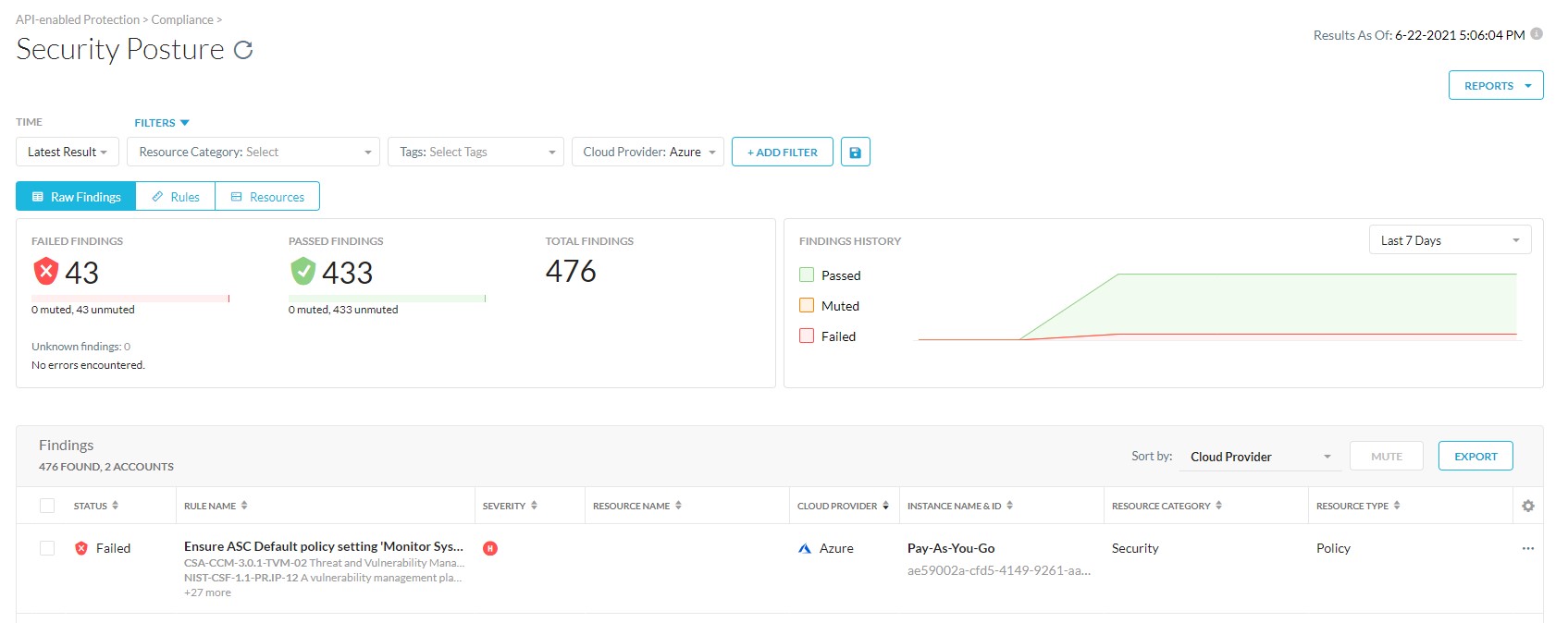
Przycisk Eksportuj służy do wyeksportowania danych na stronie Stan bezpieczeństwa do pliku CSV w celu uzyskania dostępu offline. Możesz wyeksportować wszystkie wyświetlane kolumny lub wybrać określone kolumny, wyeksportować wszystkie lub niektóre wiersze i podać nazwę pliku CSV.
W celu wyświetlenia wyników inspekcji widok można przełączać między stronami Raw Findings, Rules i Resources. We wszystkich trzech widokach może zostać również zastosowany Filtr. W widokach Raw Findings i Rules mogą być wyświetlane Rule Details (Szczegóły reguł). Aby uzyskać więcej informacji, kliknij odpowiednie zadanie.
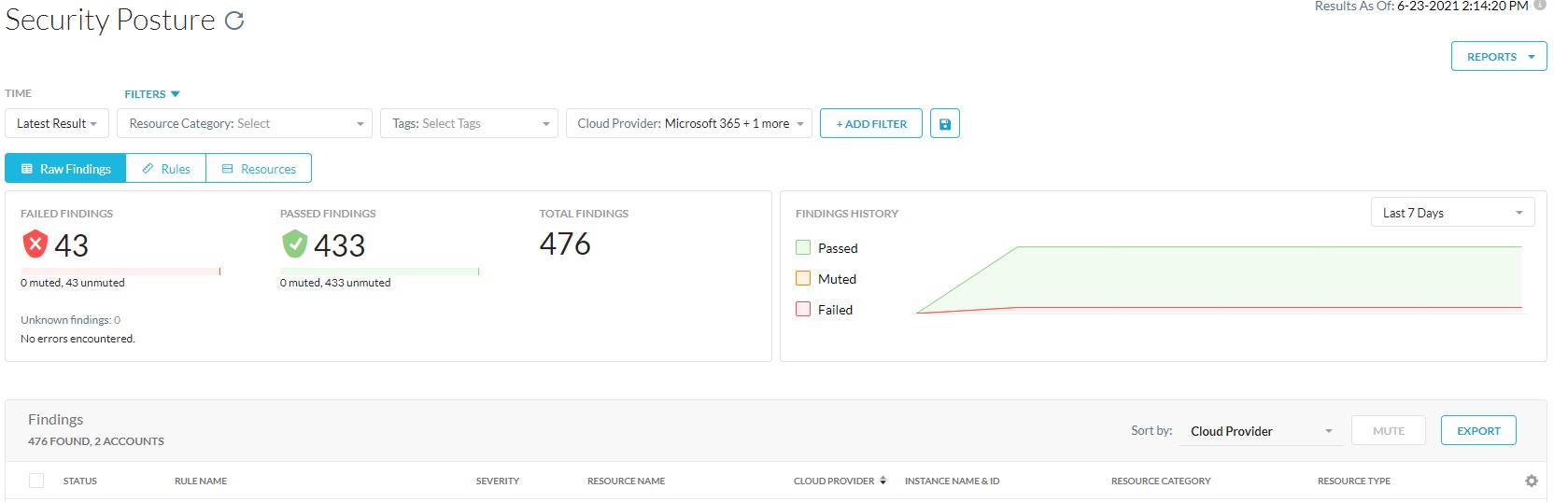
Na karcie Raw Findings można wyświetlić wyniki dotyczące zgodności z przepisami reguł i zasobów. Ta strona zawiera zagregowaną listę wszystkich reguł i zasobów, które nie działają, działają pomyślnie, zostały naprawione i wyciszone. Można zaznaczyć pole wyboru obok reguły lub zaznaczyć wiele pól wyboru oraz wyciszyć lub wyłączyć reguły.
Na karcie Rule Details wyświetlane są następujące informacje:
- Has Error: Reguły, które zawierają błędy.
- Status: Stan reguły po sprawdzeniu dla zasobu. Jeśli zasób zawiera naruszenia reguł, stan reguły jest wyświetlany jako Niepowodzenie.
- Profile: Nazwa profilu, dla którego zaznaczona została reguła.
- Policy: Nazwa reguły stanu bezpieczeństwa.
- Severity: Poziom wagi naruszenia. Istnieją cztery poziomy: Critical, High, Medium i Low.
- Cloud Provider: Dostawca usług w chmurze. Netskope zapewnia bezpieczeństwo usług Amazon Web Services, Microsoft Azure, Google Cloud Platform, Microsoft 365, GitHub i Salesforce.
- Instance Name & ID: Nazwa instancji konta SaaS i identyfikator.
- Region Name: Lokalizacja konta.
- Resource Category: Kategoria zasobów SaaS.
- Resource Type: Typ zasobu SaaS.
- Failing Since: Data, od której występuje niepowodzenie reguły.
- Muted: Stan, jeśli reguła jest wyciszona.
- Compliance Standard: Zawiera krótki opis reguły.
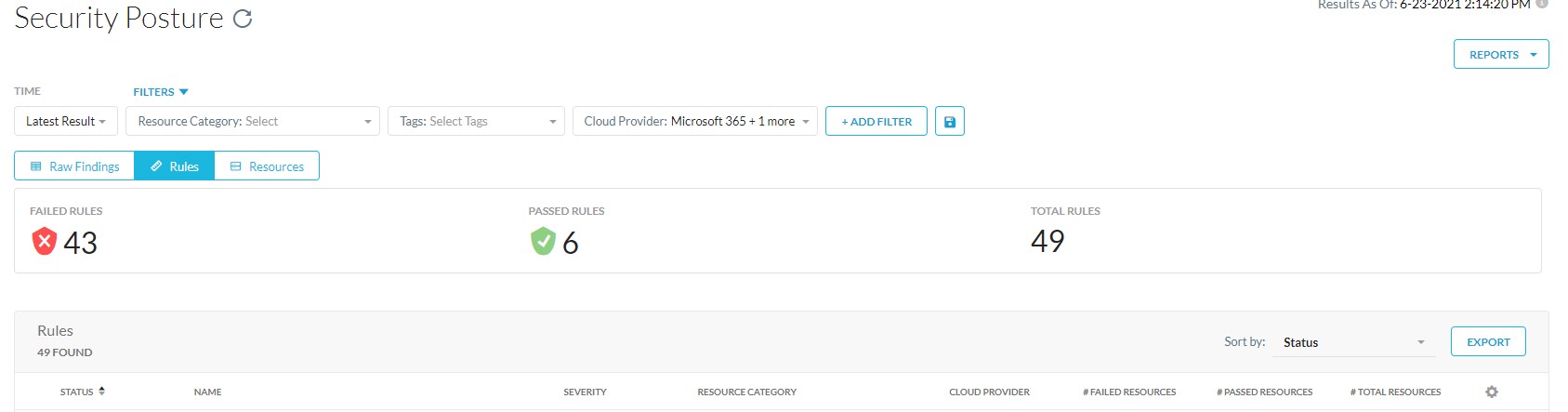
Na karcie Rules wyświetlane są informacje na temat zgodności reguł.
Na karcie Rules wyświetlane są następujące informacje:
- With Errors: Łączna liczba reguł z błędami.
- Rules Failed: Łączna liczba reguł zgodności, które zakończyły się niepowodzeniem względem zasobu.
- Rules Passed: Łączna liczba reguł zgodności, które działają pomyślnie względem zasobu.
- Total Rules: Łączna liczba reguł zgodności sprawdzonych dla zasobu.
- Status: Stan reguły po sprawdzeniu dla zasobu. Jeśli zasób zawiera naruszenia reguł, stan reguły jest wyświetlany jako Niepowodzenie.
- Name: Nazwa reguły zgodności.
- Severity: Poziom wagi naruszenia. Istnieją cztery poziomy: Critical, High, Medium i Low.
- Resource Category: Kategoria zasobów SaaS.
- Resource Type: Typ zasobu SaaS.
- Cloud Provider: Dostawca usług w chmurze. Netskope zapewnia bezpieczeństwo usług Amazon Web Services, Microsoft Azure, Google Cloud Platform, Microsoft 365, GitHub i Salesforce.
- # Failed Resources: Całkowita liczba zasobów z niepowodzeniem reguły zgodności.
- # Unknown Resources: Całkowita liczba nieznanych zasobów.
- # Passed Resources: Całkowita liczba zasobów z pomyślnie zastosowaną regułą zgodności.
- # Total Resources: Łączna liczba zasobów sprawdzonych pod kątem reguły zgodności.
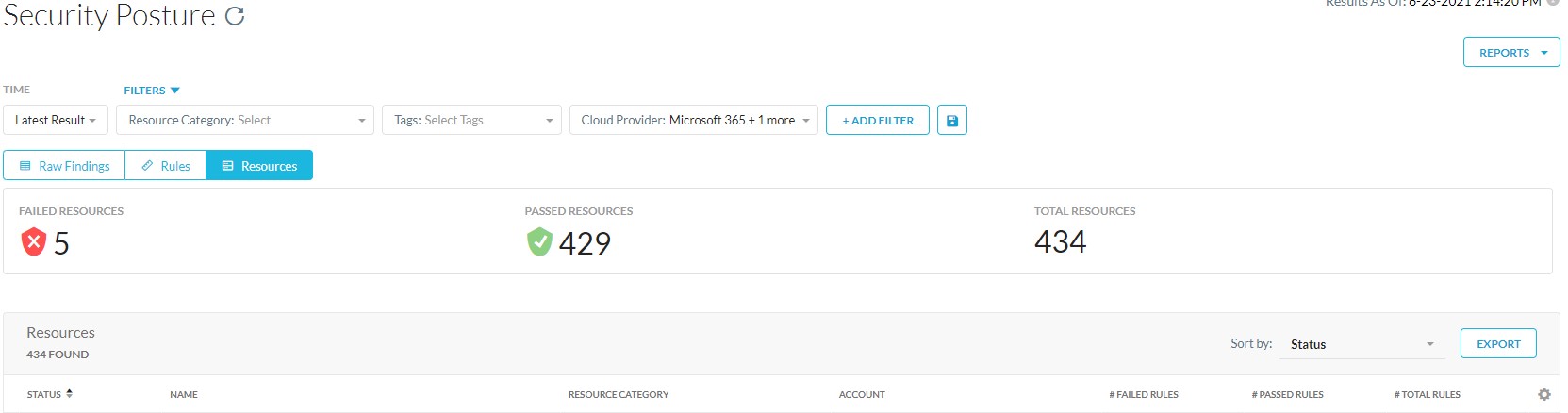
Na karcie Resources wyświetlane są informacje o zasobach SaaS.
Na karcie Resources wyświetlane są następujące informacje:
- With Errors: Całkowita liczba zasobów z błędami.
- Status: Stan zasobu po sprawdzeniu zgodności. Jeśli zasób zawiera naruszenia reguł, stan zasobu jest wyświetlany jako Failed.
- Name: Nazwa zasobu.
- Region: Lokalizacja konta.
- Resource Category: Kategoria zasobów SaaS.
- Resource Type: Typ zasobu SaaS.
- Cloud Provider: Dostawca usług w chmurze. Netskope zapewnia bezpieczeństwo usług Amazon Web Services, Microsoft Azure, Google Cloud Platform, Microsoft 365, GitHub i Salesforce.
- Account: Nazwa konta usługi SaaS.
- # Failed Rules: Łączna liczba reguł zgodności, które zakończyły się niepowodzeniem względem zasobu.
- # Unknown Rules: Łączna liczba nieznanych reguł.
- # Passed Rules: Łączna liczba reguł zgodności, które działają pomyślnie względem zasobu.
- # Total Rules: Łączna liczba reguł zgodności sprawdzonych dla zasobu.

Domyślnie na stronach Raw Findings, Rules i Resources wyświetlane są najnowsze wyniki inspekcji. Można wybrać opcję wyświetlania wyników dla określonej daty.
- Kliknij listę rozwijaną Time i wykonaj jedną z poniższych czynności:
- Wybierz opcję Latest Result, a następnie przejdź do kroku 3.
- Wybierz opcję As of Date, aby wybrać określoną datę, a następnie przejdź do kroku 2.
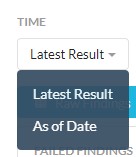
- Określ datę i godzinę za pomocą selektora daty, a następnie kliknij przycisk Apply.
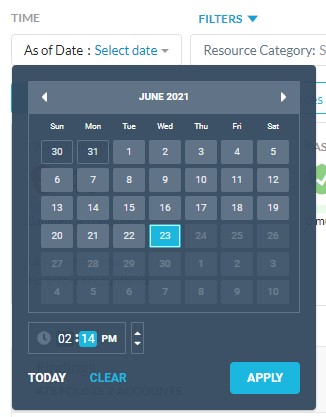
- Zarejestruje wyniki audytu.
Wyniki inspekcji można filtrować, wybierając kategorię zasobu, znaczniki i dostawcę usług w chmurze. Aby jeszcze bardziej zawęzić wyniki na stronie, kliknij przycisk Add Filter i wybierz opcję z listy.
Możesz wybrać filtr na podstawie następujących opcji.
- Status: Wybierz opcję Failed lub Passed.
- With Error: Wybierz opcję Yes lub No.
- Muted: Wybierz opcję Yes lub No.
- Last Remediation Status: Wybierz opcję None, Started, Completed lub Error.
- Remediated By: Wybierz opcję Auto-remediation lub On-demand remediation.
- Rule name: Wybierz opcję Rule Name i wprowadź nazwę reguły w polu wyszukiwania.
- Profile: Wybierz profil oceny zabezpieczeń z listy.
- Policy: Wybierz regułę oceny zabezpieczeń z listy.
- Severity: Wybierz wagę. Istnieją cztery poziomy: Critical, High, Medium i Low.
- Compliance Standard: Wybierz lub wyszukaj standard zgodności. Na przykład NIST-CSF-1.1.
- Resource Name: Wybierz opcję Resource Name i wprowadź nazwę zasobu w polu wyszukiwania.
- Netskope Resource ID: Wybierz opcję Netskope Resource ID i wprowadź identyfikator zasobu w polu wyszukiwania.
- Account: Wybierz opcję Account Name i wprowadź nazwę konta w polu wyszukiwania.
- Region: Wybierz opcję Region i wybierz region z listy lub wprowadź region w polu wyszukiwania.
Można kliknąć regułę w tabeli reguł na stronach Rules lub Raw Findings, aby wyświetlić szczegółowe informacje na temat reguły. Okno Rule Detail zawiera opis reguły.
Okno zawiera następujące karty:
- Definition: Składnia reguły definiująca regułę wcześniej zdefiniowaną lub niestandardową. Reguły niestandardowe można zdefiniować przy użyciu języka specyficznego dla domeny.
- Remediation: Czynności naprawcze, które mają zostać wykonane w celu usunięcia naruszenia. Niektóre reguły zawierają również instrukcje dotyczące ręcznych czynności w celu usunięcia naruszenia.
- Compliance: Różne standardy zgodności, które spełnia reguła. Ta karta zawiera informacje dotyczące standardowej zgodności, sekcji, kontroli oraz opis reguły zdefiniowanej w dokumentacji standardu zgodności.
- Other: Wyświetla opis reguły, usługę wykorzystywaną przez zasób i typ reguły; niestandardowe lub wstępnie zdefiniowane.
Aby skontaktować się z pomocą techniczną, przejdź do sekcji Numery telefonów międzynarodowej pomocy technicznej Dell Data Security.
Przejdź do TechDirect, aby wygenerować zgłoszenie online do pomocy technicznej.
Aby uzyskać dodatkowe informacje i zasoby, dołącz do Forum społeczności Dell Security.