Zapraszamy
Witamy w firmie Dell
- Szybkie i łatwe składanie zamówień
- Wyświetlanie zamówień i śledzenie stanu wysyłki
- Tworzenie i dostęp do listy produktów
- Na firmowej stronie administracji możesz zarządzać witrynami, produktami i danymi kontaktowymi firmy Dell EMC.
Numer artykułu: 000186332
Cómo capturar un archivo HAR para VMware Carbon Black Cloud
Podsumowanie: Los archivos HAR para VMware Carbon Black Cloud pueden capturarse si se siguen estas instrucciones.
Treść artykułu
Instrukcje
En este artículo, se explica cómo capturar un archivo HAR para VMware Carbon Black Cloud.
Productos afectados:
VMware Carbon Black Cloud
Sistemas operativos afectados:
Windows
Mac
Linux
Es posible que el equipo de soporte de VMware Carbon Black solicite un archivo con formato HTTP (HAR) para ayudar con la investigación de problemas en VMware Carbon Black Cloud. A fin de conocer los pasos para capturar el archivo HAR, seleccione la pestaña correspondiente del navegador web.
Para capturar un archivo HAR, haga lo siguiente:
- Abra Google Chrome en modo de incógnito y, a continuación, vaya a [REGIÓN].conferdeploy.net.
- América = https://defense-prod05.conferdeploy.net/

- Europa = https://defense-eu.conferdeploy.net/

- Asia-Pacífico = https://defense-prodnrt.conferdeploy.net/

- Australia y Nueva Zelanda = https://defense-prodsyd.conferdeploy.net

- Sign In en VMware Carbon Black Cloud.
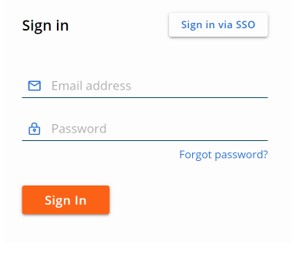
- En Chrome, presione la tecla F12 a fin de abrir las herramientas para desarrolladores.
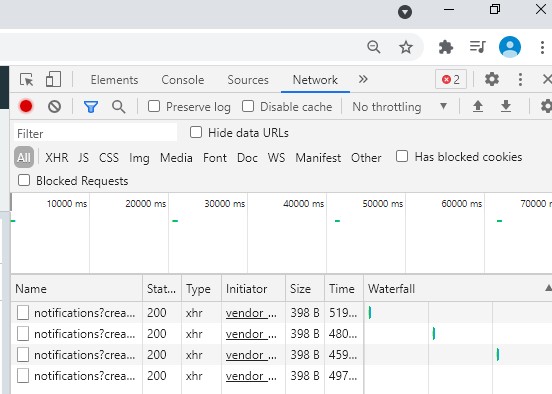
- Haga clic en Network.
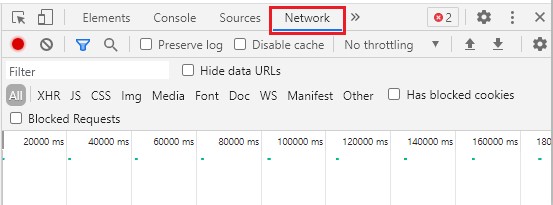
- Haga clic en el icono Clear para eliminar los datos obsoletos.
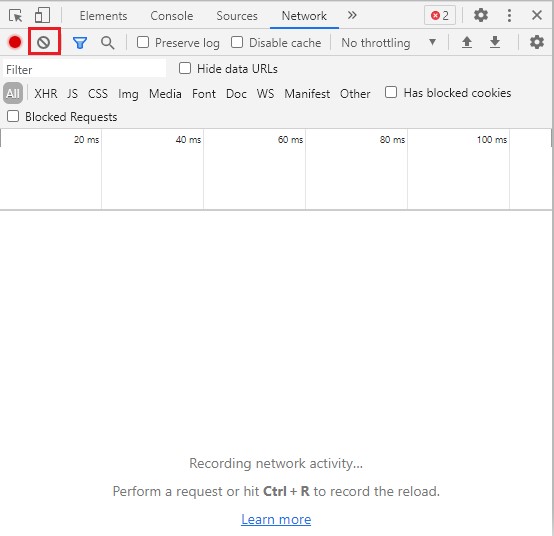
- Reproduzca el problema. Una vez que haya terminado, haga clic en el icono Export y, a continuación, siga las indicaciones para guardar el archivo HAR.
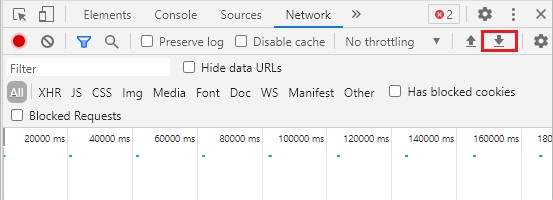
.har.
Para capturar un archivo HAR, haga lo siguiente:
- En Microsoft Edge, vaya a [REGIÓN].conferdeploy.net.
- América = https://defense-prod05.conferdeploy.net/

- Europa = https://defense-eu.conferdeploy.net/

- Asia-Pacífico = https://defense-prodnrt.conferdeploy.net/

- Australia y Nueva Zelanda = https://defense-prodsyd.conferdeploy.net

- Sign In en VMware Carbon Black Cloud.
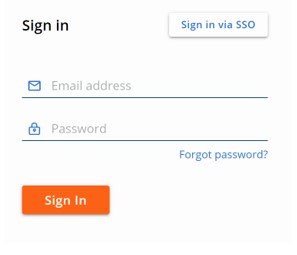
- En Microsoft Edge, presione la tecla F12 a fin de abrir las herramientas para desarrolladores.
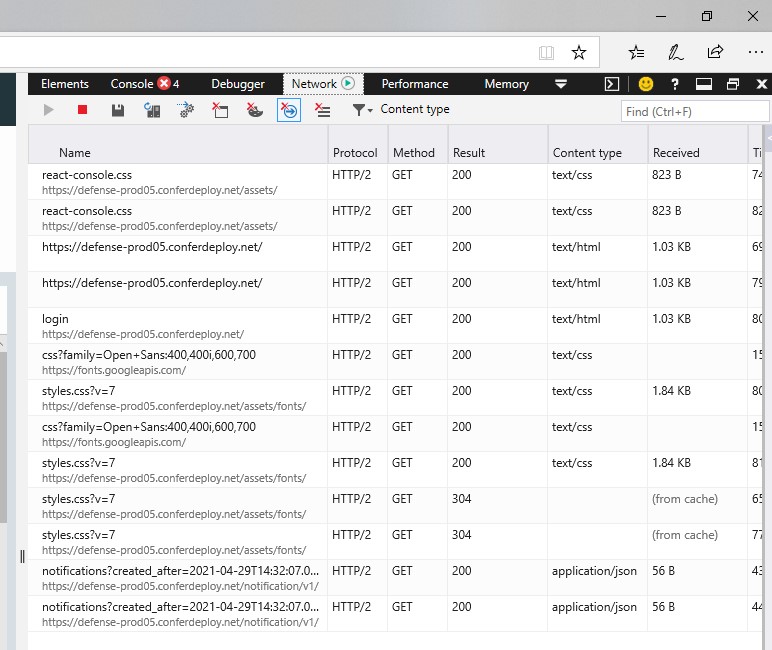
- Haga clic en Network.
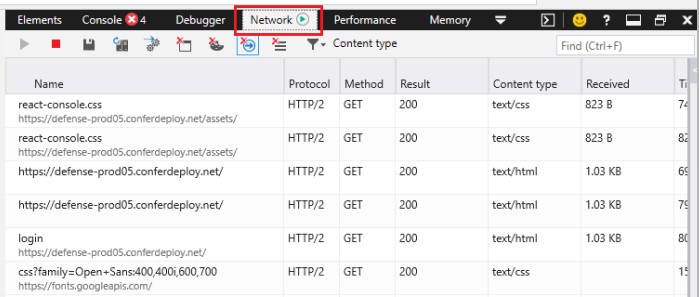
- Haga clic en el icono Clear para eliminar los datos obsoletos.
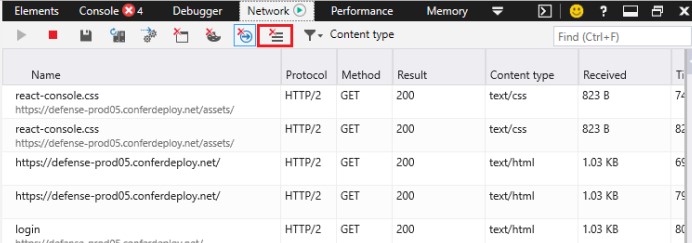
- Haga clic en el icono Start Profiling Session en la parte superior izquierda del panel de herramientas para desarrolladores.
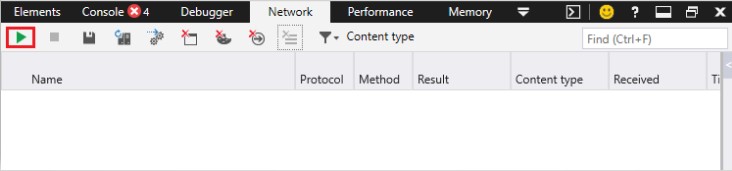
- Reproduzca el problema. Una vez que haya terminado, haga clic en el icono Export as HAR y, a continuación, siga las indicaciones para guardar el archivo HAR.
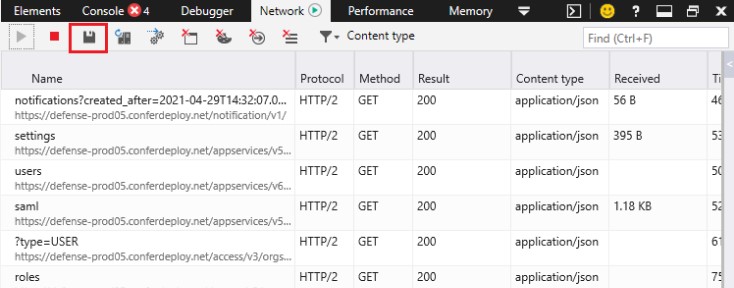
.har.
Para capturar un archivo HAR, haga lo siguiente:
- En Mozilla Firefox, vaya a [REGION].conferdeploy.net.
- América = https://defense-prod05.conferdeploy.net/

- Europa = https://defense-eu.conferdeploy.net/

- Asia-Pacífico = https://defense-prodnrt.conferdeploy.net/

- Australia y Nueva Zelanda = https://defense-prodsyd.conferdeploy.net

- Sign In en VMware Carbon Black Cloud.
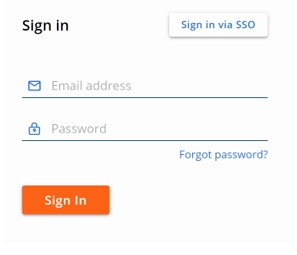
- En Mozilla Firefox, presione la tecla F12 a fin de abrir las herramientas para desarrolladores.
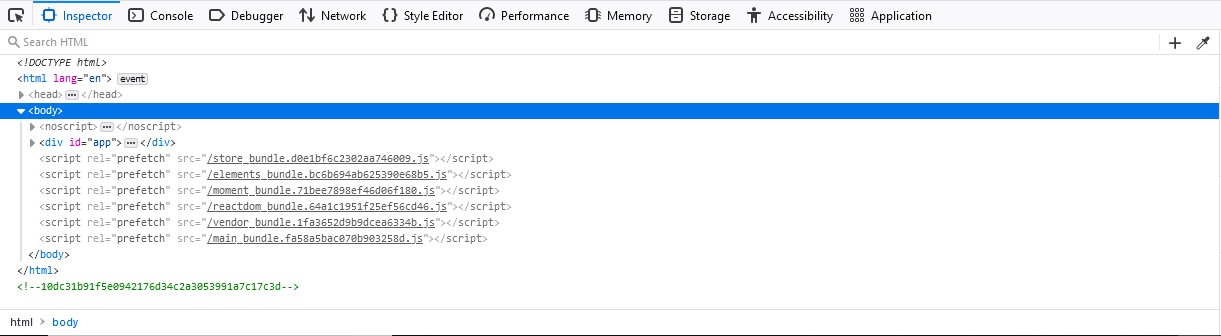
- Haga clic en Network.
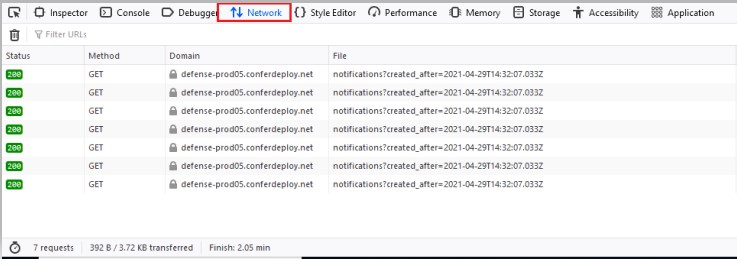
- Haga clic en el icono Clear para eliminar los datos obsoletos.
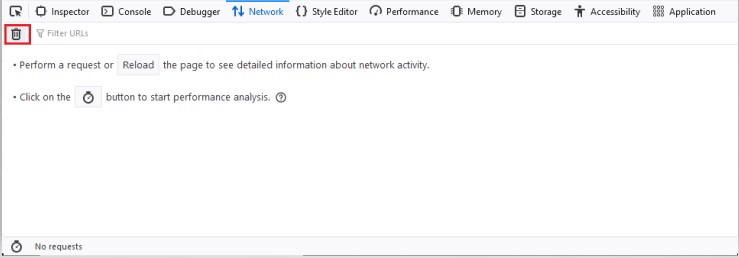
- Verifique que estemos grabando mediante la comprobación del icono Pause/Resume recording network log en el panel de herramientas para desarrolladores.
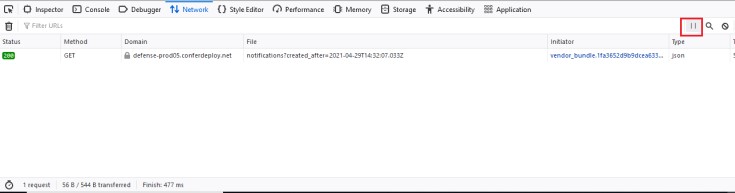
- Reproduzca el problema. Una vez que haya terminado, haga clic con el botón secundario en el cuerpo del panel de herramientas para desarrolladores, haga clic en Save All As HAR y, a continuación, siga las indicaciones para guardar el archivo HAR.
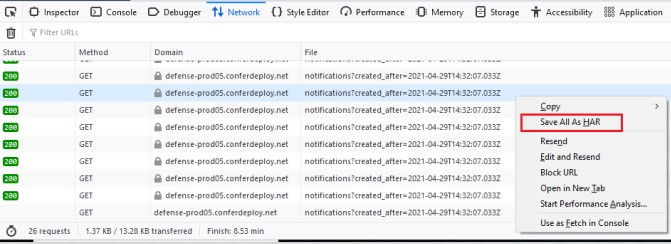
.har.
Para capturar un archivo HAR, haga lo siguiente:
- En Safari, vaya a [REGIÓN].conferdeploy.net.
- América = https://defense-prod05.conferdeploy.net/

- Europa = https://defense-eu.conferdeploy.net/

- Asia-Pacífico = https://defense-prodnrt.conferdeploy.net/

- Australia y Nueva Zelanda = https://defense-prodsyd.conferdeploy.net

- Sign In en VMware Carbon Black Cloud.
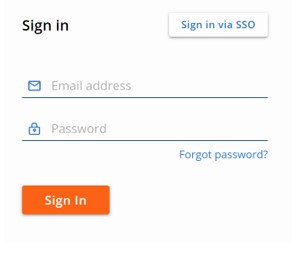
- En el menú de Safari, haga clic en Preferences.
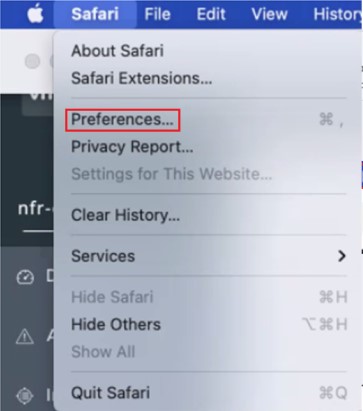
- Haga clic en Advanced, seleccione Mostrar el menú Develop en la barra de menús y, a continuación, salga de las preferencias.
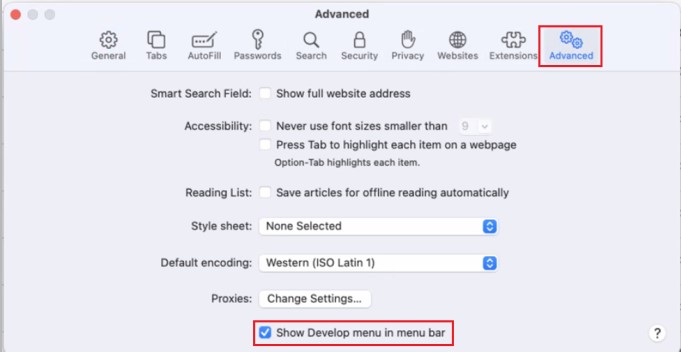
- En la barra de Safari, haga clic en Develop.

- En el menú Develop, haga clic en Show Web Inspector.
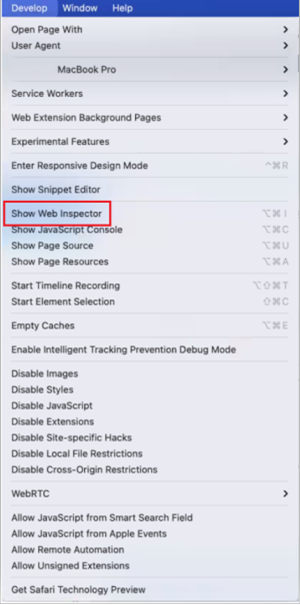
- Haga clic en Network.
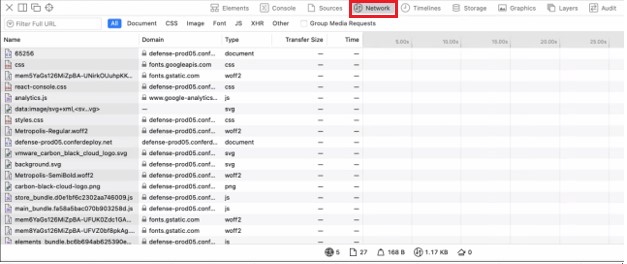
- Haga clic en el icono Clear para eliminar los datos obsoletos.
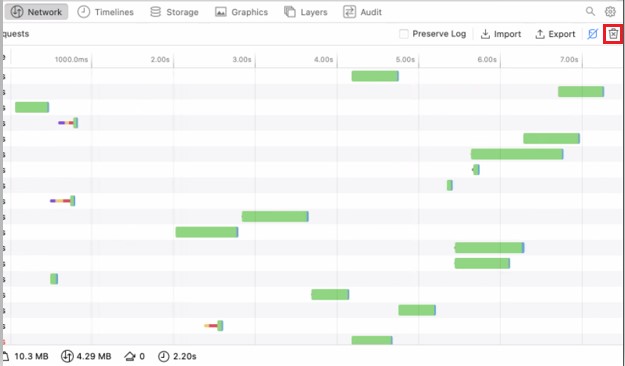
- Reproduzca el problema. Una vez que haya terminado, haga clic en el icono Export y, a continuación, siga las indicaciones para guardar el archivo HAR.
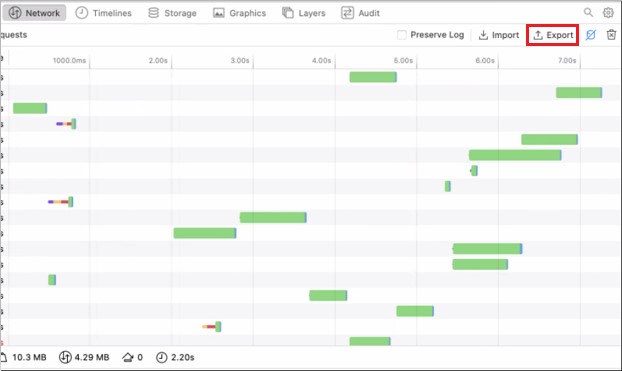
.har.
Para comunicarse con el equipo de soporte, consulte los números de teléfono de soporte internacionales de Dell Data Security.
Vaya a TechDirect para generar una solicitud de soporte técnico en línea.
Para obtener información y recursos adicionales, únase al foro de la comunidad de seguridad de Dell.
Dodatkowe informacje
Filmy
Właściwości artykułu
Produkt, którego dotyczy problem
VMware Carbon Black
Data ostatniej publikacji
04 lis 2022
Wersja
6
Typ artykułu
How To