Slik legger du til Gmail i Outlook
Podsumowanie: Denne artikkelen beskriver trinnene for å legge til Gmail i Outlook-kontoen din.
Ten artykuł dotyczy
Ten artykuł nie dotyczy
Ten artykuł nie jest powiązany z żadnym konkretnym produktem.
Nie wszystkie wersje produktu zostały zidentyfikowane w tym artykule.
Instrukcje
Når du legger til Gmail-kontoen din i Outlook, kreves det et apppassord generert fra Gmail-nettstedet. Et apppassord er et engangspassord som brukes til å fortelle Gmail at du er personen som får tilgang til e-posten din. Du kan hente apppassordet ditt ved å aktivere godkjenning med to faktorer i Gmail.
Å legge til Gmail-kontoen din i Outlook avhenger av hvilken versjon du har.
Legge til Gmail i Outlook 2016
Følg disse trinnene for å legge til Gmail i Outlook 2016:- Åpne Outlook 2016.
- Velg File Add Account (Filtilleggskonto>).
- Vinduet Welcome to Outlook (Velkommen til Outlook) vises.
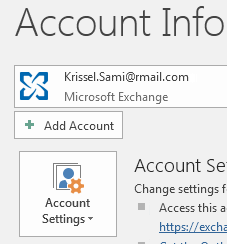
- Skriv inn Gmail-e-postadressen din, og klikk deretter på Koble til.
- Hvis skjermen ser annerledes ut, angir du navnet ditt, Gmail-adressen og apppassordet. Du kan bli bedt om å skrive inn det genererte passordet på nytt som en del av Windows-sikkerhet.
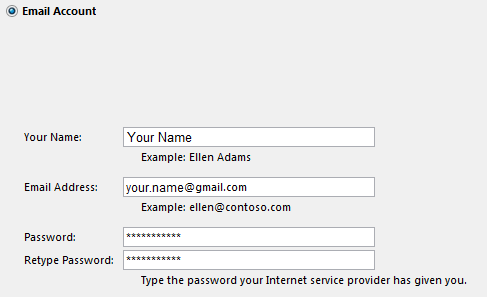
- Klikk på Next Finish (Neste>fullfør).
Legge til Gmail i Outlook 2013
Følg disse trinnene for å legge til Gmail i Outlook 2013:- Åpne Outlook 2013.
- Velg File Add Account (Filtilleggskonto>).
- Vinduet Welcome to Outlook (Velkommen til Outlook) vises.
- Skriv inn Gmail-e-postadressen din, og klikk deretter på Koble til.
- Hvis skjermen ser annerledes ut, angir du navnet ditt, Gmail-adressen og apppassordet. Du kan bli bedt om å skrive inn det genererte passordet på nytt som en del av Windows-sikkerhet.
- Klikk på Next Finish (Neste>fullfør).
Legge til Gmail i Outlook 2010
Følg disse trinnene for å legge til Gmail i Outlook 2010:- Åpne Outlook 2010.
- Velg File Add Account (Filtilleggskonto>).
- Vinduet Welcome to Outlook (Velkommen til Outlook) vises.
- Velg Configure Server Settings (Konfigurer serverinnstillinger) manuelt eller flere servertyper.
- Klikk på Next (Neste).
- Velg Internet Email (E-post for Internett ), og klikk deretter på Next (Neste).
- Velg en IMAP-konto:
- Innkommende server – imap.gmail.com
- Utgående server – smtp.gmail.com
- Brukernavn – Gmail-e-postadressen din
- Passord – apppassord
- Klikk på Flere innstillinger.
- Klikk på fanen Utgående server , og velg Min utgående server (SMTP) krever godkjenning.
- Klikk på fanen Advanced (Avansert ), og velg følgende:
- Innkommende server – 993
- Utgående server – 465
- Bruk følgende type kryptert tilkoblings rullegardinliste – SSL
- Klikk på OK>Neste.
- Klikk Finish Fullfør.
Legge til Gmail i Outlook 2007
Hvis du vil legge til Gmail i Outlook 2007, må du aktivere POP- eller IMAP-tilgang til Gmail-kontoen din. Følg disse trinnene for å tilfredsstille denne forutsetningen:- Åpne Gmail i nettleseren, og klikk på Innstillinger-ikonet .
- Gå til Settings Forwarding (Videresending av innstillinger>) og POP/IMAP.
- Velg enten Enable POP for all mail ( Aktiver POP ) for all e-post eller Enable IMAP (Aktiver IMAP ) (anbefales).
- Åpne Outlook 2007.
- Velg Tools Account Settings (Kontoinnstillinger forVerktøy>).
- Klikk på fanen Email (E-post ), og velg New (Ny).
- Velg Microsoft Exchange, POP3, IMAP eller HTTP, og klikk deretter på Neste.
- Velg Konfigurer serverinnstillinger eller flere servertyper manuelt , og klikk deretter på Neste.
- Velg e-post på Internett , og klikk deretter på Neste.
- Velg en IMAP-konto:
- innkommende server – imap.gmail.com
- utgående server – smtp.gmail.com
- brukernavn – e-postadressen din
- Klikk på Next (Neste).
- Klikk Finish Fullfør.
Produkty, których dotyczy problem
Microsoft 365 from DellWłaściwości artykułu
Numer artykułu: 000186185
Typ artykułu: How To
Ostatnia modyfikacja: 17 maj 2021
Wersja: 1
Znajdź odpowiedzi na swoje pytania u innych użytkowników produktów Dell
Usługi pomocy technicznej
Sprawdź, czy Twoje urządzenie jest objęte usługą pomocy technicznej.