Come eseguire un test di diagnostica al preavvio su un computer Dell
Podsumowanie: Questo articolo fornisce istruzioni su come eseguire la diagnostica hardware utilizzando la diagnostica al preavvio su un computer Dell.
Instrukcje
Test rapido di diagnostica
- Accendere il computer.
- Quando viene visualizzato il logo Dell, toccare più volte il tasto F12 fino a quando non viene visualizzato il menu di avvio temporaneo.
- Nella schermata del menu di avvio, selezionare l'opzione Diagnostics (Figura 1).

Figura 1. Menu di avvio temporaneo
Viene avviato il test rapido di diagnostica (Figura 2).
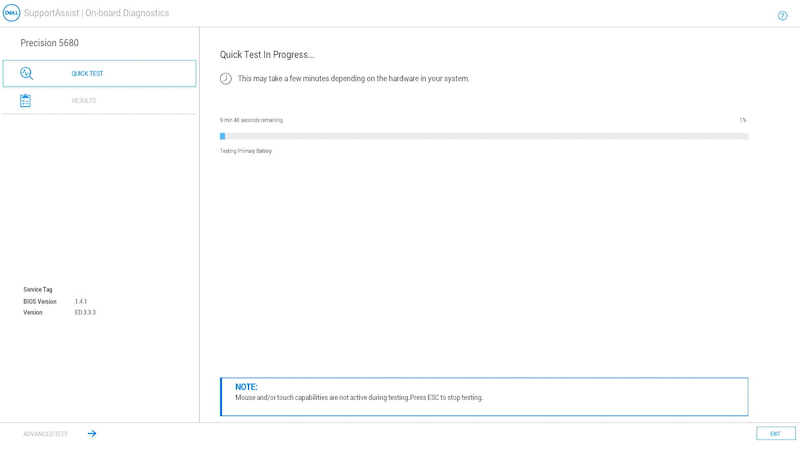
Figura 2. Test rapido di diagnosticaNOTA: il mouse e il touch-screen (se installati) non sono attivi durante il test.NOTA: per eseguire un test di diagnostica su un dispositivo specifico, premere ESC, selezionare Advanced test nell'angolo in basso a sinistra, quindi seguire la procedura descritta nella sezione Test avanzato di diagnostica.Al termine del test rapido, vengono visualizzati i risultati.
Il test indicherà quanto segue:
- Tutti i test sono stati superati correttamente:
- Eseguire la scansione del codice QR per ulteriore assistenza.
- Selezionare EXIT nell'angolo in basso a destra per riavviare il computer.
- Selezionare ADVANCED TEST nell'angolo in basso a sinistra per eseguire un test specifico. Seguire la procedura descritta nella sezione Test avanzato di diagnostica per informazioni su come eseguire un test specifico.
- Un messaggio indica l'hardware che non funziona correttamente:
- Consultare gli articoli seguenti per le procedure di risoluzione del problema.
Selezionare l'articolo corrispondente all'intervallo di errori, cercare l'errore specifico riscontrato ed eseguire la procedura di risoluzione dei problemi.
- Tabella di riferimento dei codici di errore ePSA e PSA e delle procedure di risoluzione dei problemi (serie 2000-0NNN)
- Tabella di riferimento dei codici di errore ePSA e PSA e delle procedure di risoluzione dei problemi (serie 2000-4NNN)
- Tabella di riferimento dei codici errore ePSA e PSA e delle procedure di risoluzione dei problemi (serie 2000-8NNN)
- Eseguire la scansione del codice QR per segnalare il problema.
- Andare a Controllo delle prestazioni del sistema al preavvio di SupportAssist per segnalare il problema (prendere nota del codice errore, del codice di convalida e del codice di matricola).
- Andare a Contatta il supporto tecnico per vedere quali sono le opzioni disponibili (prendere nota del codice errore, del codice di convalida e del codice di matricola).
- Consultare gli articoli seguenti per le procedure di risoluzione del problema.
- Tutti i test sono stati superati correttamente:
Test avanzato di diagnostica
- Quando si desidera eseguire un test specifico, deselezionare la casella di controllo Select all, quindi selezionare i test da eseguire (Figura 3).
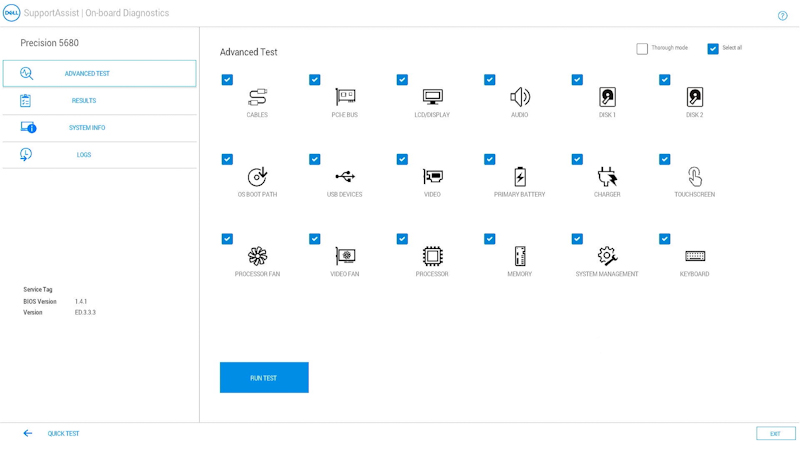
Figura 3. Schermata Advanced TestNOTA: le opzioni di test dell'hardware possono variare a seconda dell'hardware installato sul computer Dell.NOTA: per eseguire un test completo dell'hardware, selezionare la casella Thorough mode. - Selezionare RUN TEST.
NOTA: sui notebook Dell è necessaria l'interazione dell'utente durante il test LCD.
Al termine del test, vengono visualizzati i risultati.
Il test indicherà quanto segue:
- Tutti i test sono stati superati correttamente:
- Eseguire la scansione del codice QR per ulteriore assistenza.
- Selezionare EXIT nell'angolo in basso a destra per riavviare il computer.
- Selezionare QUICK TEST nell'angolo in basso a sinistra.
- Un messaggio indica l'hardware che non funziona correttamente:
- Consultare gli articoli seguenti per le procedure di risoluzione del problema.
Selezionare l'articolo corrispondente all'intervallo di errori, cercare l'errore specifico riscontrato ed eseguire la procedura di risoluzione dei problemi.
- Tabella di riferimento dei codici di errore ePSA e PSA e delle procedure di risoluzione dei problemi (serie 2000-0NNN)
- Tabella di riferimento dei codici di errore ePSA e PSA e delle procedure di risoluzione dei problemi (serie 2000-4NNN)
- Tabella di riferimento dei codici errore ePSA e PSA e delle procedure di risoluzione dei problemi (serie 2000-8NNN)
- Eseguire la scansione del codice QR per segnalare il problema.
- Andare a Controllo delle prestazioni del sistema al preavvio di SupportAssist per segnalare il problema (prendere nota del codice errore, del codice di convalida e del codice di matricola).
- Andare a Contatta il supporto tecnico per vedere quali sono le opzioni disponibili (prendere nota del codice errore, del codice di convalida e del codice di matricola).
- Consultare gli articoli seguenti per le procedure di risoluzione del problema.
- Tutti i test sono stati superati correttamente:
Torna all'inizio dell'articolo
Altre risorse:
Lo strumento di diagnostica al preavvio fornisce anche le informazioni descritte di seguito:
Configurazione

Figura 4. Scheda Configuration
Torna all'inizio dell'articolo
Health

Figura 5. Scheda Health
Torna all'inizio dell'articolo
Firmware

Figura 6. Scheda Firmware
Torna all'inizio dell'articolo
Registri dei test di diagnostica precedenti

Figura 7. Scheda dei registri di diagnostica
Torna all'inizio dell'articolo
Come eseguire la diagnostica al preavvio su un computer Dell
Questo video include informazioni su come utilizzare la diagnostica al preavvio integrata per identificare i problemi hardware sul computer Dell.
Durata: 01:34 (mm:ss)
Se disponibili, è possibile scegliere le impostazioni della lingua dei sottotitoli utilizzando l'icona delle impostazioni o CC su questo lettore video.
Dodatkowe informacje
Articoli consigliati
Di seguito sono riportati alcuni articoli consigliati correlati a questo argomento che potrebbero essere di interesse per l'utente.
- Come eseguire un test di diagnostica utilizzando Dell SupportAssist.
- Come eseguire un test di diagnostica online Dell.
- Come eseguire il test di diagnostica su un monitor Dell.
- Come eseguire il test Built-In Self-Test (BIST) dello schermo LCD di un notebook Dell.
- Come eseguire un test automatico dell'unità di alimentazione su un computer desktop o all-in-one Dell.
- Come eseguire la diagnostica hardware del server PowerEdge.