Як визначити та налаштувати 6, 8- та 10-бітний колір на моніторі Dell
Podsumowanie: Ця стаття містить найновішу інформацію про те, як визначити, чи підтримує ваш монітор Dell 6, 8 або 10 біт глибини кольору, і налаштувати її.
Ten artykuł dotyczy
Ten artykuł nie dotyczy
Ten artykuł nie jest powiązany z żadnym konkretnym produktem.
Nie wszystkie wersje produktu zostały zidentyfikowane w tym artykule.
Instrukcje
Яку глибину кольору зараз використовує мій монітор?
- Клацніть піктограму меню «Пуск» на робочому столі Windows і відкрийте екран «Налаштування» за допомогою значка шестірні в меню «Пуск».
- Прокрутіть екран дисплея вниз, доки не знайдете посилання Додаткові параметри дисплея .
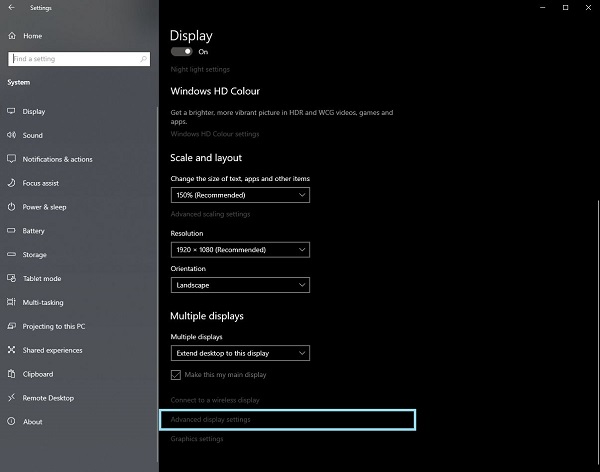
Малюнок.1 Екран налаштувань дисплея - Клацніть посилання, щоб відкрити екран Додаткові параметри дисплея .
- Виберіть дисплей, який потрібно ідентифікувати.
- За допомогою значення бітової глибини можна визначити, що може підтримувати монітор.
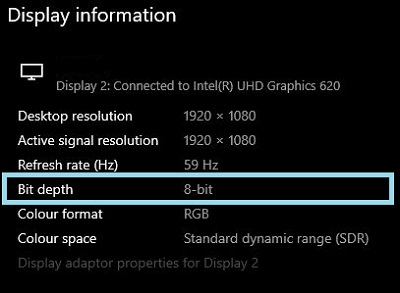
Малюнок.2 Екран розширених налаштувань дисплея
Визначення того, чи підтримує монітор 6, 8- або 10-бітний колір
Посібник користувача монітора Dell містить інформацію про те, яку глибину кольору підтримує монітор.
- Перейдіть до: Посібники користувача Dell
- Натисніть Переглянути всі товари.
- Перейдіть до розділу «Електроніка та аксесуари», а потім «Монітори та аксесуари».
- Виберіть свій монітор зі списку.
- Перейдіть на вкладку Документація .
- Знайдіть і відкрийте посібник користувача монітора.
- У розділі «Технічні характеристики монітора» ви можете знайти підтримувану глибину кольору:
- 6-розрядний: 262 тисячі кольорів
- 8-біт: 16,7 мільйона кольорів
- 10-біт: 1,07 мільярда кольорів
Налаштування 6, 8- або 10-бітного кольору на моніторі Dell
Якщо ви підтвердили, що ваш монітор Dell підтримує 6, 8 або 10-бітний колір, ви можете налаштувати його, дотримуючись цього посібника:
Визначте та виберіть відео- або відеокарту (GPU), встановлену на вашому комп'ютері.
Відеокарта AMD
- Відкрийте панель керування AMD.
- Виберіть дисплей, який потрібно налаштувати.
- Клацніть спадне меню параметра «Глибина кольору».
- Виберіть відповідне налаштування для цього типу монітора.
Відеокарта NVIDIA
- Відкрийте панель керування NVIDIA.
- Клацніть «Змінити роздільну здатність » під заголовком «Дисплей ».
- Виберіть дисплей, який потрібно налаштувати.
- Переконайтеся, що для типу дисплея встановлено правильну роздільну здатність.
- Натисніть перемикач поруч із пунктом Використовувати налаштування кольорів NVIDIA.
- Скористайтеся спадним меню в розділі Глибина кольору виводу , щоб вибрати відповідні параметри для цього типу монітора.
Produkty, których dotyczy problem
Alienware and Dell Gaming Monitors, C Series, D Series, E Series, P Series, S Series, SE Series, UltraSharp Premier (UP) Series, UltraSharp (U) SeriesWłaściwości artykułu
Numer artykułu: 000180526
Typ artykułu: How To
Ostatnia modyfikacja: 27 wrz 2024
Wersja: 5
Znajdź odpowiedzi na swoje pytania u innych użytkowników produktów Dell
Usługi pomocy technicznej
Sprawdź, czy Twoje urządzenie jest objęte usługą pomocy technicznej.