Úvod k obnovení klienta v systému Windows Server 2012 Essentials
Podsumowanie: Systém Windows Server 2012 Essentials obsahuje funkci obnovení klienta, která uživateli umožňuje provést úplné obnovení klientského počítače
Objawy
Przyczyna
Rozwiązanie
1. Otevřete ovládací panel Essentials a přejděte na položku „Devices“, v části Device Task klikněte na možnost „Customize Computer Backup and File history settings“

Obrázek 1: Ovládací panel Essentials
2. Klikněte na kartu Tools a poté na tlačítko „Create Key“ v části Computer Recovery.

Obrázek 2: Computer recovery
3. V části „Create a bootable USB Flash drive“ vložte naformátovaný USB flash disk do serveru, nejlépe s kapacitou alespoň 1 GB, a klikněte na tlačítko Next.
4. Na obrazovce „Prepare the USB Flash Drive“ vyberte z rozevíracího seznamu připojený USB flash disk.
5. Jakmile vyberete správnou jednotku, zaškrtněte níže uvedené políčko „I understand…“ a klikněte na tlačítko Next.

Obrázek 3: Spustitelný USB flash disk
6. Na další obrazovce se spustí příprava jednotky flash a tato operace bude nějakou dobu trvat, proto vyčkejte.

Obrázek 4: Příprava jednotky flash
7. Zobrazí se zpráva „Bootable USB Flash drive was created successfully“, což znamená, že se obnovovací klíč klienta zkopíroval na jednotku flash.

Obrázek 5: Spouštěcí USB flash disk byl úspěšně vytvořen
8. Přejděte na USB flash disk a zkontrolujte, zda se níže uvedené soubory úspěšně zkopírovaly.

Obrázek 6: USB flash disk
Tímto je proces vytvoření obnovovacího klíče klienta na USB flash disk dokončen. Dále si ukážeme, jak pomocí tohoto klíče spustit klientský systém a obnovit jej do funkční zálohy.
9. Připojte jednotku USB flash ke klientskému systému, spusťte systém BIOS a nastavte vyměnitelné médium jako první spouštěcí zařízení, případně stisknutím klávesy F11 při testu POST na počítači Dell spusťte nástroj BIOS Boot Manager.
10. Na obrazovce Boot Manager vyberte zařízení USB flash (zobrazené jako vyměnitelné médium) a stiskněte klávesu Enter.
11. Počkejte, až se načte obrazovka „Windows Boot Manager“, zde vyberte bitovou kopii pro obnovení, kterou chcete spustit. Buď x86, nebo x64 podle typu nainstalovaného operačního systému.

Obrázek 7: Windows Boot Manager
12. Počkejte, než se systém spustí do bitové kopie pro obnovení, což bude nějakou dobu trvat.

Obrázek 8: Systém se spustí do bitové kopie pro obnovení
13. Jakmile spustíte bitovou kopii pro obnovení, jako první se zobrazí obrazovka pro výběr jazyka. Zde vyberte požadovaný jazyk.
 Poznámka: Jakmile jazyk vyberete, nebude jej možné změnit. Pokud potřebujete provést změnu, restartujte počítač a znovu spusťte bitovou kopii pro obnovení.
Poznámka: Jakmile jazyk vyberete, nebude jej možné změnit. Pokud potřebujete provést změnu, restartujte počítač a znovu spusťte bitovou kopii pro obnovení.
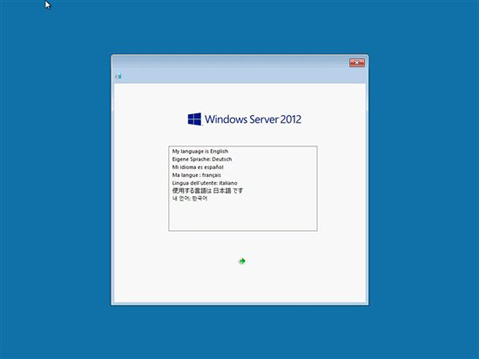
Obrázek 9: Výběr jazyka
14. Systém začne inicializovat médium pro obnovení a otevře průvodce obnovením systému.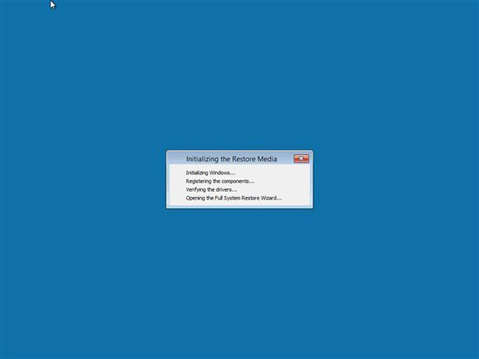
Obrázek 10: Inicializace média pro obnovení
15. Vyberte oblast a nastavení klávesnice a klikněte na možnost Continue.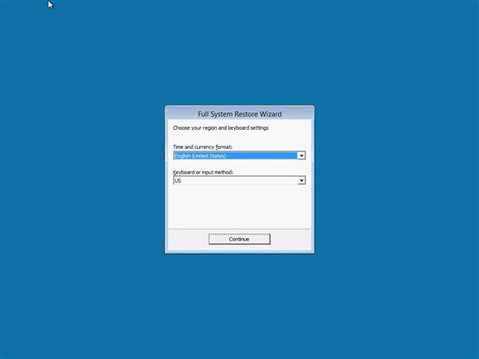
Obrázek 11: Nastavení oblasti a klávesnice
16. Pokračujte kliknutím na tlačítko Continue.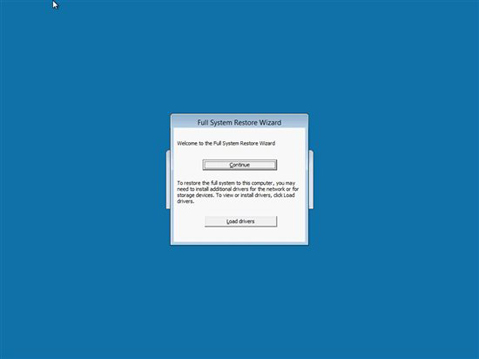
Obrázek 12: Pokračujte kliknutím na tlačítko Continue
17. Na obrazovce „Full System Restore Wizard“ klikněte na tlačítko Next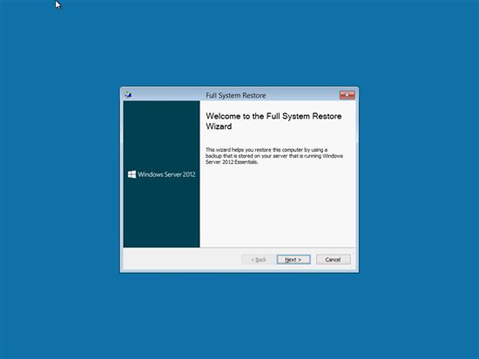
Obrázek 13: Full System Restore Wizard
18. Na další obrazovce jsou uvedeny všechny servery Windows Server 2012 Essentials, které jsou dostupné ve vaší síti. Z rozevíracího seznamu vyberte server, na kterém je uložena záloha klienta, a klikněte na tlačítko Next.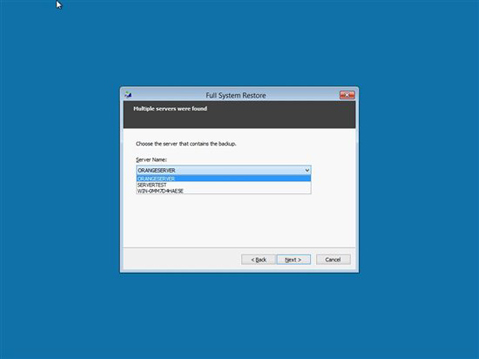
Obrázek 14: Server se systémem Windows Server 2012 Essentials
19. Zadejte uživatelské jméno a heslo a klikněte na tlačítko Next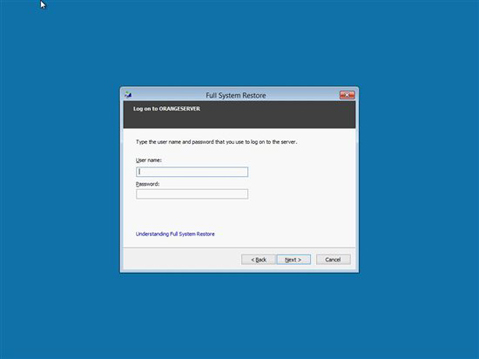
Obrázek 15: Zadejte uživatelské jméno a heslo
20. Po ověření uživatelského jména a hesla budete vyzváni k výběru počítače, který chcete obnovit, vyberte počítač ze seznamu a klikněte na tlačítko Next.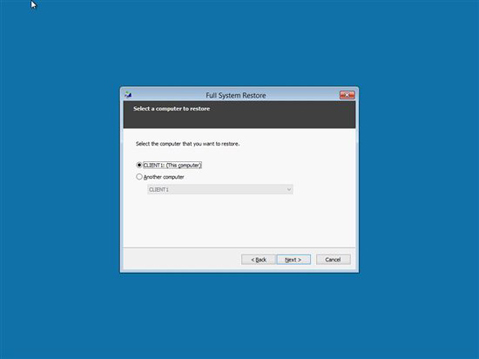
Obrázek 16: Vyberte počítač ze seznamu
21. Na další obrazovce se zobrazí všechny úspěšné zálohy dostupné pro vybraný počítač. Vyberte zálohu, kterou chcete obnovit, a klikněte na tlačítko Next.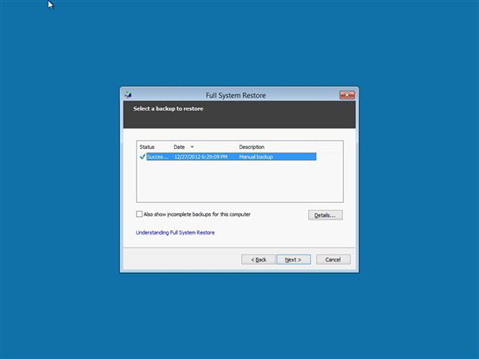
Obrázek 17: Vyberte zálohu, kterou chcete obnovit
22. Tato obrazovka umožňuje provést úplné obnovení nebo vybrat svazky, které chcete obnovit. Zvolte požadovanou možnost a klikněte na tlačítko Next.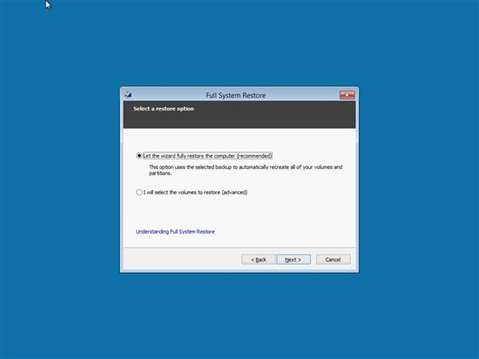
Obrázek 18: Úplné obnovení nebo výběr svazků, které chcete obnovit
23. Na této obrazovce se zobrazí svazky, které jste vybrali. Potvrďte výběr a kliknutím na tlačítko Next spusťte operaci obnovení.
24. Bylo zahájeno úplné obnovení systému. Tato operace bude nějakou dobu trvat v závislosti na velikosti bitové kopie pro obnovení.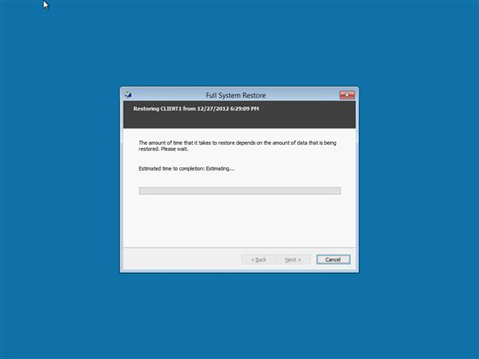
Obrázek 19: Úplné obnovení systému
25. Obnovení systému je dokončeno, nyní můžete kliknout na tlačítko Finish. Klientský počítač se restartuje a spustí se zpět do obnovené bitové kopie operačního systému.
26. Pokud se systému z nějakého důvodu nepodaří tuto zálohu obnovit, restartujte počítač zpět na médium pro obnovení, vyberte ze seznamu jinou zálohu a pokračujte. 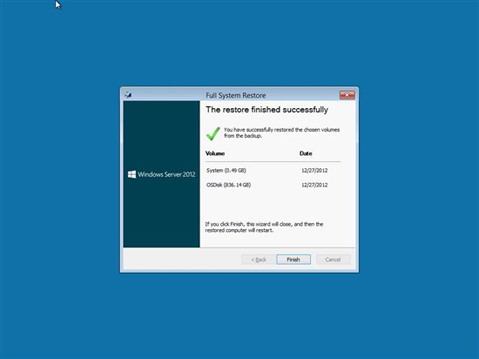
Obrázek 20: Obnovení systému je dokončeno