Introdução ao Windows Server 2012 Essentials Client Restore
Podsumowanie: O Windows Server 2012 Essentials inclui um recurso chamado Client Restore, que permite ao usuário realizar uma restauração bare metal do computador client
Objawy
Przyczyna
Rozwiązanie
1. Abra o Essential Dashboard e navegue até "Devices". Na seção Device task, clique em "Customize Computer Backup and File history settings"

Figura 1: Essential Dashboard
2. Clique na guia Tools e, em seguida, clique no botão "Create key" em Computer recovery

Figura 2: Computer recovery
3. No campo "Create a bootable USB Flash drive", insira uma unidade flash USB formatada no servidor, de preferência uma unidade de 1 GB ou mais, e clique em Next
4. Na tela "Prepare the USB Flash drive", selecione a unidade flash USB que você conectou na lista suspensa.
5. Depois que a unidade Flash correta for selecionada, marque a caixa abaixo que diz "I understand…" e clique no botão Next.

Figura 3: Unidade Flash USB inicializável
6. A próxima tela começará a preparar a unidade flash e essa operação levará algum tempo, aguarde.

Figura 4: Prepare a unidade flash
7. Você verá a mensagem "Bootable USB Flash drive was created successfully", isso significa que a chave de recuperação do client foi copiada para a unidade flash.

Figura 5: A unidade flash USB inicializável foi criada com sucesso
8. Navegue até a unidade flash USB e veja se os arquivos abaixo foram copiados com sucesso.

Figura 6: Unidade flash USB
Isso conclui o processo de criação da chave de recuperação do client em uma unidade flash USB. Em seguida, veremos como inicializar um sistema client com essa chave e restaurá-lo em um backup funcional.
9. Conecte a unidade flash USB a um sistema client e inicialize no BIOS para definir a mídia removível como o primeiro dispositivo de inicialização ou pressione a tecla F11 no POST em um sistema Dell para carregar o Gerenciador de inicialização do BIOS.
10. Na tela Boot manager, selecione o dispositivo flash USB (visto como Removable Media) e pressione Enter.
11. Aguarde até que a tela "Windows Boot manager" seja carregada. Selecione aqui a imagem de restauração na qual deseja inicializar. X86 ou x64 com base no tipo de sistema operacional já instalado no sistema.

Figura 7: Gerenciador de inicialização do Windows
12. Aguarde até que o sistema inicialize na imagem de recuperação; isso levará algum tempo.

Figura 8: O sistema inicializa na imagem de recuperação
13. Depois de inicializar na imagem de recuperação, a primeira tela que você verá é a tela de seleção de idioma. Here select the language of your choice.
 Nota: Depois que um idioma é selecionado, você não pode alterar para um idioma diferente. Se você precisar alterar, reinicie e inicialize novamente na imagem de recuperação.
Nota: Depois que um idioma é selecionado, você não pode alterar para um idioma diferente. Se você precisar alterar, reinicie e inicialize novamente na imagem de recuperação.
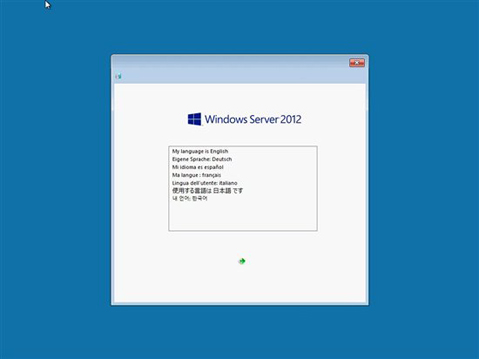
Figura 9: Seleção do idioma
14. O sistema iniciará a inicialização da mídia de restauração e abrirá o assistente de restauração do sistema.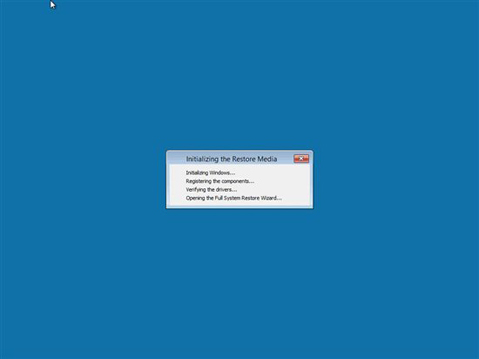
Figura 10: Inicializar a mídia de restauração
15. Escolha a região e as configurações do teclado e clique em Continue.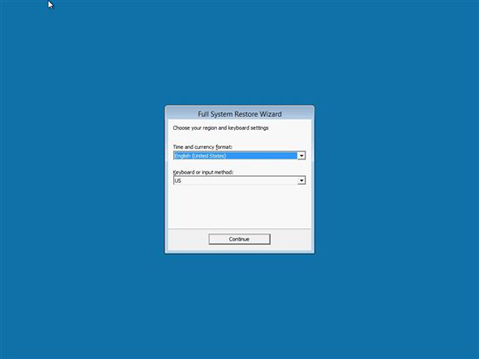
Figura 11: Region and keyboard settings
16. Clique em Continue para prosseguir.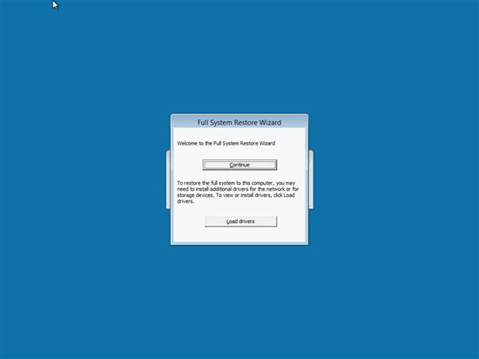
Figura 12: Clique em Continue para prosseguir
17. Clique em Next na tela "Full System Restore Wizard"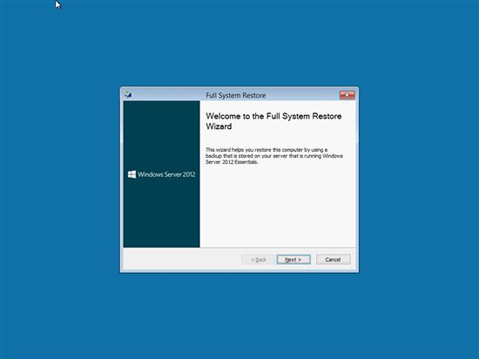
Figura 13: Full System Restore Wizard
18. A próxima tela lista todos os servidores Windows Server 2012 Essentials que estão disponíveis em sua rede. Na lista suspensa, escolha o servidor que contém o backup do client e clique em Next.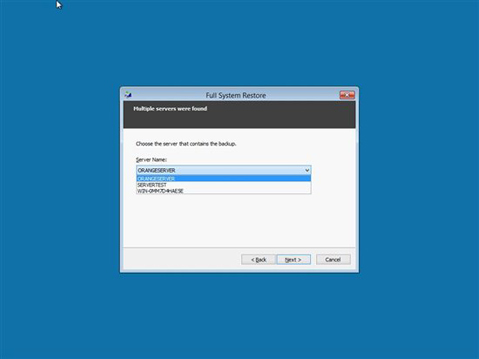
Figura 14: Windows Server 2012 Essentials server
19. Digite seu nome de usuário e senha e clique em Next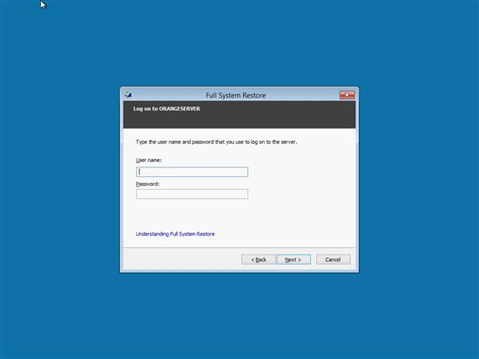
Figura 15: Digite seu nome de usuário e a senha
20. Depois que seu nome de usuário e senha forem validados, você será solicitado a selecionar o computador que deseja restaurar, escolha o computador na lista e clique em Next.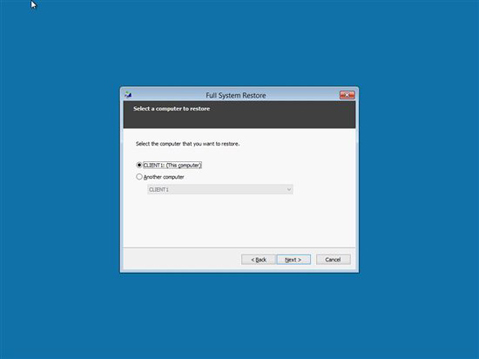
Figura 16: Escolha o computador na lista
21. A próxima tela mostra todos os backups bem-sucedidos disponíveis para o computador selecionado. Escolha o backup que deseja restaurar e clique em Next.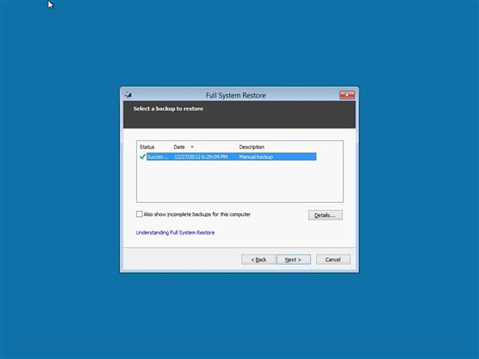
Figura 17: Escolha o backup que você deseja restaurar
22. Esta tela permite que você faça uma restauração completa ou selecione um volume que deseja restaurar. Escolha a opção desejada e clique em Next.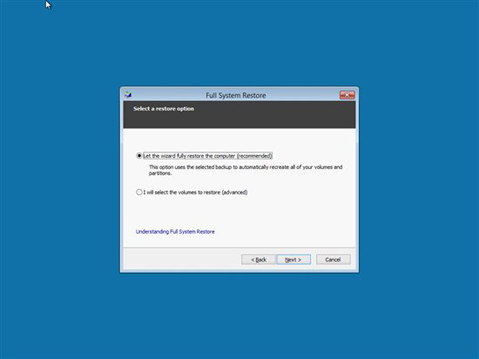
Figura 18: Restauração completa ou selecione um volume que você deseja restaurar
23. Esta tela mostra os volumes que você selecionou. Confirme e clique em Next para iniciar a operação de restauração.
24. A restauração completa do sistema foi iniciada. Essa operação levará algum tempo, dependendo do tamanho da imagem de restauração.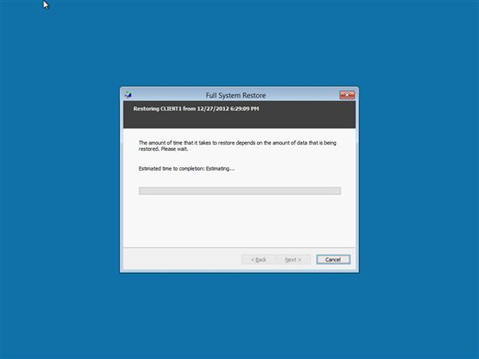
Figura 19: Full system restore
25. A restauração do sistema está concluída, agora você pode clicar em Finish e o computador client será reinicializado e inicializará novamente na imagem do SO restaurado.
26. Se, por algum motivo, o sistema não conseguir restaurar esse backup, reinicialize novamente na mídia de restauração, escolha outro backup na lista e continue. 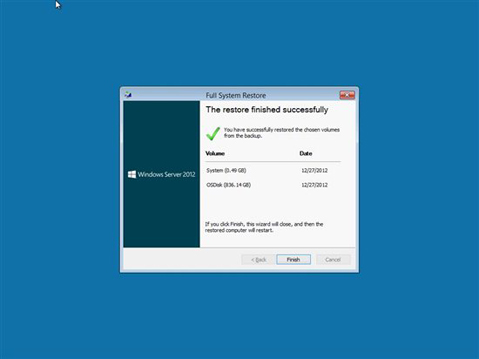
Figura 20: A restauração do sistema está concluída