Общие сведения о восстановлении клиента Windows Server 2012 Essentials
Podsumowanie: В Windows Server 2012 Essentials предусмотрена функция восстановления клиента, с помощью которой пользователь может восстановить клиентский компьютер с нуля
Objawy
Przyczyna
Rozwiązanie
1. Откройте панель управления Essentials и перейдите в раздел «Devices». В разделе «Device task» нажмите «Customize Computer Backup and File history settings».

Рис. 1. Панель управления Essentials.
2. Откройте вкладку Tools и нажмите кнопку «Create key» в разделе Computer recovery.

Рис. 2. Восстановление компьютера.
3. Появится экран «Create a bootable USB Flash drive». Вставьте в сервер отформатированный флэш-накопитель USB (предпочтительная емкость — от 1 Гбайт) и нажмите Next.
4. На экране «Prepare the USB Flash drive» выберите подключенный флэш-накопитель USB из раскрывающегося списка.
5. После выбора нужного флэш-накопителя установите расположенный ниже флажок «I understand…» и нажмите кнопку Next.

Рис. 3. Загрузочный флэш-накопитель USB.
6. На следующем экране начнется подготовка флэш-накопителя. Эта операция занимает некоторое время, поэтому нужно подождать.

Рис. 4. Подготовка флэш-накопителя.
7. Появится сообщение «Bootable USB Flash drive was created successfully». Это означает, что ключ восстановления клиента скопирован на флэш-накопитель.

Рис. 5. Загрузочный флэш-накопитель USB успешно создан.
8. Перейдите к флэш-накопителю USB и проверьте, успешно ли скопированы перечисленные ниже файлы.

Рис. 6. Флэш-накопитель USB.
Теперь процесс создания ключа восстановления клиента на флэш-накопителе USB завершен. Далее мы рассмотрим, как загрузить с помощью этого ключа клиентскую систему и восстановить ее работающую резервную копию.
9. Подключите флэш-накопитель USB к клиентской системе и загрузите BIOS, чтобы назначить съемный носитель первым загрузочным устройством, или нажмите клавишу F11 во время процедуры POST в системе Dell, чтобы загрузить диспетчер загрузки BIOS.
10. На экране диспетчера загрузки выберите «USB Flash Device (Seen as Removable Media)» и нажмите Enter.
11. Дождитесь появления экрана диспетчера загрузки Windows и выберите образ восстановления, который нужно загрузить. В зависимости от типа установленной на компьютере ОС следует выбрать либо x86, либо x64.

Рис. 7. Диспетчер загрузки Windows.
12. Подождите, пока система не загрузит образ восстановления. Это займет некоторое время.

Рис. 8. Система загружает образ восстановления.
13. После загрузки образа восстановления появится экран выбора языка. Выберите язык по своему усмотрению.
 Примечание.: Изменить выбранный язык невозможно. Если вам понадобится выбрать другой язык, перезагрузите компьютер и снова загрузите образ восстановления.
Примечание.: Изменить выбранный язык невозможно. Если вам понадобится выбрать другой язык, перезагрузите компьютер и снова загрузите образ восстановления.
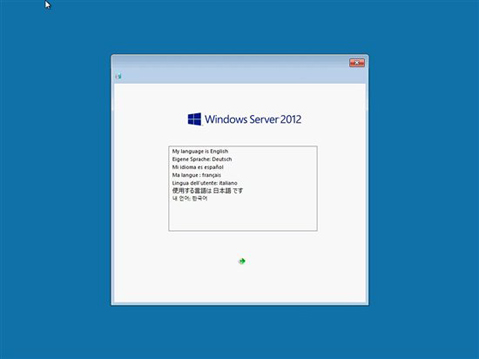
Рис. 9. Выбор языка.
14. Система начнет инициализацию носителя для восстановления и откроет мастер восстановления системы.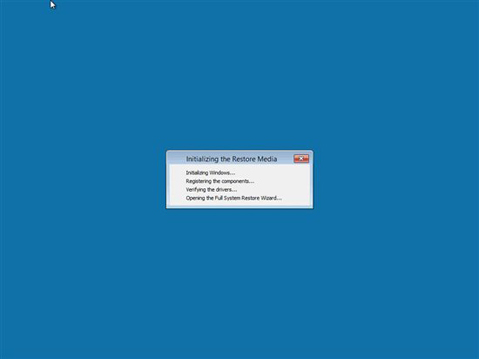
Рис. 10. Инициализация носителя для восстановления.
15. Выберите настройки региона и клавиатуры и нажмите «Далее».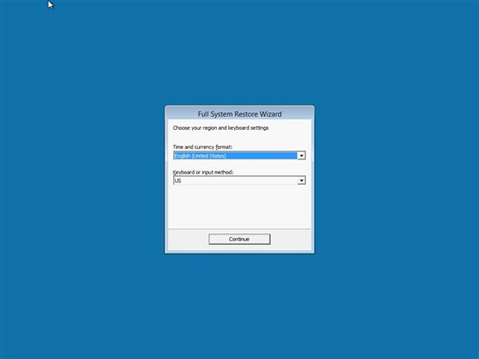
Рис. 11. Настройки региона и клавиатуры.
16. Для продолжения нажмите «Далее».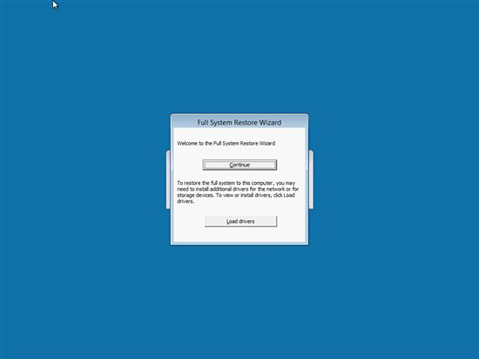
Рис. 12. Для продолжения нажмите «Далее».
17. На экране «Мастер полного восстановления системы» нажмите «Далее»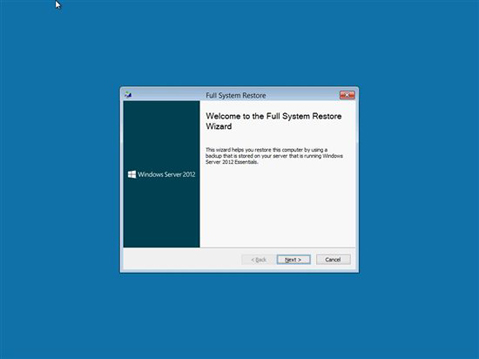
.Рис. 13. Мастер полного восстановления системы.
18. На следующем экране будут перечислены все доступные в вашей сети серверы Windows Server 2012 Essentials. В раскрывающемся списке выберите сервер, на котором хранится резервная копия клиента, и нажмите «Далее».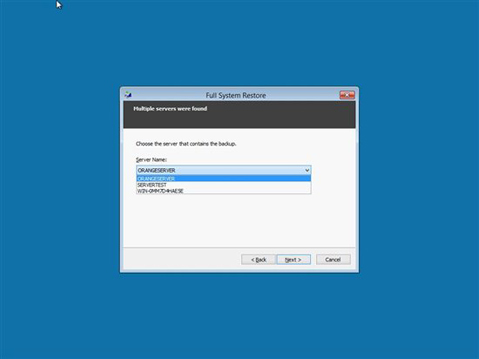
Рис. 14. Сервер Windows Server 2012 Essentials.
19. Введите свои имя пользователя и пароль и нажмите «Далее».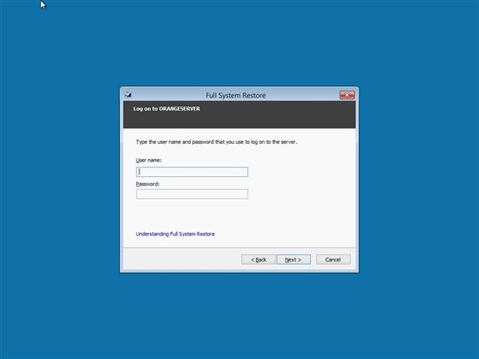
Рис. 15. Введите свои имя пользователя и пароль.
20. После проверки имени пользователя и пароля вам будет предложено выбрать компьютер для восстановления. Выберите в списке компьютер и нажмите «Далее».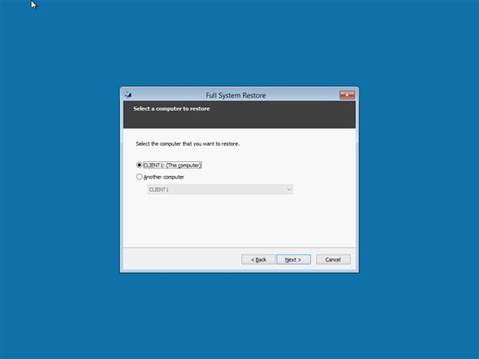
Рис. 16. Выберите в списке компьютер.
21. На следующем экране отображаются все успешно сделанные резервные копии, доступные для выбранного компьютера. Выберите резервную копию, которую необходимо восстановить, и нажмите «Далее».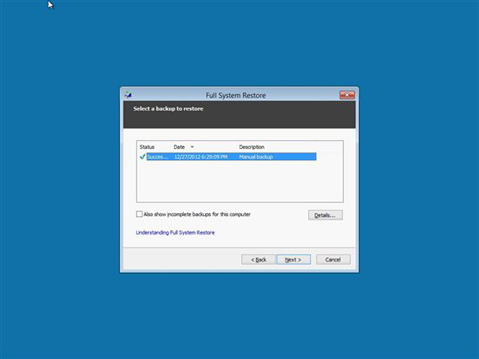
Рис. 17. Выберите резервную копию, которую необходимо восстановить.
22. На этом экране можно выполнить полное восстановление или выбрать тома для восстановления. Выберите нужный параметр и нажмите «Далее».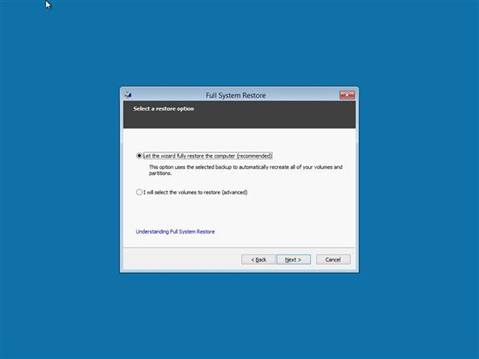
Рис. 18. Полное восстановление или выбор томов, которые необходимо восстановить.
23. На этом экране отображаются выбранные тома. Чтобы начать операцию восстановления, подтвердите выбор и нажмите «Далее».
24. Полное восстановление системы будет запущено. Эта операция займет некоторое время в зависимости от размера образа восстановления.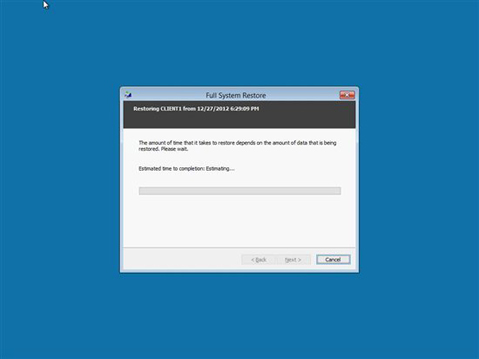
Рис. 19. Полное восстановление системы.
25. Восстановление системы завершено. Теперь можно нажать кнопку «Готово». Клиентский компьютер перезагрузится и загрузит восстановленный образ ОС.
26. Если по какой-либо причине системе не удалось восстановить выбранную резервную копию, перезагрузите систему с использованием носителя для восстановления, выберите в списке другую резервную копию и продолжайте восстановление. 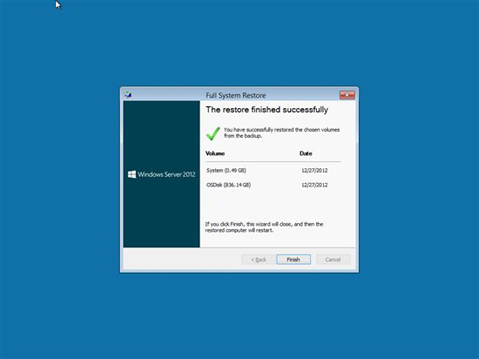
Рис. 20. Восстановление системы завершено.