Slik konfigurerer du Windows Hello i Windows 10 for biometriske skannere
Podsumowanie: Finn ut hvordan du konfigurerer Windows Hello på en Dell-PC med fingeravtrykksleser
Ten artykuł dotyczy
Ten artykuł nie dotyczy
Ten artykuł nie jest powiązany z żadnym konkretnym produktem.
Nie wszystkie wersje produktu zostały zidentyfikowane w tym artykule.
Instrukcje
Denne artikkelen beskriver hvordan du konfigurerer Windows Hello for biometrisk pålogging i Windows 10
Driverinstallasjon for fingeravtrykksleser i Windows 10
Dell-systemer som leveres med en innebygd fingeravtrykksleser, kan kreve en fastvare-/driveroppdatering for å kunne bruke den biometriske enheten i Windows 10.
Systemer som kjører Windows 10, trenger ikke bare å bruke Dell Data Protection – Security Tools for å kunne bruke den biometriske enheten. Brukeren kan velge å bruke den opprinnelige Microsoft-programvareløsningen kjent som Windows Hello for å få tilgang til fingeravtrykksenheten.
MERK: Dell Data Protection Security Tools og Windows Hello kan ikke konfigureres for biometrisk samtidig. Bare én av dem kan konfigureres. Hvis fingeravtrykk er registrert i både Dell Data Protection Security Tools og Windows Hello, kommer biometrisk pålogging til å mislykkes. Når fingeravtrykk er fjernet fra Dell Data Protection Security Tools eller Windows Hello, skal påloggingen fungere som normalt.
MERK: Systemet må ha tilgang til TPM for å konfigurere og registrere fingeravtrykk. Du finner hvordan du aktiverer og konfigurer TPM i den systemspesifikke dokumentasjonen. Systemet må oppfylle kravene til maskinvare og programvare for å konfigurere Windows Hello. Windows Hello-støttede systemer finner du her.
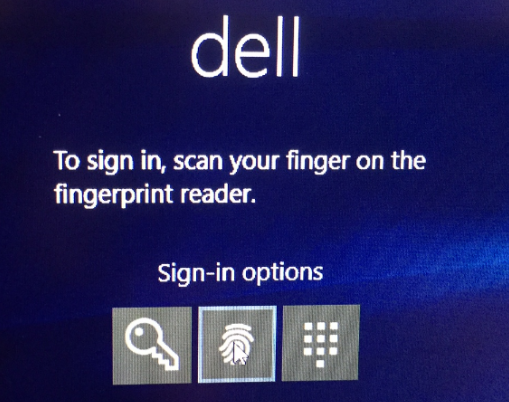
Eksempel på vellykket oppsett av fingeravtrykksleser
Slik konfigurerer du Windows 10-fingeravtrykksleseren
- Finn drivere for den aktuelle systemtypen fra Dells drivere og nedlastinger
Merk: Kontroller at driveren samsvarer med systemet den skal brukes på. Drivere er utformet for å fungere med spesifikke maskinvaregrensesnitt. Hvis du installerer feil driver, kan det føre til problemer for deg som bruker.Merk: Driveren og fastvaren for konfigureringen av fingeravtrykksleseren finner du under rullegardinmenyen Security (Sikkerhet) på nettstedet. Last ned både driveren og fastvaren.
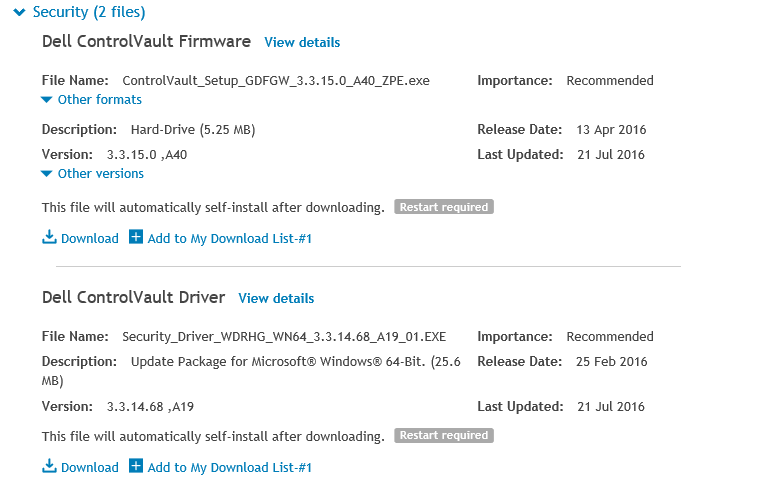
- Finn de nedlastede driverne, og velg Installer for ControlVault-driveren.
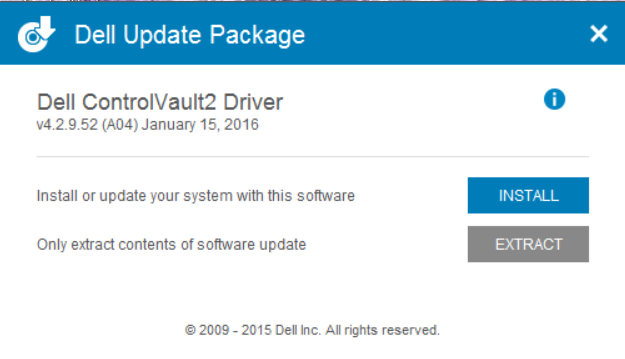
- Velg Neste.
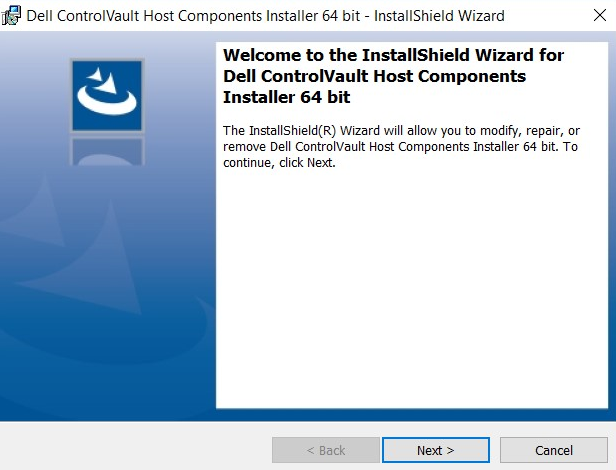
- Et vindu vises med alternativer for å endre, reparere eller fjerne. Velg alternativet for å fjerne programvaren fra systemet. Velg Neste.
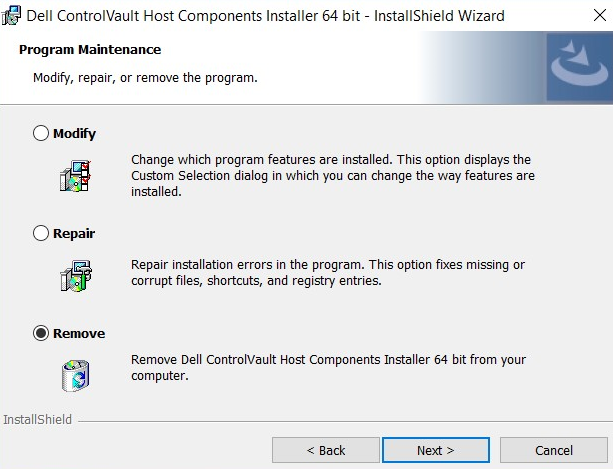
- Når du velger å fjerne, viser systemet et skjermbilde som sier at driveren må fjernes. Velg Fjern.
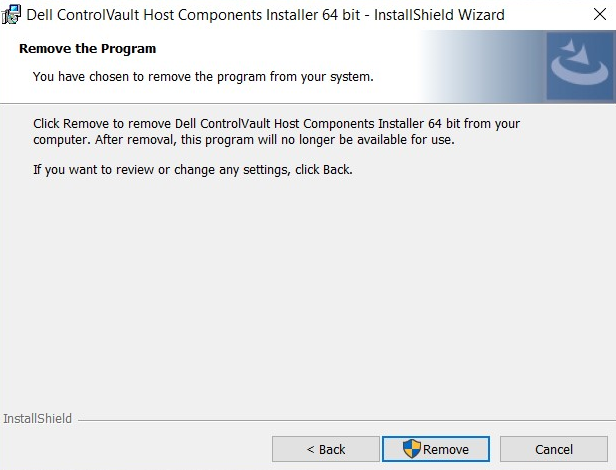
- Når veiviseren har fjernet driveren, vises et skjermbilde som bekrefter at driveren ikke lenger er installert. Velg Fullfør.
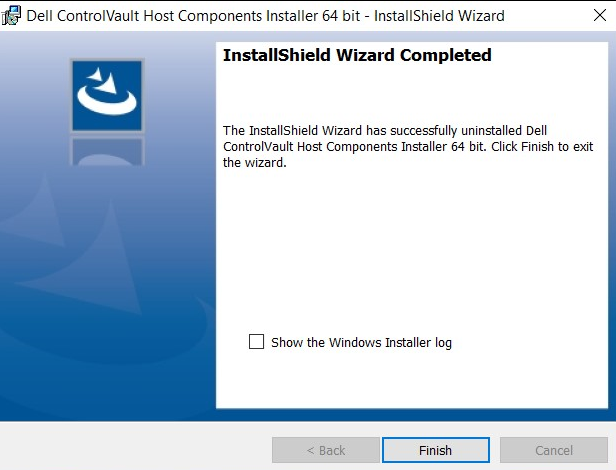
- Lukk vinduet som viser at installasjonsprogrammet fjernet driveren.
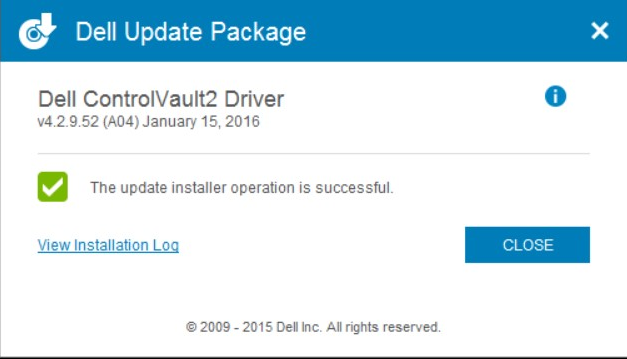
- Finn den nedlastede driveren på nytt. Dobbeltklikk på for å starte installeringsprogrammet. Vinduet ber deg om å velge språk.
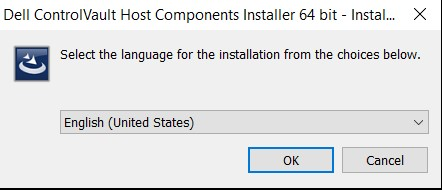
- Systemet ber deg om å installere komponentene i ControlVault Host Components Installer. Velg Neste.
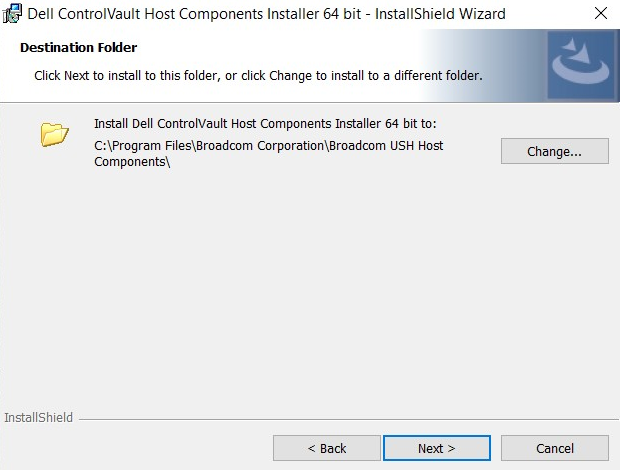
- Systemet ber deg deretter bestemme hvilken type installasjon som er nødvendig. Velg Fullfør.
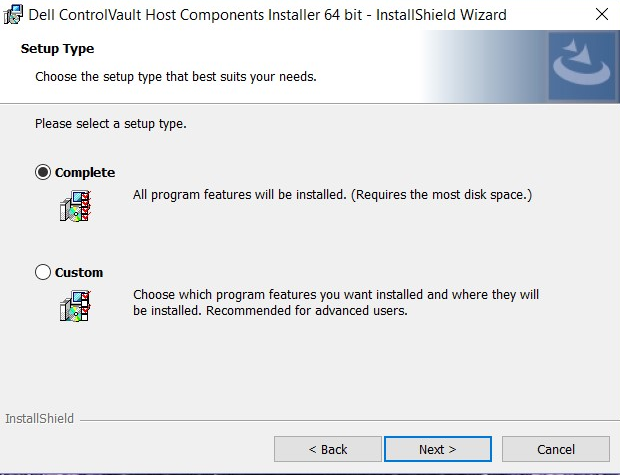
- Velg Installer.
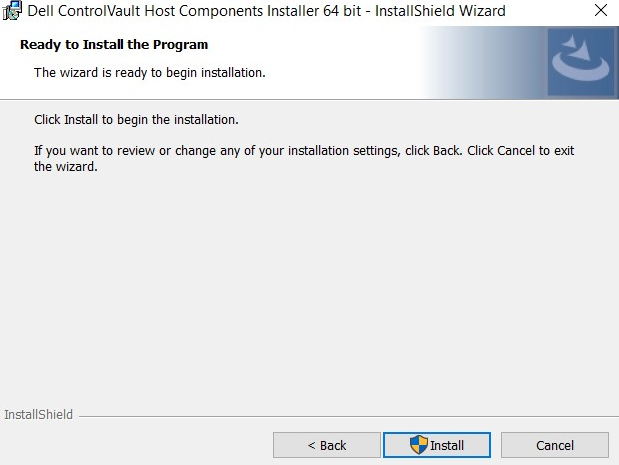
- Installeringsprogrammet begynner deretter å installere pakken. Dette kan ta flere minutter.
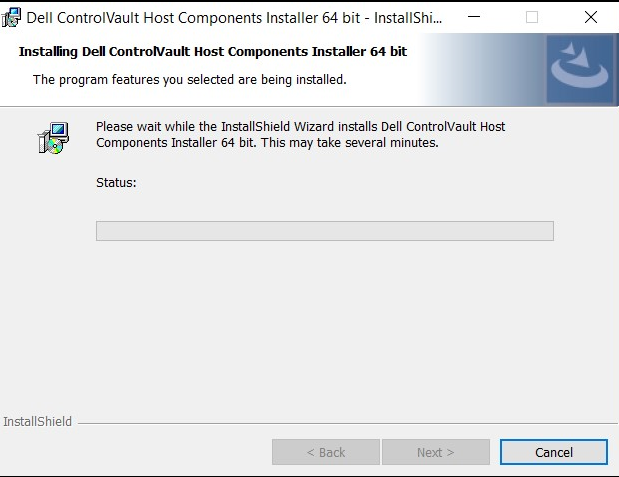
- Når installeringen er fullført, viser et vindu at installeringen var vellykket. Velg Fullfør.
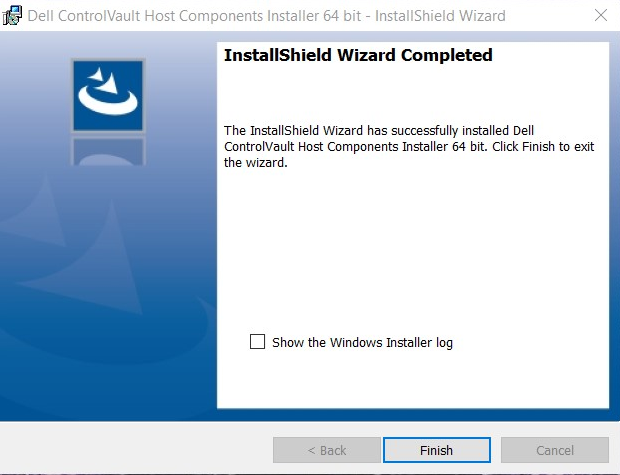
- Lukk Update Package-vinduet.
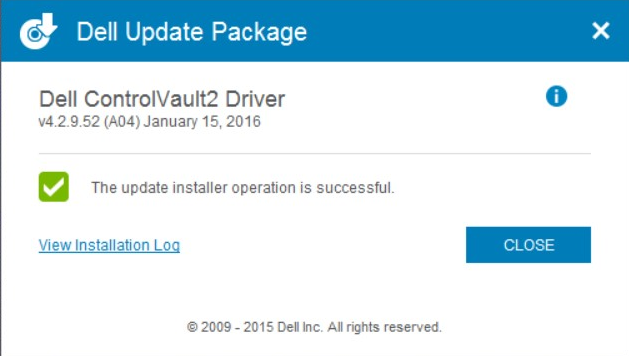
- Velg ControlVault-fastvaren som er installert fra Dells nettsted. Dobbeltklikk på fastvaren. Et vindu viser hvilken versjon av fastvaren som skal installeres på systemet. Velg Fortsett.
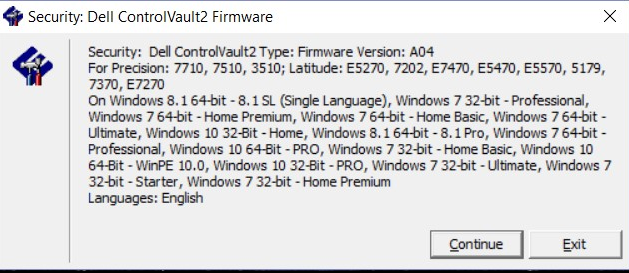
- Velg et sted for å pakke ut filene for fastvaren. Velg OK (Sikker oppstart).
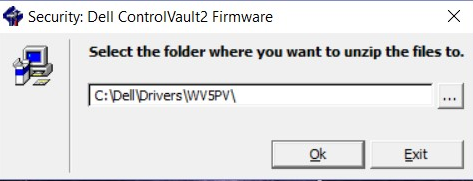
- Hvis det ikke allerede finnes en mappe for fastvaren, ber systemet deg om å opprette en. Velg Ja.
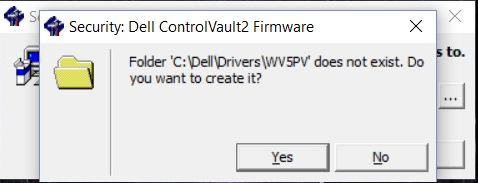
- Når alt er fullført, får du en melding om dette. Velg OK.
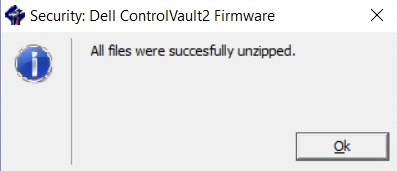
- Systemet åpner mappen som filene ble flyttet til. Velg mappen «fastvare» for å åpne innholdet.
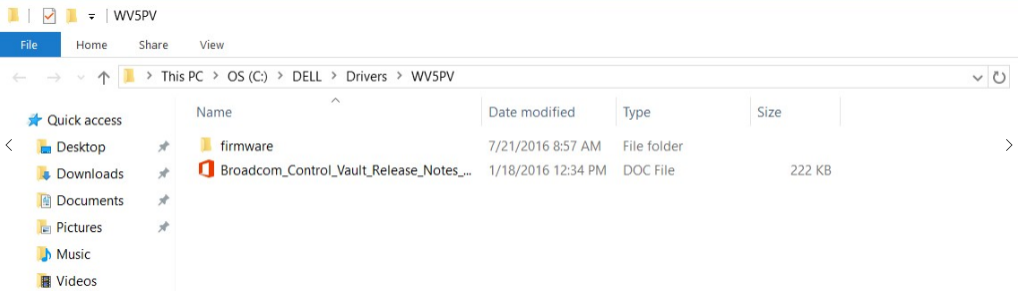
- Naviger gjennom innholdet til elementet "ushupgrade" vises med Broadcom-logoen. Dobbeltklikk på filen.
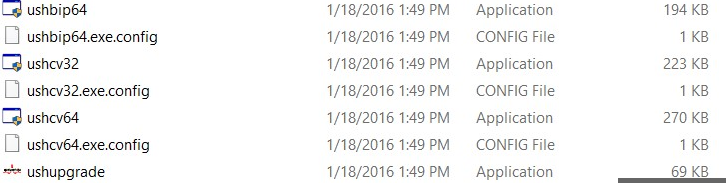
- Det vises et vindu med informasjon om fastvareoppdateringen. Ikke avbryt installasjonen når denne prosessen er i gang. Velg Start.
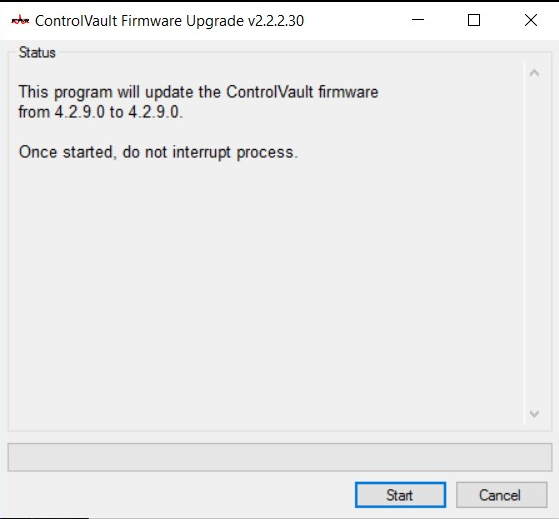
- ControlVault-fastvaren gjennomgår installeringsprosessen. Det kan ta flere minutter før denne prosessen er fullført.
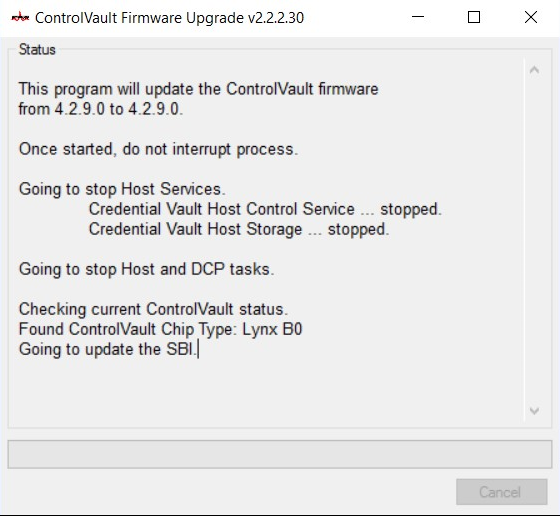
- Vinduet spør deg om du vil starte systemet på nytt når prosessen er fullført. Start systemet på nytt.
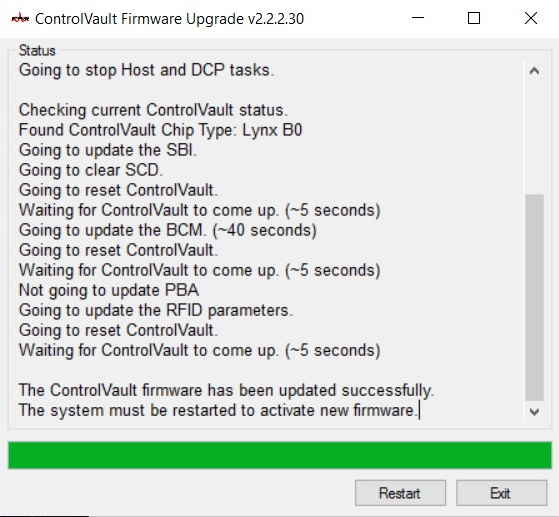
- Når systemet starter på nytt, logger du deg på Windows. Gå til Innstillinger, Alternativer for pålogging.
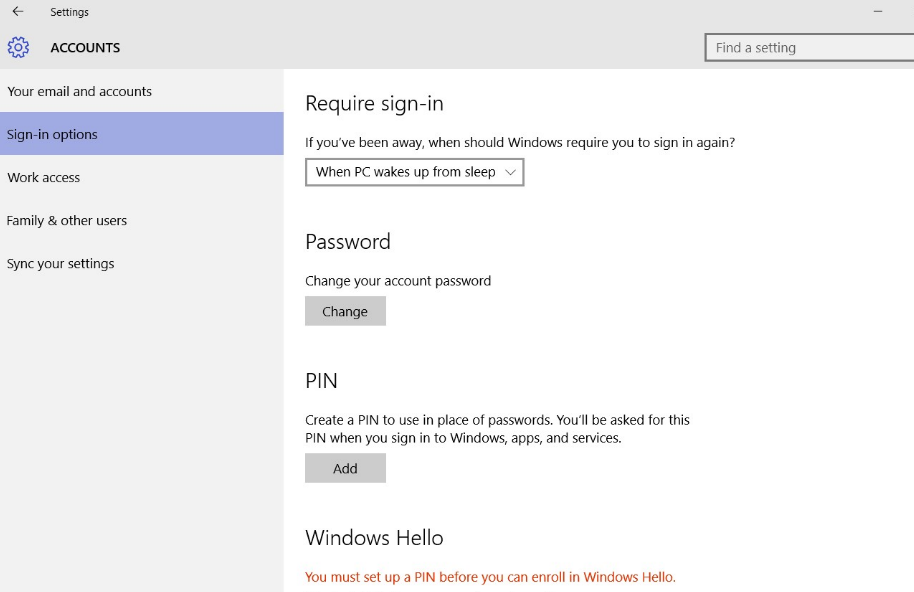
- Du må konfigurere en PIN-kode for at Windows Hello skal anerkjenne fingeravtrykksleseren. Velg Konfigurer en PIN-kode. Windows ber deg deretter om passordverifisering.
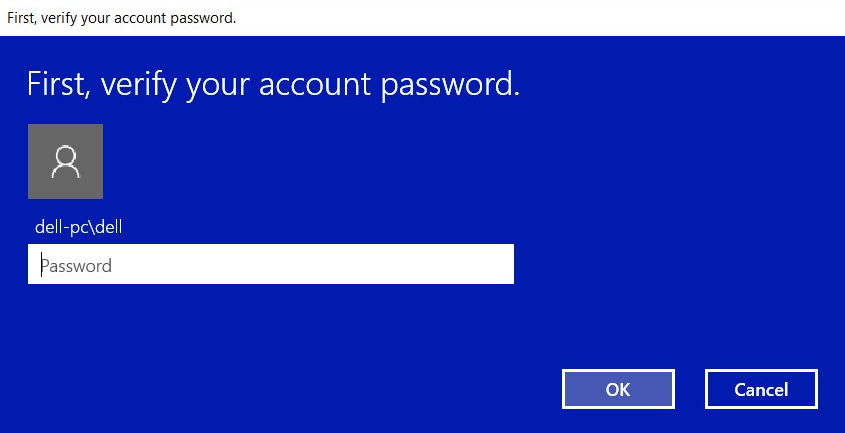
- Når passordet er verifisert, kan du opprette en PIN-kode for systemet. Den må oppgis to ganger. Velg OK for å fullføre konfigureringen av PIN-koden.
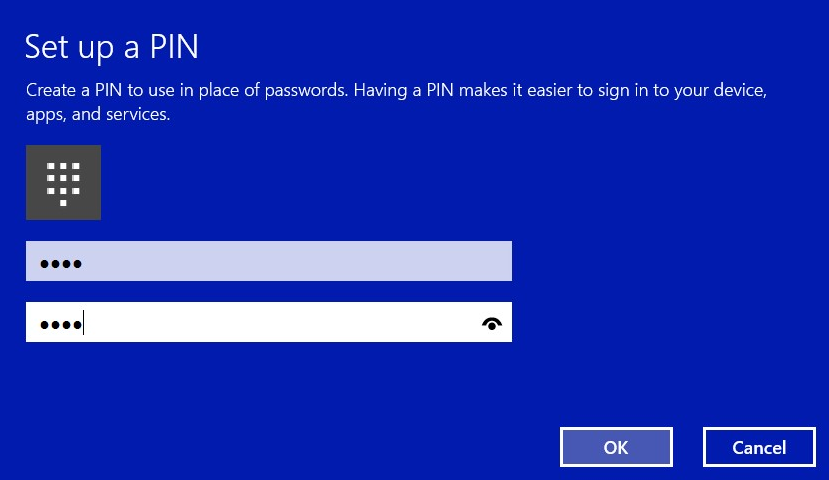
- PIN-koden skal nå vises.
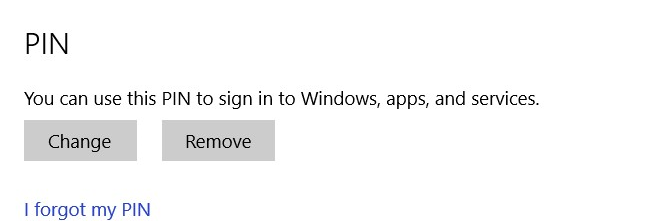
- Velg alternativet Konfigurere under Windows Hello for å registrere et fingeravtrykk i systemet.
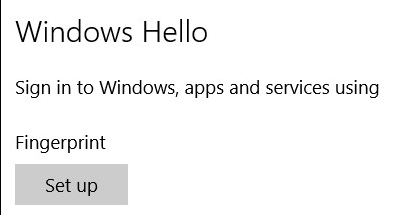
- Åpningsskjermbildet Velkommen til Windows vises. Velg Kom i gang.
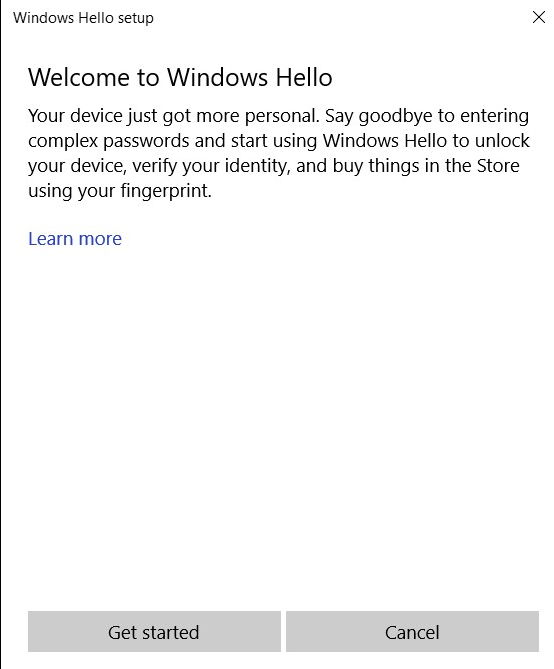
- Systemet vil be om at du angir PIN-koden.
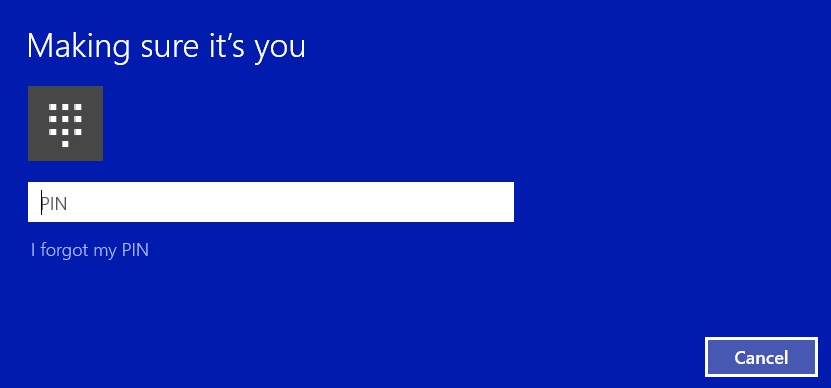
- Skann den ønskede fingeren for å opprette et gyldig fingeravtrykk for systemet. Dette kan kreve flere sveip.
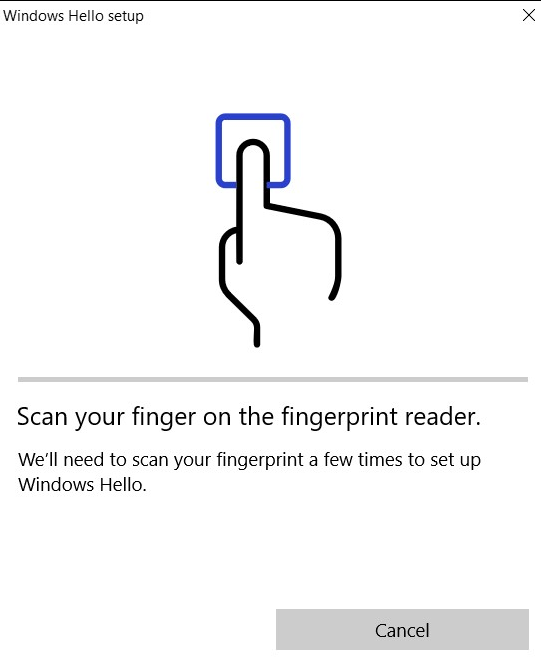
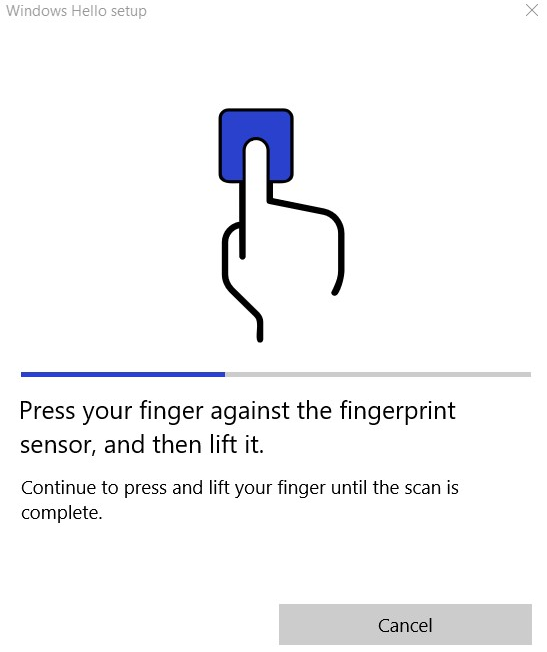
- Etter at systemet har de nødvendige dataene for fingeravtrykkregistrering, vises det et vindu som ber deg skanne en annen finger. Gjenta prosessen for en annen finger.
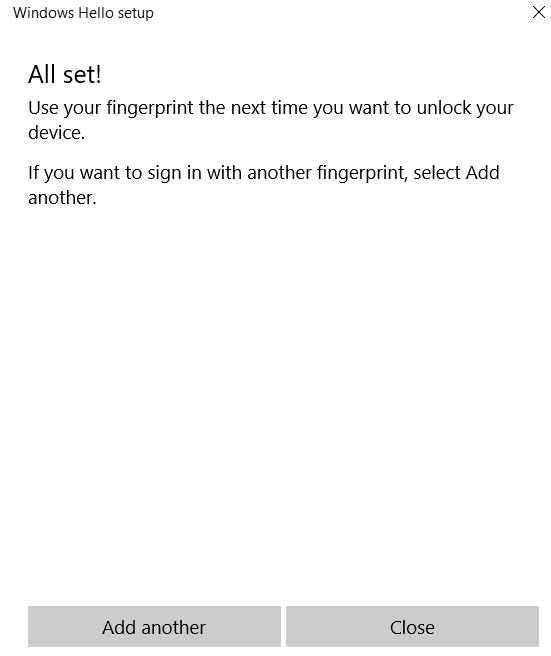
- Skjermbildet Innstillinger bør nå inneholde muligheten for å logge på med fingeravtrykksleseren.
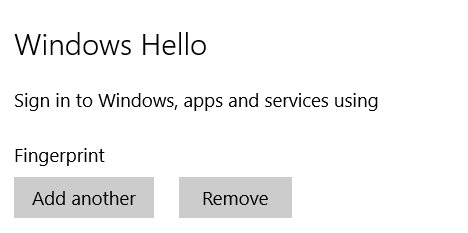
- Når systemet er startet på nytt eller låst, står alternativene for pålogging oppført under alternativet for passordet. Velg alternativer for pålogging.
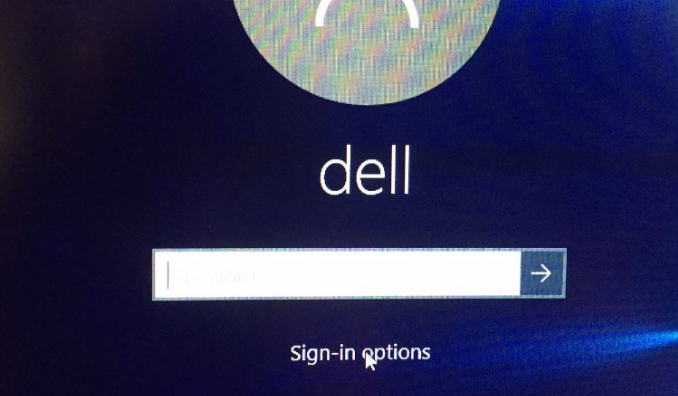
- Velg ikonet for fingeravtrykksleseren.
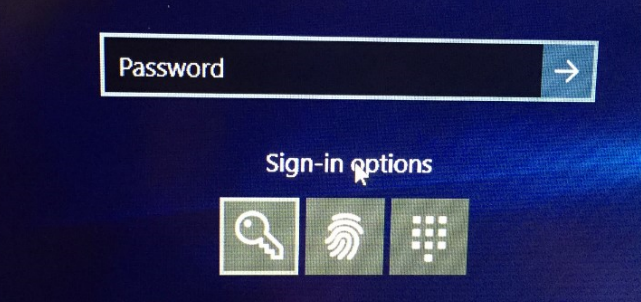
- Bruk fingeravtrykksleseren for å logge på.
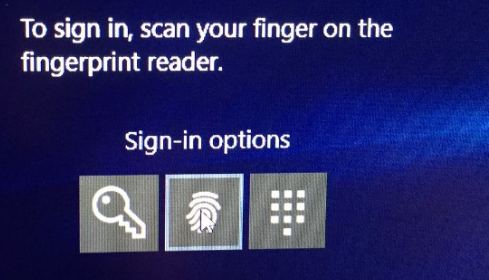
Właściwości artykułu
Numer artykułu: 000142015
Typ artykułu: How To
Ostatnia modyfikacja: 07 sie 2024
Wersja: 5
Znajdź odpowiedzi na swoje pytania u innych użytkowników produktów Dell
Usługi pomocy technicznej
Sprawdź, czy Twoje urządzenie jest objęte usługą pomocy technicznej.