PST 파일을 사용하여 Outlook 전자 메일, 일정, 연락처를 새 컴퓨터로 마이그레이션
Podsumowanie: PST 파일을 사용하여 Outlook 전자 메일, 일정 및 연락처를 다른 컴퓨터로 전송합니다. Outlook 항목을 Outlook 데이터 파일(.pst)로 내보내고 원활하게 가져오는 방법에 대해 알아봅니다.
Ten artykuł dotyczy
Ten artykuł nie dotyczy
Ten artykuł nie jest powiązany z żadnym konkretnym produktem.
Nie wszystkie wersje produktu zostały zidentyfikowane w tym artykule.
Instrukcje
Microsoft Outlook을 사용하여 이메일, 일정, 연락처, 작업 및 노트를 다른 컴퓨터로 마이그레이션하려면 어떻게 해야 합니까?
새 시스템을 받거나 업데이트한 후 Outlook 데이터를 Microsoft Outlook을 실행하는 새 시스템으로 마이그레이션할 수 있습니다. 다음 단계에서 방법을 보여 줍니다.
참고: 이 지침은 Exchange Server에 연결되어 있지 않은 사용자에게 적용됩니다.
Outlook 데이터 파일(.pst)로 Outlook 항목 내보내기
Outlook 데이터를 Outlook 데이터 파일(.pst)로 내보낼 수 있습니다. 이렇게 하면 이메일, 일정, 연락처, 작업, 메모 등의 Outlook 항목을 다른 컴퓨터로 전송하거나 백업을 만들 수 있습니다.
Outlook 데이터 파일(.pst)로 내보내면 사용 권한 및 보기와 같은 폴더 속성이 유지되지 않습니다. 콘텐츠 자체만 내보내집니다.
- File 탭을 클릭합니다.
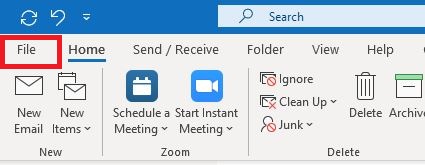
- Open & Export를 클릭합니다.
- Import/Export를 클릭합니다.
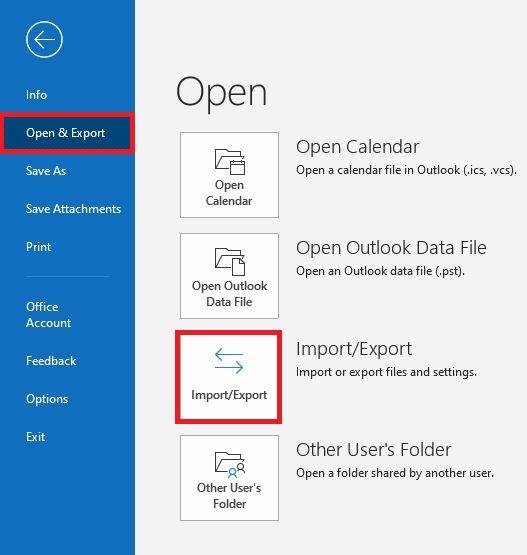
- Import and Export Wizard에서 Export to a file을 선택하고 Next를 클릭합니다.
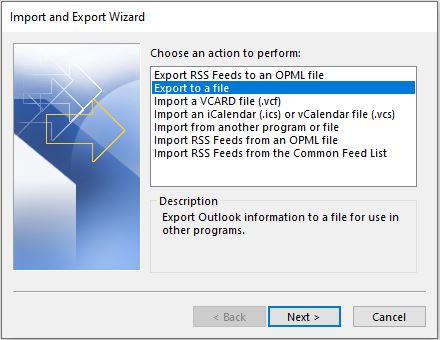
- Outlook Data File(.pst)을 클릭하고 Next를 클릭합니다.
내보낼 계정(최상위 폴더)을 선택합니다. 그러면 해당 계정에 대해 사용 가능한 경우 모든 메일, 일정, 연락처, 작업 및 메모를 내보낼 수 있습니다.참고: 한 번에 하나의 계정에 대한 정보만 내보낼 수 있습니다. - Include subfolders 확인란이 선택되어 있는지 확인합니다.
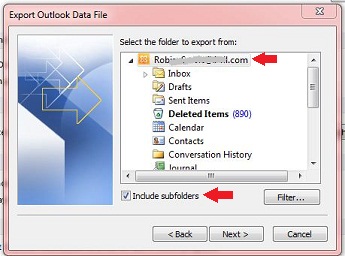
- Next를 클릭합니다.
- Browse를 클릭하여 Outlook 데이터 파일(.pst)을 저장할 위치를 선택하고 파일 이름을 입력합니다. OK를 클릭하여 계속합니다.
참고: 이전에 내보내기 기능을 사용한 경우 이전 폴더 위치와 파일 이름이 나타납니다. 기존 파일을 사용하는 대신 새 파일을 만들려면 파일 이름을 변경해야 합니다.
- 기존 Outlook 데이터 파일(.pst)로 내보내는 경우 Options에서 파일에 이미 있는 항목을 내보낼 때 수행할 작업을 지정합니다.
- Finish를 클릭합니다.
- 새 Outlook 데이터 파일(.pst)을 만들거나 암호로 보호된 기존 파일로 내보내지 않으면 내보내기가 즉시 시작됩니다.
- 새 Outlook 데이터 파일(.pst)을 만드는 경우 선택 사항으로 암호를 사용하여 파일을 보호할 수 있습니다. Create Outlook Data File 대화 상자가 나타나면 Password 및 Verify Password 필드에 비밀번호를 입력합니다. 그런 다음 OK를 클릭합니다. Outlook Data File Password 대화 상자에서 암호를 입력한 다음 OK를 클릭합니다.
- 암호로 보호된 기존 Outlook 데이터 파일(.pst)로 내보내는 경우 Outlook Data File Password 대화 상자에서 암호를 입력한 다음 OK를 클릭합니다.
- 내보낸 .pst 파일을 이동식 미디어에 복사하여 다른 컴퓨터에서 사용할 수 있습니다.
여러 계정의 항목을 내보내려면 각 계정에 대해 이 단계를 반복합니다. 그런 다음 이 파일의 복사본을 만들어 타겟 시스템에 두고 가져올 수 있도록 준비할 수 있습니다.
참고: 자세한 내용은 다음 Microsoft 기술 자료 문서를 참조하십시오. 전자 메일, 연락처 및 일정을 Outlook .pst 파일로 내보내거나 백업


Outlook 데이터 파일(.pst)에서 Outlook 항목 가져오기
Outlook 메시지, 연락처, 일정 항목, 작업 및 노트를 한 컴퓨터에서 다른 컴퓨터로 마이그레이션하거나 Outlook 데이터의 백업을 복원하려는 경우 Import and Export Wizard를 사용하면 작업을 가장 쉽게 완료할 수 있습니다.
- File 탭을 클릭합니다.
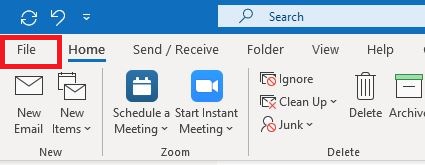
- Open & Export를 클릭합니다.
- Import/Export를 클릭합니다.
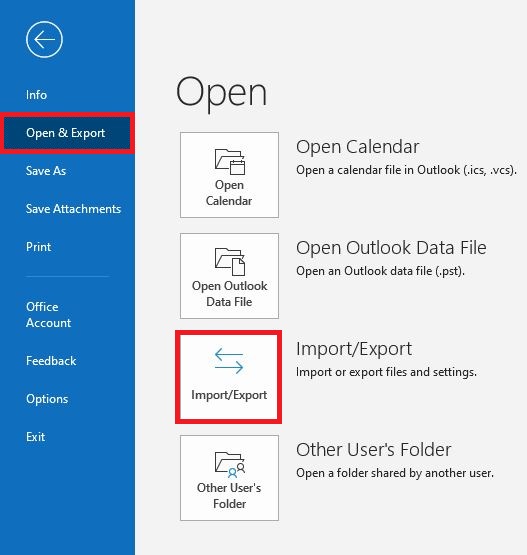
- Import and Export Wizard에서 Import from another program or file을 선택하고 Next를 클릭합니다.
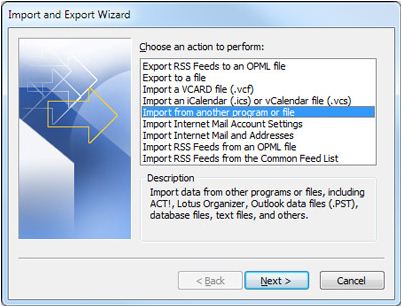
- Outlook Data File(.pst)을 클릭하고 Next를 클릭합니다.
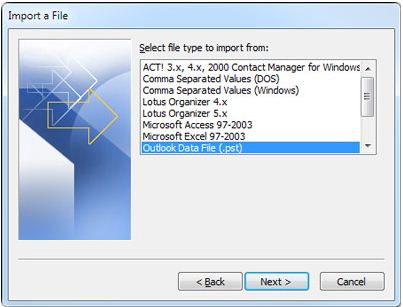
- Browse를 클릭한 다음 가져올 준비가 된 위의 1단계에서 소스 시스템에서 타겟 시스템으로 복사한 파일을 선택합니다.
참고: Options에서 가져온 정보가 Outlook에 이미 있는 항목을 대체하거나 복제하기를 원하지 않는 경우 Do not import duplicates를 클릭하는 것이 좋습니다.
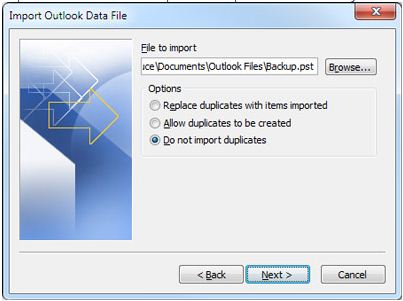
- Next를 클릭합니다.
- Outlook 데이터 파일(.pst)에 암호가 지정된 경우 암호를 입력하라는 메시지가 나타나면 OK를 클릭합니다.
- 항목 가져오기 옵션을 설정합니다. 일반적으로 기본 설정은 변경할 필요가 없습니다.
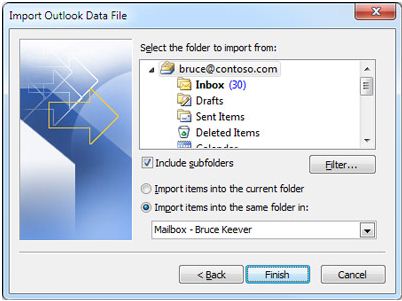
위 그림과 같이 최상위 폴더( 개인 폴더, Outlook 데이터 파일 또는 전자 메일 주소)가 자동으로 선택됩니다.
기본적으로 Include subfolders가 선택되어 있습니다. 선택한 폴더 아래의 모든 폴더를 가져옵니다.
Import items into the same folder in의 기본 선택은 가져온 파일의 폴더와 Outlook의 폴더를 일치시킵니다. Outlook에 폴더가 없으면 폴더가 생성됩니다. - Finish를 클릭합니다.
참고: 자세한 내용은 다음 Microsoft 기술 자료 문서를 참조하십시오. Outlook .pst 파일에서 전자 메일, 연락처 및 일정 가져오기


Produkty, których dotyczy problem
Inspiron, Latitude, Vostro, XPS, Legacy Laptop Models, Fixed WorkstationsWłaściwości artykułu
Numer artykułu: 000138994
Typ artykułu: How To
Ostatnia modyfikacja: 29 sie 2024
Wersja: 11
Znajdź odpowiedzi na swoje pytania u innych użytkowników produktów Dell
Usługi pomocy technicznej
Sprawdź, czy Twoje urządzenie jest objęte usługą pomocy technicznej.