Migration des e-mails, calendriers et contacts Outlook vers un nouvel ordinateur à l’aide d’un fichier PST
Podsumowanie: Transférez les e-mails, le calendrier et les contacts Outlook vers un autre ordinateur à l’aide d’un fichier PST. Découvrez comment exporter des éléments Outlook vers un fichier de données Outlook (.pst) et les importer de manière transparente. ...
Instrukcje
Comment migrer mes e-mails, mon calendrier, mes contacts, mes tâches et mes notes vers un autre ordinateur à l’aide de Microsoft Outlook ?
Après avoir reçu ou mis à jour un nouveau système, vous devrez peut-être migrer vos données Outlook vers le nouveau système exécutant Microsoft Outlook. Ces étapes vous montrent comment procéder.
Exporter des éléments Outlook vers un fichier de données Outlook (.pst)
Les données Outlook peuvent être exportées vers un fichier de données Outlook (.pst). Cela permet de transférer des éléments Outlook tels que les e-mails, le calendrier, les contacts, les tâches et les notes sur un autre ordinateur ou d’effectuer une sauvegarde.
Les propriétés du dossier, telles que les autorisations et les vues, ne sont pas conservées lorsque vous exportez vers un fichier de données Outlook (.pst). Seul le contenu lui-même est exporté.
- Cliquez sur l’onglet Fichiers.
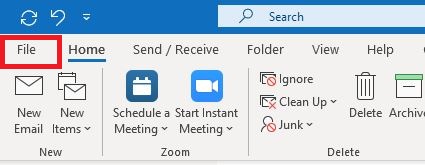
- Cliquez sur Ouvrir et exporter.
- Cliquez sur Importer/Exporter.
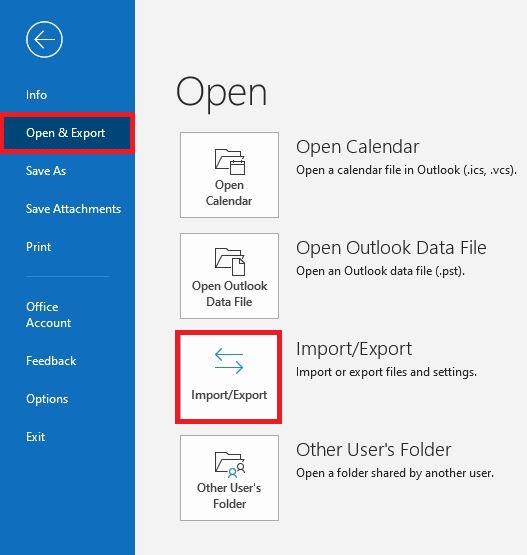
- Dans l’Assistant Importer et exporter, sélectionnez Exporter vers un fichier, puis cliquez sur Suivant.
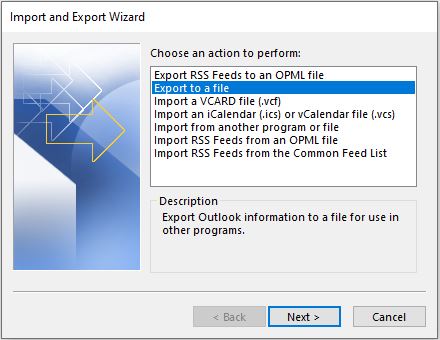
- Cliquez sur Fichier de données Outlook (.pst), puis sur Suivant.
Sélectionnez le compte (un dossier de premier niveau) que vous souhaitez exporter. Cela permet d’exporter tous les e-mails, calendriers, contacts, tâches et notes, le cas échéant, pour ce compte.Remarque : Seules les informations d’un compte peuvent être exportées à la fois. - Assurez-vous que la case Inclure les sous-dossiers est cochée.
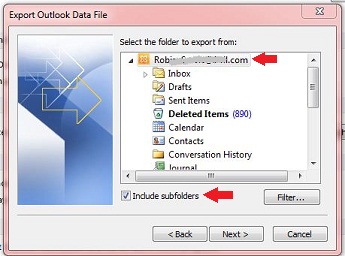
- Cliquez sur Next.
- Cliquez sur Parcourir pour sélectionner l’emplacement où vous souhaitez enregistrer le fichier de données Outlook (.pst) et saisir un nom de fichier. Cliquez sur OK pour continuer.
Remarque : Si vous avez déjà utilisé la fonction d’exportation, l’emplacement précédent du dossier et le nom du fichier s’affichent. Assurez-vous de modifier le nom du fichier si vous souhaitez créer un nouveau fichier au lieu d’utiliser le fichier existant.
- Si vous exportez vers un fichier de données Outlook existant (.pst), spécifiez sous Options ce qu’il faut faire lors de l’exportation d’éléments qui existent déjà dans le fichier.
- Cliquez sur Terminer.
- L’exportation commence immédiatement, sauf si un nouveau fichier de données Outlook (.pst) est créé ou si l’exportation se fait vers un fichier existant protégé par mot de passe.
- Si vous créez un nouveau fichier de données Outlook (.pst), un mot de passe facultatif peut vous aider à protéger le fichier. Lorsque la boîte de dialogue Création d’un fichier de données Outlook s’affiche, saisissez le mot de passe dans les champs Mot de passe et Confirmer le mot de passe. Ensuite, cliquez sur OK. Dans la boîte de dialogue Mot de passe du fichier de données Outlook, saisissez le mot de passe, puis cliquez sur OK.
- Si vous exportez vers un fichier de données Outlook existant (.pst) protégé par mot de passe, dans la boîte de dialogue Mot de passe du fichier de données Outlook, saisissez le mot de passe, puis cliquez sur OK.
- Copiez le fichier .pst exporté sur un support amovible afin de pouvoir l’utiliser sur votre autre ordinateur.
Si vous souhaitez exporter des éléments pour plusieurs comptes, répétez ces étapes pour chaque compte. Vous pouvez ensuite créer une copie de ce fichier et la placer sur votre machine cible, prête à être importée.

Importer des éléments Outlook à partir d’un fichier de données Outlook (.pst)
Lorsque vous souhaitez migrer des messages, des contacts, des éléments de calendrier, des tâches et des notes Outlook d’un ordinateur à un autre ou restaurer une sauvegarde de vos données Outlook, l’Assistant Importer et exporter est le moyen le plus simple d’effectuer cette tâche.
- Cliquez sur l’onglet Fichiers.
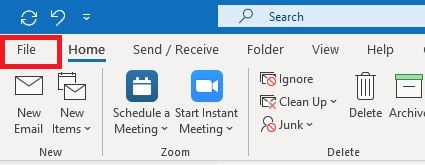
- Cliquez sur Ouvrir et exporter.
- Cliquez sur Importer/Exporter.
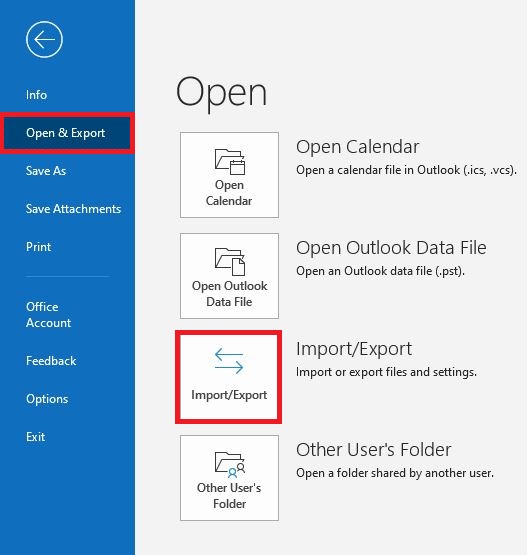
- Dans l’Assistant Importer et exporter, sélectionnez Importer à partir d’un autre programme ou fichier, puis cliquez sur Suivant.
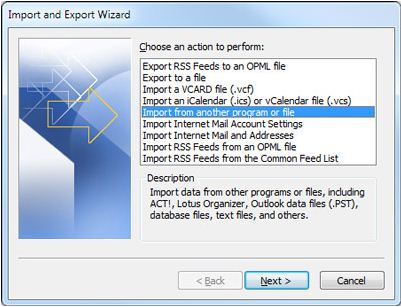
- Cliquez sur Fichier de données Outlook (.pst), puis sur Suivant.
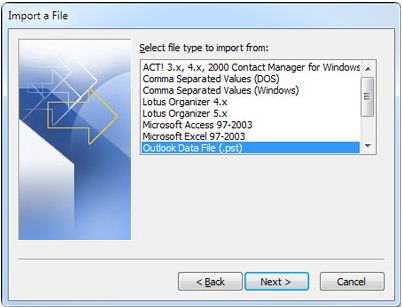
- Cliquez sur Parcourir, puis choisissez le fichier prêt à être importé que vous avez copié de la machine source vers la machine cible à l’étape 1 ci-dessus.
Remarque : Sous Options, il est recommandé de cliquer sur Ne pas importer les doublons, sauf si vous souhaitez que les informations importées remplacent ou dupliquent les éléments déjà présents dans Outlook.
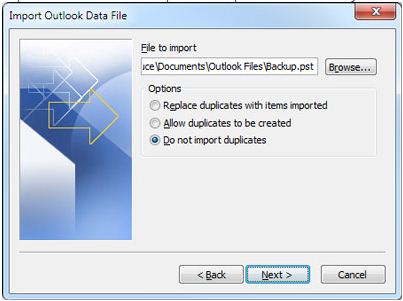
- Cliquez sur Next.
- Si un mot de passe a été attribué au fichier de données Outlook (.pst), vous êtes invité à le saisir. Cliquez ensuite sur OK.
- Définissez les options d’importation des éléments. Les paramètres par défaut n’ont généralement pas besoin d’être modifiés.
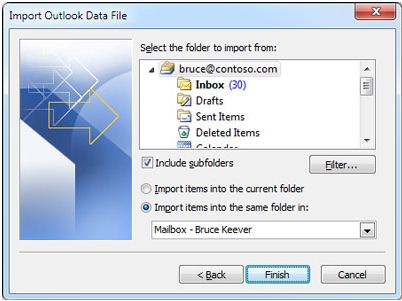
Le dossier supérieur ( Dossiers personnels, Fichier de données Outlook ou votre adresse e-mail comme illustré ci-dessus) est sélectionné automatiquement.
L’option Inclure les sous-dossiers est sélectionnée par défaut. Tous les dossiers sous le dossier sélectionné seront importés.
La sélection par défaut de l’option Importer les éléments dans le même dossier dans fait correspondre les dossiers du fichier importé aux dossiers dans Outlook. Si un dossier n’existe pas dans Outlook, il est créé. - Cliquez sur Terminer.
