使用 PST 檔案將 Outlook 電子郵件、行事曆、聯絡人遷移至新電腦
Podsumowanie: 使用 PST 檔案將 Outlook 電子郵件、行事曆和聯絡人傳輸至另一部電腦。瞭解如何將 Outlook 項目匯出至 Outlook 資料檔 (.pst) 並順暢匯入。
Ten artykuł dotyczy
Ten artykuł nie dotyczy
Ten artykuł nie jest powiązany z żadnym konkretnym produktem.
Nie wszystkie wersje produktu zostały zidentyfikowane w tym artykule.
Instrukcje
我該如何使用 Microsoft Outlook,將我的電子郵件、行事曆、聯絡人、工作和記事遷移到另一部電腦?
在收到或更新至新系統後,您可能會想要將 Outlook 資料遷移至執行 Microsoft Outlook 的新系統。以下步驟會向您展示該如何操作。
註:這些說明適用於未連接至 Exchange Server 的使用者。
將 Outlook 項目匯出至 Outlook 資料檔 (.pst)
Outlook 資料可匯出至 Outlook 資料檔 (.pst)。這可讓您將 Outlook 專案 (例如電子郵件、行事曆、聯絡人、工作和記事) 傳輸至其他電腦或進行備份。
當您匯出至 Outlook 資料檔 (.pst) 後,將不會保留許可權和檢視等資料夾屬性。只會匯出內容本身。
- 按一下檔案標籤。
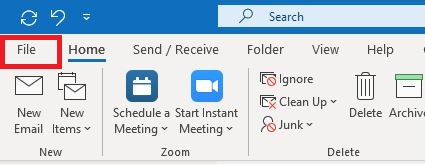
- 按一下開啟和匯出。
- 按一下匯入/匯出。
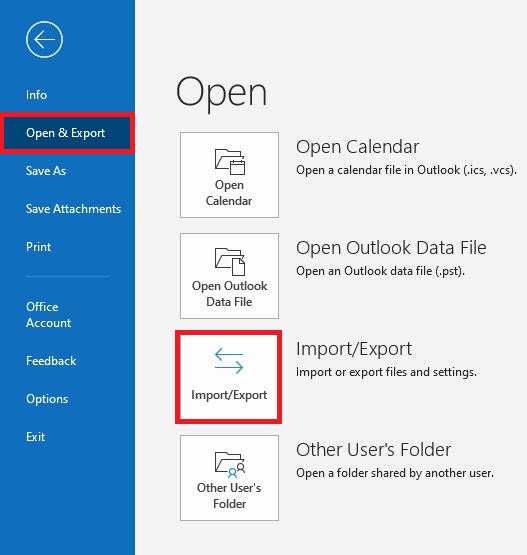
- 在匯入及匯出精靈中,選取匯出至檔案,然後按一下下一步。
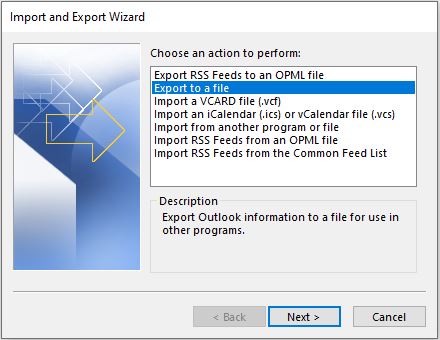
- 按一下 Outlook 資料檔 (.pst),然後按一下下一步。
選取您要匯出的帳戶 (頂部資料夾)。這可讓您匯出所有郵件、行事曆、聯絡人、工作和記事 (若適用於該帳戶)。注意:一次只能匯出一個帳戶的資訊。 - 請確定已選取包含子資料夾核取方塊。
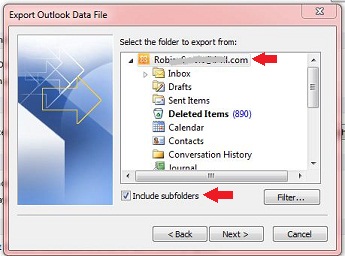
- 按一下下一步。
- 按一下瀏覽以選取要儲存 Outlook 資料檔 (.pst) 的位置,然後輸入檔案名稱。按一下確定以繼續。
注意:如果您之前使用過匯出功能,則會出現之前的資料夾位置和檔案名稱。如果您想要建立新檔案而不是使用現有檔案,請務必變更檔案名稱。
- 如果您要匯出至現有的 Outlook 資料檔 (.pst),請在選項下指定如何處理檔案中已存在的匯出項目。
- 按一下完成。
- 匯出會立即開始,除非建立了新的 Outlook 資料檔 (.pst),或是匯出至有密碼保護的現有檔案。
- 如果您要建立新的 Outlook 資料檔 (.pst),則可選擇使用密碼以協助保護檔案。當建立 Outlook 資料檔對話方塊出現時,請在密碼和確認密碼欄位中輸入密碼。然後按一下確定。在 Outlook 資料檔對話方塊中輸入密碼,然後按一下確認。
- 如果您匯出至有密碼保護的現有 Outlook 資料檔 (.pst),請在 Outlook 資料檔密碼對話方塊中輸入密碼,然後按一下確認。
- 將匯出的 .pst 檔案複製到可移除媒體,方便您在其他電腦上使用。
如果您要匯出多個帳戶的項目,請為各個帳戶重複這些步驟。接著您可以製作此檔案的複本,並將其放置於目的機器上,準備匯入。
註:如需更多資訊,請參閱 Microsoft 知識文章:將電子郵件、聯絡人和行事曆匯出或備份至 Outlook 的 .pst 檔案


從 Outlook 資料檔 (.pst) 匯入 Outlook 項目
當您想要將 Outlook 訊息、聯絡人、行事曆項目、工作和記事從一部電腦遷移到另一部電腦,或是還原 Outlook 資料備份時,匯入及匯出精靈是完成此工作最簡單的方法。
- 按一下檔案標籤。
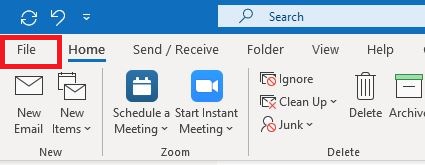
- 按一下開啟和匯出。
- 按一下匯入/匯出。
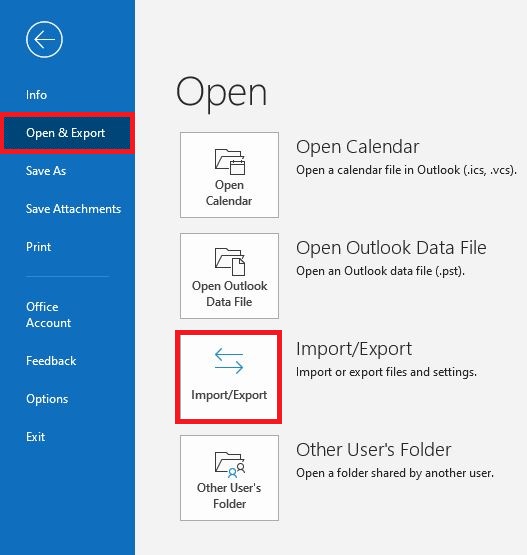
- 在匯入及匯出精靈中,選取從其他程式或檔案匯入,然後按一下下一步。
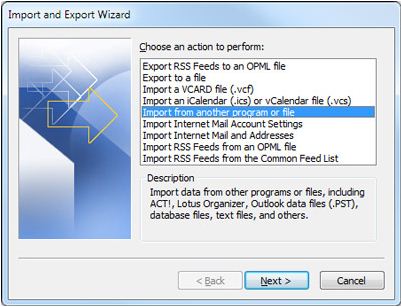
- 按一下 Outlook 資料檔 (.pst),然後按一下下一步。
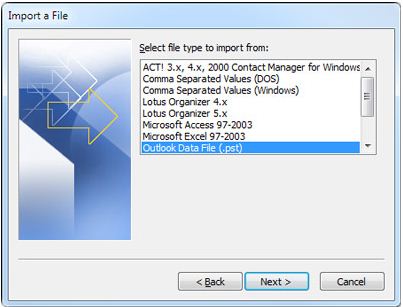
- 按一下瀏覽然後選取您在上方的步驟 1 中從來源機器複製到目的機器上的匯入檔案。
注意:在選項下,建議您按一下不要匯入重複項目,除非您希望匯入的資訊取代或複製已存在於 Outlook 中的項目。
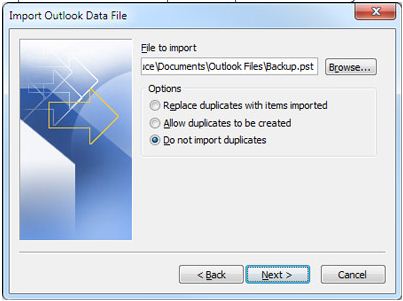
- 按一下下一步。
- 如果 Outlook 資料檔 (.pst) 已指派密碼,系統會提示您輸入密碼,然後按一下確認。
- 設定匯入項目的選項。通常不需要更改預設設置。
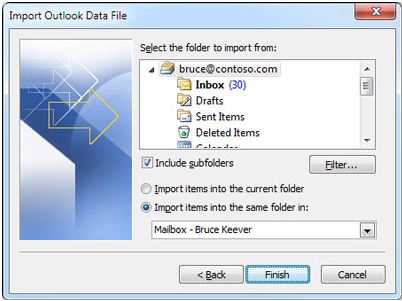
頂部資料夾 - 個人資料夾,Outlook數據檔或您的電子郵件位址,如上圖所示 - 將自動選擇。
預設會選取包含子資料夾。會匯入所選資料夾下的所有資料夾。
預設的將項目匯入至相同資料夾內會將檔案到匯入到與匯入檔案相符的 Outlook 資料夾。如果 Outlook 中沒有該資料夾,則會建立資料夾。 - 按一下完成。
註:如需更多資訊,請參閱 Microsoft 知識文章:從 Outlook 的 .pst 檔案匯入電子郵件、聯絡人和行事曆


Produkty, których dotyczy problem
Inspiron, Latitude, Vostro, XPS, Legacy Laptop Models, Fixed WorkstationsWłaściwości artykułu
Numer artykułu: 000138994
Typ artykułu: How To
Ostatnia modyfikacja: 29 sie 2024
Wersja: 11
Znajdź odpowiedzi na swoje pytania u innych użytkowników produktów Dell
Usługi pomocy technicznej
Sprawdź, czy Twoje urządzenie jest objęte usługą pomocy technicznej.