Eseguire la migrazione di e-mail, calendario e contatti di Outlook su un nuovo computer utilizzando un file PST
Podsumowanie: Trasferire la posta elettronica, il calendario e i contatti di Outlook su un altro computer utilizzando un file PST. Informazioni su come esportare gli elementi di Outlook in un file di dati di Outlook (.pst) e importarli senza problemi. ...
Instrukcje
Come si esegue la migrazione di e-mail, calendario, contatti, attività e note su un altro computer utilizzando Microsoft Outlook?
Dopo aver ricevuto o aggiornato un nuovo sistema, è possibile eseguire la migrazione dei dati di Outlook al nuovo sistema in cui è in esecuzione Microsoft Outlook. Questi passaggi illustrano come.
Esportare gli elementi di Outlook in un file di dati Outlook (.pst)
I dati di Outlook possono essere esportati in un file di dati Outlook (.pst). In questo modo è possibile trasferire elementi di Outlook, ad esempio e-mail, calendario, contatti, attività e note, a un altro computer o per effettuare un backup.
Le proprietà delle cartelle, ad esempio autorizzazioni e viste, non vengono mantenute durante l'esportazione in un file di dati Outlook (.pst). Viene esportato solo il contenuto stesso.
- Cliccare sulla scheda File.
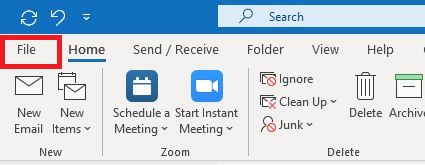
- Cliccare su Apri ed esporta.
- Cliccare su Importa/esporta.
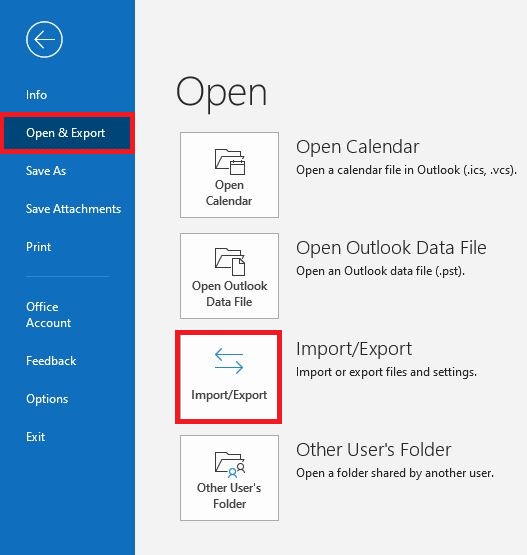
- Nella procedura guidata di importazione ed esportazione, selezionare Esporta in un file e cliccare su Avanti.
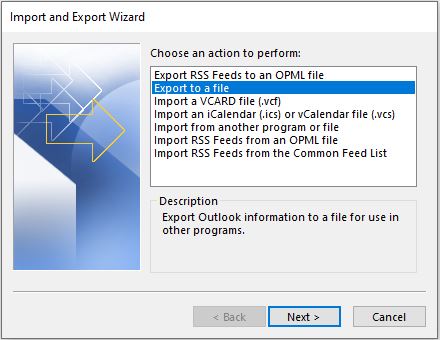
- Cliccare su File di dati di Outlook (.pst), quindi cliccare su Avanti.
Selezionare l'account ( una cartella di primo livello) che si desidera esportare. In questo modo è possibile esportare tutta la posta, il calendario, i contatti, le attività e le note, se disponibili per tale account.NOTA: è possibile esportare solo le informazioni per un account alla volta. - Assicurarsi che la casella di controllo Includi sottocartelle sia selezionata.
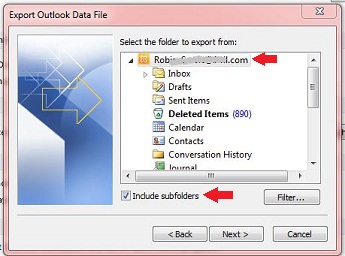
- Cliccare su Next.
- Fare clic su Sfoglia per selezionare la posizione in cui si desidera salvare il file di dati di Outlook (.pst) e immettere un nome file. Cliccare su OK per continuare.
NOTA: se in precedenza è stata utilizzata la funzione di esportazione, vengono visualizzati il percorso e il nome file della cartella precedente. Assicurarsi di modificare il nome del file se si desidera creare un nuovo file anziché utilizzare il file esistente.
- Se si esegue l'esportazione in un file di dati di Outlook (.pst) esistente, in Opzioni, specificare cosa fare quando si esportano elementi già esistenti nel file.
- Cliccare su Finish.
- L'esportazione viene avviata immediatamente a meno che non venga creato un nuovo file di dati di Outlook (.pst) o che l'esportazione non sia in un file esistente protetto da password.
- Se si sta creando un nuovo file di dati di Outlook (.pst), una password opzionale può contribuire a proteggere il file. Quando viene visualizzata la finestra di dialogo Crea file di dati di Outlook, immettere la password nei campi Password e Verifica password. Cliccare su OK. Nella finestra di dialogo Password file di dati di Outlook, immettere la password, quindi cliccare su OK.
- Se si sta esportando in un file di dati di Outlook (.pst) esistente protetto da password, nella finestra di dialogo Password file di dati di Outlook, immettere la password, quindi cliccare su OK.
- Copiare il file .pst esportato in un supporto rimovibile, in modo da poterlo utilizzare sull'altro computer.
Se si desidera esportare gli elementi per più account, ripetere questi passaggi per ogni account. È quindi possibile creare una copia di questo file e collocarla sul computer di destinazione, pronta per l'importazione.

Importare gli elementi di Outlook da un file PST di Outlook
Quando si desidera eseguire la migrazione di messaggi, contatti, elementi del calendario, attività e note di Outlook da un computer a un altro o ripristinare un backup dei dati di Outlook, la procedura guidata di importazione ed esportazione è il modo più semplice per completare l'attività.
- Cliccare sulla scheda File.
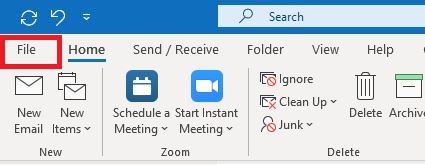
- Cliccare su Apri ed esporta.
- Cliccare su Importa/esporta.
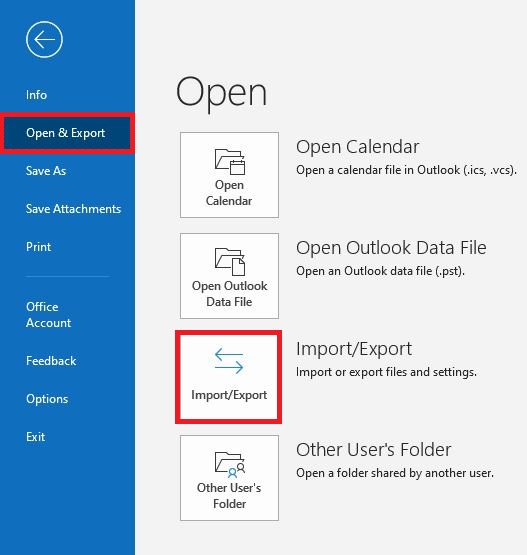
- Nella procedura guidata di importazione ed esportazione, selezionare Importa dati da altri programmi o file e cliccare su Avanti.
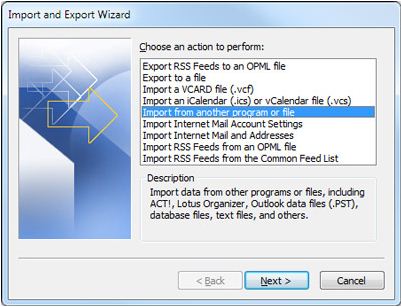
- Cliccare su File di dati di Outlook (.pst), quindi cliccare su Avanti.
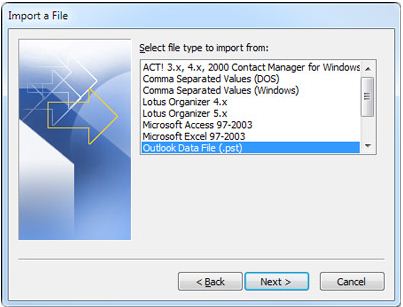
- Cliccare su Sfoglia, quindi scegliere il file copiato dal computer di origine sul computer di destinazione dal passaggio 1. di cui sopra, che è pronto per l'importazione.
NOTA: in Opzioni, si consiglia di cliccare su Non importare duplicati a meno che non si desideri che le informazioni importate sostituiscano o duplichino gli elementi già in Outlook.
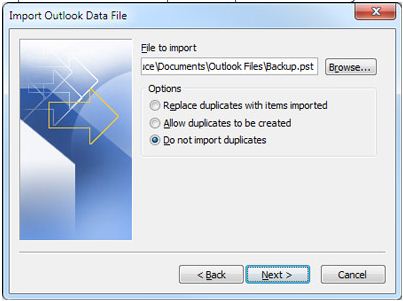
- Cliccare su Next.
- Se è stata assegnata una password al file di dati di Outlook (.pst), viene richiesto di immettere la password, quindi cliccare su OK.
- Impostare le opzioni per l'importazione di elementi. In genere non è necessario modificare le impostazioni predefinite.
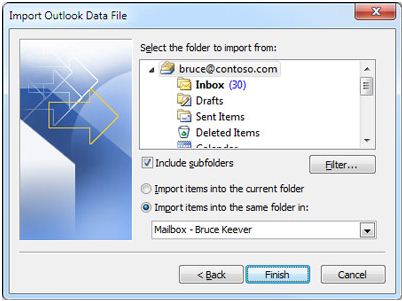
La cartella superiore , ovvero Cartelle personali, File di dati di Outlook o l'indirizzo e-mail dell'utente come nell'immagine sopra, viene selezionata automaticamente.
Includi sottocartelle è selezionata per impostazione predefinita. Tutte le cartelle nella cartella selezionata verranno importate.
La selezione predefinita di Importa elementi nella stessa cartella in corrisponde alle cartelle del file importato nelle cartelle in Outlook. Se una cartella non esiste in Outlook, viene creata. - Cliccare su Finish.
